ぼかしでコミックを強化する
やあみんな、このチュートリアルでは、クリップスタジオペイントでぼかしフィルターとツールを使用して、コミックやイラストを強化する方法について説明します。各フィルターについて説明し、コミックパネルのいくつかを使用した例を示します。
------------------より良い視覚的説明のためにビデオを見る----------------------
-------------------------------------------------- ------------------------------------------
まず、フィルターについて説明します。私が言及するすべてのフィルターは、以下で利用可能です。
[メニュー]フィルター>ぼかし>
[ノート]
+ぼかしフィルターを使用している間は、空白のキャンバスにフィルターを適用できないため、ぼかしフィルターを適用する描画レイヤー上にいることを確認してください
+特定の領域にぼかしフィルターを適用する場合は、なげなわ選択ツールを使用して領域を選択してから、フィルターを適用します。
ブラー/ブラー(ストロング)
ぼかしとぼかし(強い)を使用して、完成した作品を滑らかにしたり、線画を滑らかにしたりできます。ぼかしの強さを制御するオプションが提供されていないため、ここではオプションが制限されているため、複数のフィルターを使用する必要がある場合があります。違いを確認するための時間ですが、これはあなたが望んでいた完璧な量のぼかしです。
-------------------------------------------------- -------------------------------------------------- ------------
ガウスぼかし
ぼかし/強いぼかしとは異なり、ガウスぼかしではぼかしの強さを調整できます。これにより、ぼかしをより細かく制御できます。
パネル1で女の子が話しているのを見ると、パネル2では男の子が話しているのです。ここでガウスぼかしを使用して、周囲をぼかして話しているキャラクターにさらに注意を向けることができます。
したがって、パネル1では、背景と男の子のキャラクターをぼかしたいと思います。これを行うには、なげなわ選択ツールを使用して領域を選択し、間違えた場合に備えて[コピーして貼り付け]をクリックし、[メニュー]フィルター>ぼかし>ガウスぼかしに移動します。ガウスぼかしダイアログボックスが表示され、ぼかしの強さを調整して、[OK]をクリックします。
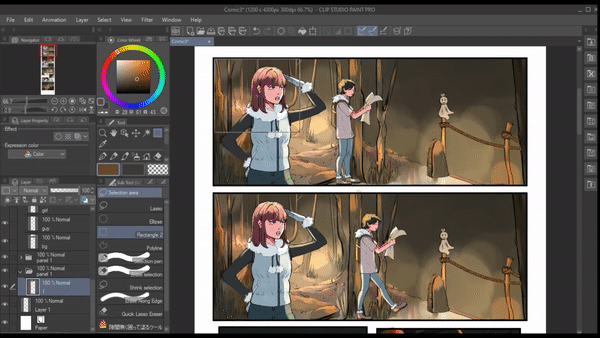
パネル2でも同じプロセスを実行しますが、背景の代わりに女の子をぼかします。
結果 :
これで、どのキャラクターが話しているのかがより明確に想像できるようになりました
-------------------------------------------------- --------ガウスぼかしを使用できるもう1つの方法は、被写界深度を作成することです。パネルを見ると、主人公は大勢の人に囲まれていて、とても近くに立っているように見えたり、同じ列に並んでいるように見えたりして、パネル全体が混雑しすぎて、メインに注意を向けられなくなっています。キャラクター 。その場合、ガウスぼかしを使用して、文字間に被写界深度を作成できます。
ここで私はすでに群衆の中にさまざまな層のさまざまな人々がいます。次に、なげなわツールを使用して群衆の中から人を選択し、[メニュー]フィルター>ぼかし>ガウスぼかしに移動して、ぼかしの強さを44に設定します。今、私は残りの人々のために同じことをするつもりです。主人公から遠い人ほどぼかしの強さを高くし、主人公に近い人ほどぼけの強さを弱くします。
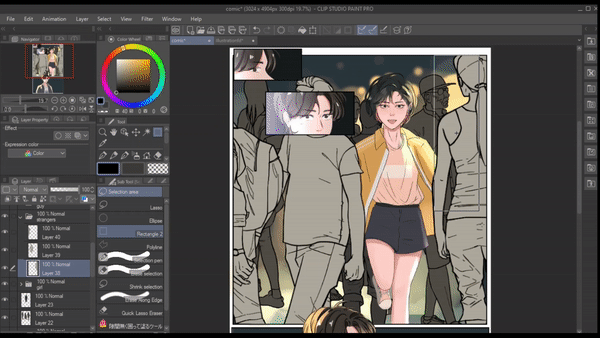
結果 :
-------------------------------------------------- --------
ガウスぼかしを使用して、写真のようなボケ効果を作成することもできます。これを行うには、任意の丸いブラシを使用して、ボケ効果を設定する場所に円を作成します。次に、ラッソを使用して領域を選択し、[メニュー]フィルター>ぼかし>ガウスぼかしに移動して27まで強化し、[OK]をクリックします。同じレイヤーにもう少し円を描き、レイヤーモードを「グローを追加」に変換し、「コピーアンドペースト」でレイヤーを複製します。
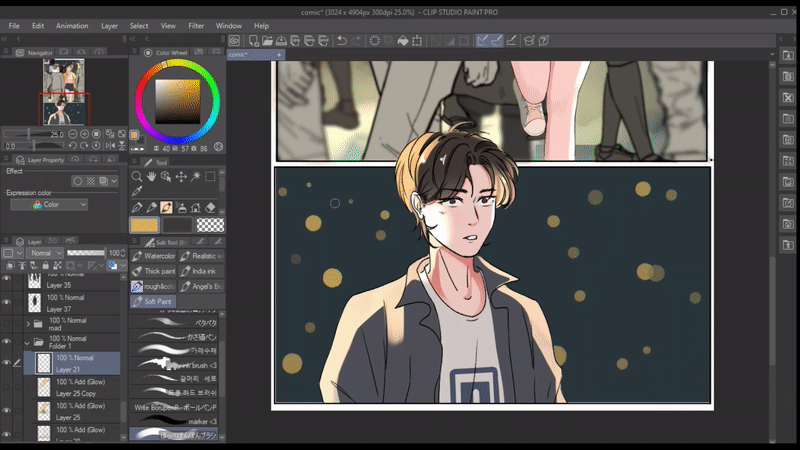
結果:
-------------------------------------------------- ----------------------
モーションブラー
モーションブラーとは、モーション中のオブジェクトを意図的にストリークまたはブラーすることです。アクションを作成したい場所ならどこでもモーションブラーを使用できます。
モーションブラーフィルターを適用すると、モーションブラーダイアログボックスが開き、「方向」の下に「前方」、「後方」、「両方向」の3つのオプションがあります。まず、どのような状況で使用できるかを説明します。
--------------------------
前方モーションブラーは、一方向に前方に移動する任意のオブジェクトに適用できます。
後方モーションブラーは、一方向に後方に移動する任意のオブジェクトに適用できます。
両方向については、ボトル入り飲料水を振っているところを想像してみてください。明らかに私たちの手の動きは上下に動きます。そのような場合は、両方向を使用できます。
次に、コミックでモーションブラーを使用する方法の例をいくつか示します。
ここでは、吹雪を作成したいと思います。最初に、任意のブラシを使用して雪を描きます。完了したら、[メニュー]フィルター>ブラー>モーションブラーに移動します。
モーションブラーダイアログボックスが表示されます。
強度を使用して、ぼかしの強度を調整できます。
角度を使用して、モーションの角度を変更できます。
そして、方向を前方に設定します。
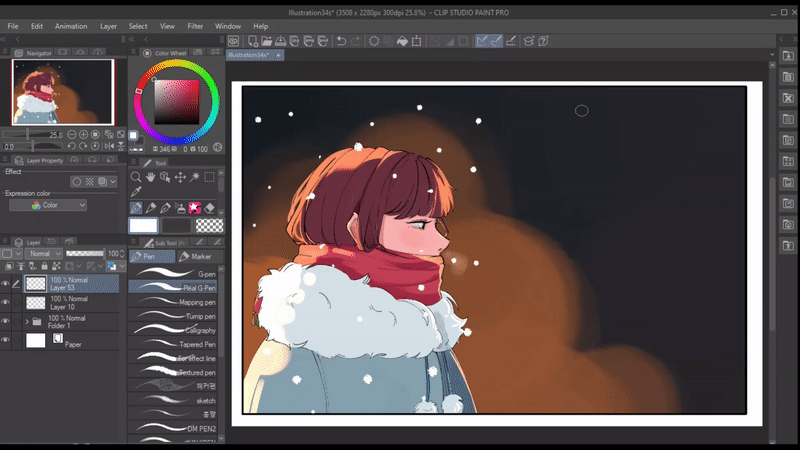
結果 :
-------------------------------------------------- --------モーションブラーフィルターのもう1つの例として、実行中のモーションでキャラクターを表示したいが、ブラーフィルターで顔をぼかしたくないとします。その場合、最初になげなわツールを使用してパネルを選択します。次に、レイヤーをコピーして貼り付けます。次に、モーションフィルターを適用し、必要に応じて調整します。
これで、ソフト消しゴムブラシを使用して、フィルターが不要な領域を消去できます。
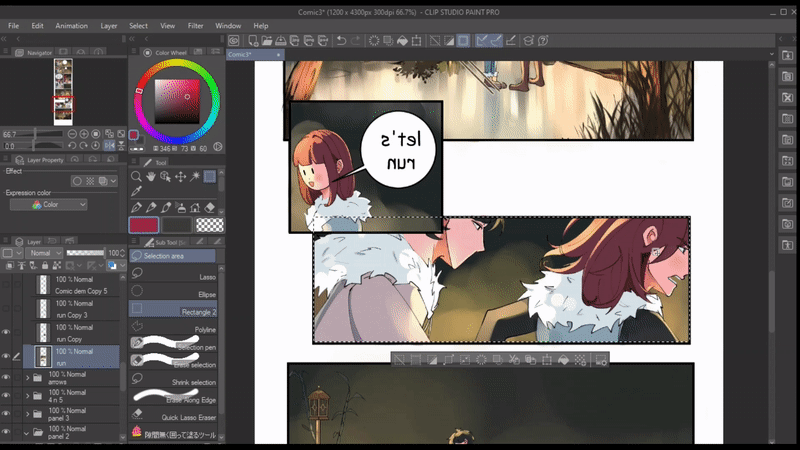
結果 :
-------------------------------------------------- -------------------------------------------------- ------------
ラジアルブラー
ラジカルブラーはモーションブラーに似ていますが、ラジアルブラーはターゲットポイントの周囲のすべてをぼかします。
ラジアルブラーフィルターを適用すると、ラジアルブラーダイアログボックスが表示されます。 「方向」の下には、「内向き、外向き、両方」があります。
ラジアルブラーは、ターゲットポイントであるを提供します
まず、道順がどのように機能するかを説明します
内側に向かってすべてをターゲットポイントに向かってぼかします()
ターゲットポイントから外向きにぼやける+
両方向が内向きと外向きの両方でぼやけます
例として、このパネルでは、矢印がキャラクターに向かって動作しています。このパネルに、キャラクターに向かって移動する矢印の動きを大幅に増やし、このアクションをインパクトのあるものにするために、放射状のぼかしを使用できます。まず、なげなわツールを使用してパネルを選択し、レイヤーをコピーして貼り付けます。次に、[メニュー]フィルター>ぼかし>放射状ぼかしに移動します。
方向として「内側」を選択しました。[注:ドラッグするだけでターゲットポイントをどこにでも移動でき、ぼかしの方向はそれに応じて機能します]強度を設定した後、[OK]をクリックします。最後に、フィルターを配置したくない場所を消去します。
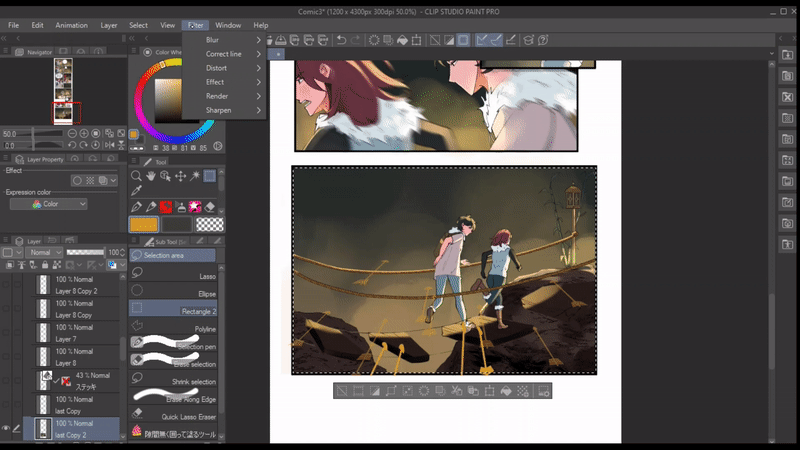
結果 :
-------------------------------------------------- -------------------------------------------------- -------
モザイク
モザイクは「ぼかしフィルター」には含まれないため、これをボーナスのヒントと見なしてください。モザイクは、[メニュー] [フィルター]> [効果]> [モザイク]で利用できます。この効果は、低解像度のピクセル画像に何でもぼかします。
顔を明かしたくない匿名のキャラクターがいる場合、または単語を打ち切りたい場合、これはそのための完璧なぼかし効果です。 cspのモザイク効果により、タイルサイズを調整することもできます。

-------------------------------------------------- -------------------------------------------------- -------
ぼかしブラシ
ぼかしブラシはツールバーメニューから利用できます。 「ぼかしの強度」の下にあるぼかしブラシのツールプロパティをクリックすると、「自動」と「固定値」の2つのオプションがあります。
固定値:
これは文字通りガウスぼかしフィルターですが、ブラシ形式です。私は通常これをクイックブラーとして使用しますブラシの密度や強度を変更することもできます
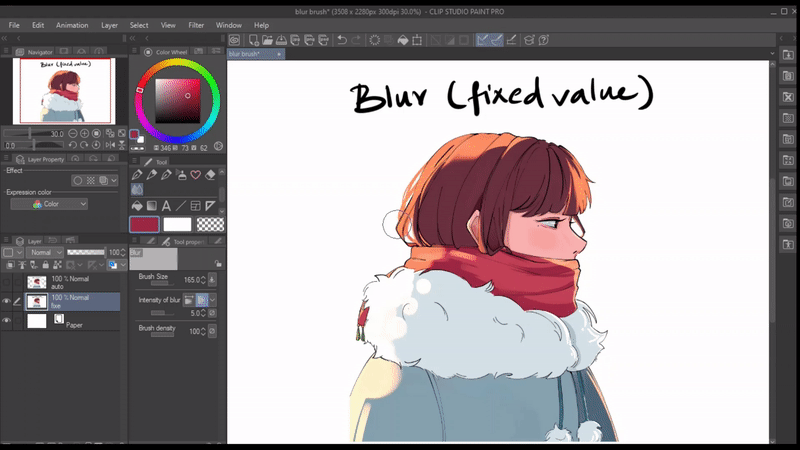
自動:
自動を使用して霧のぼかし効果を作成できますが、自動ぼかしブラシを使用して色をブレンドすることを好みます。
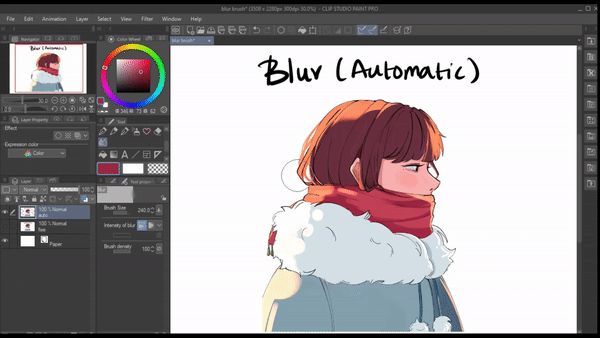
-------------------------------------------------- --------
これが、CLIP STUDIO PAINTで利用できるすべてのぼかしフィルターとぼかしツールです。このヒントがコミックの改善に役立つことを願っています。これで、チュートリアルは終わりです。読んでくれてありがとう 。
























コメント