電話での描画に関するヒント|スタイラスなし
こんにちは!
iPhone7でClipStudioPaintをセットアップして使用する方法を共有したいと思います。
今年の4月からモバイル版を使っています。長旅のときはいつでもこのアプリを使って予約を待ったり、寝る前にスケッチをしたりしています。
ワークスペースの設定方法と筆圧の調整方法についても説明します。エッジキーボード、インポート、タイムラプス、および描画プロセスに役立つその他の要素について説明します。マテリアルのインポート方法についても説明します。
この投稿が、スタイラスを持っていないことを心配せずにモバイル版を使用するように促してくれることを願っています。
ビデオバージョンはここにあります:
ここではText-to-Speechを使用しましたが、字幕もあり、すでにタイムスタンプが付けられています。
わかった!はじめましょう
1. Clip StudioPaintの入手
まず最初に、アプリをダウンロードします。
iOSユーザーの場合、AppStoreからダウンロードできます
Androidユーザーの場合、GooglePlayで入手できます
アプリを最初に開くと、次のようになります。
ダウンロードすると、1日1時間無料で使用でき、上部に60分のタイマーが表示されます。
3か月間の無料トライアルもご利用いただけます。
[メニュー]> [アプリの設定]> [アプリの購入/グレードまたは支払いプランの変更]に移動します
その後、購入できるプランが表示されます
スマートフォンプランを除くすべてのプランには、3ヶ月間の無料トライアルがあります。
あなたは「購読」する必要があります、基本的にあなたの支払いの詳細を入力します。
それはあなたに請求しません。
請求は記載された日付に開始されます。
2.チュートリアル/資料/ファイル/サポート
[チュートリアル/マテリアル/ファイル/サポート]は、Clip StudioPaintを開いたときの上のツールバーです。
================================================== ==
⮞これはサービスメニューです
これは、PCのClipStudioアプリのものと同じです。
アセット、質問、ヒントなど、ClipStudioの他のすべてのサービスをここで確認できます。
================================================== ==
⮞次は作品の管理です
図面や進行中の作業がある場合は、ここに表示されます。
ダブルタップするだけで開きます。
================================================== ==
⮞次は材料の管理です
ダウンロードしたブラシと資料はここにあります
================================================== ==
⮞次はコミュニケーションマネジメントです
これはダウンロードメニューのようなものです。
保留中または完了したダウンロードがある場合は、ここに表示されます。
クラウドへのアップロードもここに表示されます。
================================================== ==
⮞次は設定です
文字通りあなたの設定。
しかし、追加の資料の設定に似ています。
⋆CSPをダウンロードすると、すでにいくつかの資料が含まれています。
それらをダウンロードしたい場合は、ここに行くことができます。
================================================== ==
⮞次はユーザー/プロファイルメニューです
ここでクラウドストレージと計画を確認できます。
誰かがあなたに返信した場合も、ここに通知が届きます(ヒントまたは質問)
3.オープニングワークス|ギャラリーから開く|キャンバスの作成
⮞オープニングワークス
進行中のファイルがある場合は、[作業の管理]に表示されます
2回タップするだけで開きます。
⭐注意してください!
ここでは、.clipファイルのみが表示されます。
作品を.PSDとして保存すると、[ファイル]に移動します。
[ファイル]アイコンまたは[ファイルアプリから開く]をクリックするだけです
保存した.PSDとエクスポートした画像、およびタイムラプスもすべてここに表示されます。
================================================== ==
⮞ギャラリーから開く
携帯電話のギャラリーから直接写真を開きたい場合は、[写真から新規クリック]をクリックするだけです。
⭐これはインポートではありません。
これは本当にあなたのギャラリーから画像を開くだけです。
================================================== ==
⮞キャンバスの作成
[Create new file]は、PC版と同じ新しいCanvasを作成しています。
好みに応じて、独自のキャンバスとサイズを選択できます。
必要に応じて、タイムラプスを記録することもできます。
完了したら、[OK]をクリックします。
4.ワークスペースの設定
これは、アプリを最初に起動したときに設定されたデフォルトのワークスペースです。
横に[編集バー]、下部に[パレットバー]と[コマンドバー]があります。
好みに応じてツールバーの設定を編集できます。
クリックしたまま[レイアウト設定]を選択するだけです
================================================== ==
ツールバーごとに編集することもできます。
⮞編集バー
①サブツールアイコンの数-編集バーに表示するサブツールの数。
②ツールスイッチアイコンを表示-これは消しゴムアイコンへの切り替えです。これを表示したくない場合は、これをオフにすることができます。
③スライダーを表示-これらは、ブラシサイズとブラシの透明度の編集バーのスライダーです。
④カラーアイコンの表示方法-これにより、前景、背景、透明のカラーアイコンをどのように表示するかを選択できます。
================================================== ==
⮞パレットバー
これらは私の[パレットバー]の下にあるツールです
カスタマイズするには、[パレットバー]の任意の場所をクリックして押したまま、[パレットバー設定]をクリックするだけです。
たとえば、[カラーセット]を削除しましょう。
リストから[カラーセット]を探し、チェックを外します。
上のアイコンも消えます。
次に、[履歴]を追加します。それを探して、リストで確認します。
完了したら、必ず[OK]をクリックしてください。
[履歴]が[パレットバー]に追加されました
================================================== ==
⮞コマンドバー
[コマンドバー]は基本的に、キャンバスに使用できる「コマンド」です。
[コマンドバー]でどのコマンドを使用するかを編集できます
[コマンドバー設定]をクリックして押したままにするだけです
たとえば、[削除]を削除しましょう
コマンドバーの[削除]アイコンをクリックし、ゴミ箱アイコンをクリックします。
もうなくなった。
たとえば、別のコマンドを追加したい場合は、ここに[水平方向に反転](表示)を配置しましょう。
[水平方向に反転]を探して選択し、上の+アイコンをクリックします。
完了したら、[閉じる]をクリックします。
4.1。エッジキーボード
[エッジキーボード]は、画面の横にある可動ボタンです。
[エッジキーボード]は、キーボード修飾子または別のキーと組み合わせたキーのように機能して、別のタスクを実行します。
これらは、[Control]、[Shift]、[Option]、[Command]、[Space]、[Esc]です-iOSユーザー向け
[Ctrl]、[Alt]、[Shift]、[Space]、[Esc] -Androidユーザーの場合。
たとえば、それを使用する場合、[スケール/回転]
[Command]または[Ctrl]なしでハンドルをつかんでドラッグすると、画像が再スケーリングされます。
ただし、[Command]または[Ctrl]と一緒に使用すると、[FreeTransform]として機能します。
4.2。筆圧
スタイラスを使用している場合は、[メニュー]> [アプリ設定]> [筆圧設定]で確認できます。
筆圧かどうかをテストできるテストキャンバスが表示されます。
⭐筆圧は指だけでも使えます!
ブラシごとの筆圧を調整することもできます。
ブラシを選択するだけ> [ツールプロパティ]に移動> [ブラシサイズ]の横のボックスをクリックします
自分の描き方に合わせて調整できます。
5.ジェスチャをタッチします
⭐ズームイン-2本の指で広げます

⭐ズームアウト-2本の指でつまむ
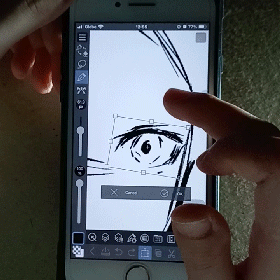
⭐元に戻す-2本の指でタップ

⭐⭐やり直し-3本の指でタップ
⭐回転-2本の指で回転します

⭐スポイト-ホールド

⭐キャンバスを移動-2本の指でスワイプ
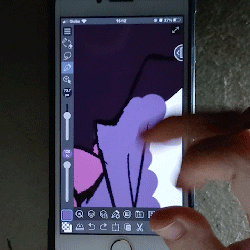
6.いくつかの描画のヒント
これは私の観点からですが、これがお役に立てば幸いです。
私はこのアプリを数か月使用していますが、これらは携帯電話で絵を描くときに心に留めておくべきことです。
⭐線画をスケッチ/実行するときは、中指を使用してみてください。
スケッチ/線画にインデックスを使用するときは常に非常に大きな重みがあります。中指を使用すると、手から指への重みが均等に分散されることがわかります。
===============================================
⭐[消しゴムに切り替えるツール]を使用します
これにより、ツールを使用したり選択したりするよりも、消去が速くなります。
これにより、[編集バー]サブツールのスペースも節約されます。ツールを変更しても常に表示されます。
===============================================
⭐爪を整える
ストロークがよりスムーズになり、本能的に指先を使って指がスライドします。
画面に傷がつくとは思えませんが、爪を気にしたり気をつけたりすることなく、快適に感じることができます。
===============================================
⭐スケッチするときはズームインしすぎないでください
あなたはスケッチしています。あなたは詳細を作っていない。あなたはスケッチしています。
ズームアウトする必要があります。解剖学的に、図面全体を適切に表示する必要があります。
画面が小さく、ナビゲーターがないため、離れた場所で作業すると、目でエラーをチェックするのに役立ちます。
===============================================
⭐水平方向に反転を使用する
これは、前に[コマンドバー]に配置した[水平方向に反転]です。
⋆[表示]の[水平反転]です。
描画中にキャンバスを反転すると、描画の間違いが目でわかりやすくなります。これはPCで行うため、モバイルの場合も同様に行ってください。
===============================================
⭐使いやすいブラシを使用してください
使いやすいブラシを使用してください。
スマートフォンでの描画は、PCでの描画とははるかに異なるエクスペリエンスであり、非常に困難です。私が好きになったいくつかのブラシを見つけたとき、私はそれがより簡単であるとわかりました。
PCで使用するブラシは、モバイルでは快適ではない場合があります(電話のハードウェアによって異なります)。最適なブラシが見つかるまで、ブラシをチェックしてください〜
===============================================
⭐手と背中を伸ばしてください!
手首のゲームが弱い場合は、ストレッチする必要があります。
手首をよく使うので、腕を伸ばしてください。
また、エビのように座ってはいけません!
===============================================
⭐休憩することを忘れないでください!
最後に、休憩を忘れないでください!
スマートフォンだけなので、いつでもどこでも絵を描くことができます。
7.お気に入りのアプリの機能
Clip Studioには多くの機能があり、基本的にPC版と同じです。
これらは私のお気に入りのアプリ機能の一部です。携帯電話で完全なイラストを描いたり作成したりするときはいつでもこれらを使用します。
===============================================
⭐ギャラリーからのインポート
画像ギャラリーから画像をインポートするには、[ファイル]> [インポート]> [フォトライブラリから]に移動します
これにより、ギャラリーからキャンバスに画像が配置されます。
私はこれを色と描画の参照に使用します。
===============================================
⭐サブビュー
非常に難しいデザインの絵を描く場合は、[フォトギャラリーからインポート]の代わりに[サブビュー]を使用します。
これは[パレットバー]にあります。このツールをパレットに追加して、[OK]をクリックするだけです。
[サブビュー]を使用するには;ツールのメニュー(3本の横線)をクリック>次に[インポート]をクリックします。
そして、あなたの画像を選択してください。
これをカラーリファレンス/ピッカーとして使用する場合は、[サブビュー]の[スポイトツール]をクリックしてください。
これを図面参照に使用します。必ずロックするか、ツール上部のピンをクリックしてください。
キャンバスに触れたときに[サブツール]が下がるのを防ぎます。
===============================================
⭐タイムラプス
ここでもタイムラプスを作ることができます。
帆布を作るとき、最初に作ることができます。
[タイムラプスの記録]をクリックするだけです
途中で録画したい場合は、[メニュー]> [ファイル]> [タイムラプス]> [タイムラプスの録画]に移動します。
タイムラプスをエクスポートするには; [メニュー]> [ファイル]> [タイムラプス]> [タイムラプスのエクスポート]に移動します
次に、必要に応じて編集できるいくつかのエクスポート設定を取得します。
その後、[ファイルアプリ]に保存されます。必要に応じてギャラリーに転送できます。
(ノ◕ヮ◕)ノ *:・゚✧この例の完全なタイムラプスはビデオの最後にあります〜!
チェックアウトしてください!
===============================================
⭐材料
[マテリアル]をインポートするには;ブラシや画像素材のように、私は通常[素材]>を使用し、[クリップスタジオアイコン]をクリックします-すると、自動的にアセットライブラリに移動します。
何かをダウンロードする前に、必ずサインインしてください。
ブラシをダウンロードするには、必要なブラシを選択し、[ダウンロード]をクリックします。ClipStudioアプリを開くように求められます。[開く]をクリックすると、[通信管理]にダウンロードされます。
サブツールにブラシを追加します。
たとえば、装飾ブラシで、必要なサブツールを選択します> [サブツールの追加]をクリックします>必要なブラシを選択します>次に[パレットに追加]をクリックします
===============================================
⭐修正レイヤー
ここでも補正レイヤーが機能します〜!
色がよく見えないので、補正レイヤーが大好きです。
[メニュー]> [レイヤー]> [新しい修正レイヤー]にあります
私は主に[トーンカーブ]を使用しています。完全なパッケージなので、色、トーン、コントラストを調整できます。
[修正レイヤー]はPCのものと同じように機能します。修正レイヤーとその使用方法についての私の投稿をここで確認できます。
===============================================
⭐あなたの作品をエクスポートする
私はあなたの作品を画像ファイルとしてエクスポートすることについて話している。 JpegまたはPNG、およびClip Studioには2つの方法があります-[メニュー]> [ファイル]> [名前を付けて保存]および[エクスポート(単一レイヤー)]に移動します
個人的には[エクスポート(単層)]が好きです。エクスポート設定でより多くのオプションを取得できます。
===============================================
⭐クイックシェア
[クイック共有]名前自体と同様に、必要なオンラインプラットフォームで作業をすばやく共有します。
[メニュー]> [ファイル]> [クイック共有]に移動します
これにより、ファイル/図面がPNGとして書き込まれます。
また、共有するオンラインプラットフォームを選択できます。
===============================================
⭐クラウド同期
私はPCから電話に行ったり来たりするときはいつもこれを使います。
[作品の管理]で、図面ファイルの下にある小さなスライダーをクリックします。
これにより、図面がクラウドストレージにアップロードされます。
アップロード速度はインターネットによって異なります。
クラウドにアップロードすると、ClipStudioを搭載したPCにアクセスできるようになります
8.試してみてください〜!
それでおしまい!
これは私がこの例のために描いた小さな絵です。
⭐アプリを試してみることをお勧めします。
私はすべてを理解しようと数日を費やしました。
計画を立てることに完全にコミットする前に、私は常に1時間の制限時間を使用します。
そして、それが私が共有できるすべてです〜
これがあなたにモバイル版を試してみるきっかけになることを願っています。
読んでくれてありがとう!
乾杯!























コメント