Clip Studio Paintのサウンド||アニメーションチュートリアル
Clip Studio Paintでサウンドを使用する方法
こんにちは!ここでは、Clip Studio Paintアニメーションでサウンドをインポートおよび管理する方法をすべて紹介します。
私は非常によく編集されたビデオを作りました、あなたが学ぶことができるここYouTubeで高品質のサウンドを使って!
あるいは、こちらも情報の記事です!
アニメーションファイルを開いたら、ヒットファイル>インポート>オーディオ
オーディオのインポート
あなたが見つける可能性のある問題
タイムラインで再生を押しても音が聞こえない場合は、トップメニューに移動してみてください。
アニメーション>再生設定>リアルタイムで再生
また、タイムラインが表示されない場合は、ウィンドウ>タイムラインに移動します
最後に修正により、mp3ファイルに問題があり、ファイルの最後がClipで途切れてしまいました。だから私はそれをaudacityを使って.wavファイルとしてエクスポートしようとしました、そしてそれはそれを修正しました!
オーディオの取り扱い
これで、オーディオがタイムラインに表示されます。上部の細いバーをつかむと移動できます。 (カーソルが手の形になり、つかむことができることを示します)
また、サウンドをトリミングする必要がある場合(開始または終了のいずれかを削除します)
横にマウスを置いてドラッグするだけです!
次にプロパティへ!音量を変えることができます!
これを行うには、必ず操作ツールに切り替えてください!ショートカットは「O」
次に、ブラシ設定が通常ある場所はボリュームプロパティです。
これを変更すると、タイムラインにキーフレームが設定されます!!
さらにキーフレームを追加するには、マーカーを移動して、ボリュームに新しい値を設定します!
キーフレームを削除するには、ボリュームプロパティの右側にあるそのひし形をクリックします。
タイムライン上のキーフレームを右クリックして、すべて削除したい場合は、[すべてのキーフレームを削除]をクリックすることもできます。
補間
補間とは、物事がある物から別のものに移動する方法です。ロボットのように一定の割合で変化しますか?または、物事の開始と終了がゆっくりと、より中間的に速い、より有機的に移動しますか。
それが補間です。また、キーフレーム間でボリュームが変化する速度を変更できます。
開始するには、ここで小さなグラフエディターボタンをクリックします
次に、キーフレームがあるこの画面が表示されます。それらの側面にはハンドルがあり、それをクリックすると、ポイント間のボリュームの変化を変更できます!
丘のあるこの2番目の画像は、それがどのように機能するかを示すためだけに少し極端ですが、ここの音声は静かになり、音量が大きくなり、丘に乗るときにその音量の周りに留まり、ゆっくりと急降下します。音量を下げます。
アニメーションの場合、特に視覚要素の場合、トゥイーンを変更して開始と終了を遅くし、途中での動きを速くすると、トゥイーンがより自然に見えます。
学習して慣れる価値があります!私はビデオ編集でいつもそれを使用しています。
エクスポート
終わったら、
ファイル>アニメーションのエクスポート>ムービー
映画は音があるでしょう! GIFはしません!
私が作ったミームを入手するには、必ずビデオをチェックしてください!!そこにもいくつかの追加のヒントがあります!
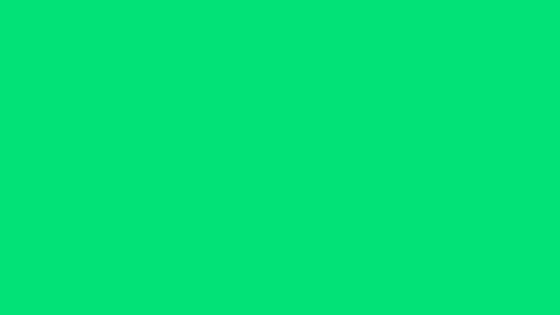
「狂ったおかしい犬のブロ」























コメント