ブレンドモードによる光と影
このトピックでは、ブレンディング モードを使用してキャラクターを背景と一致またはブレンドする方法を紹介します。
ブレンド モードとその使用場所については、既にトピックを作成しました。ここで確認できます。
このトピックでは、光と影が図面の雰囲気をどのように変えることができるかに焦点を当てます。
はじめましょう。
覚えておいてください、これが私が物事を行う方法です。
他の人が何をどのように行うかによって異なる場合がありますが、これが私にとって最も効果的な方法です.
準備 |ファイル
まず最初に、キャラクターと背景が別々のレイヤーにあることを確認します。
キャラクターはソロ レイヤーにあり、背景は別のレイヤーにあります。
※背景と全てが揃ったイラストもご利用いただけます。私は別々のレイヤーで作業することを好みます。そのため、一般的にマスキングやシェーディングについて心配する必要はありません。
この例では、私が作成したこのキャラクターを使用します。
基本的な光と影
わかった!まずはBASICから始めましょう。
このキャラクターの例として、背景として単純な色を作りましょう。
[新しいラスターレイヤー]を作成し、名前を「BACKGROUND」に変更します。これがCHARACTERレイヤーの下にあることを確認してください。
シンプルな色を使用します。この濃い灰色としましょう。
[バケツ]ツールをつかむだけで、色を適用できます。
次に、シャドウを作成し、[新しいラスター レイヤー] を作成し、名前を「SHADOW」に変更します。これがキャラクター レイヤーの上にあることを確認します。
また、必ず[CLIP TO LAYER BELOW]をクリックして、キャラクターレイヤーのみがSHADOWレイヤーの影響を受けるようにします。
色を選択しましょう。この灰色がかった赤のトーンを選択します。
[バケツ]ツールを入手して、SHADOWレイヤーに適用するだけです。
影レイヤーの描画モードを必ず[乗算]に変更してください。
あなたが試すことができる他の暗く/影のブレンドモードは次のとおりです。
• 暗くする – 暗い色のみを表示し、ピクセルをブレンドしません。
------- Darken Blending Mode は、選択したブレンド カラーよりも暗いピクセルのみを表示します。ピクセルをブレンドしないので、少しフラットに見えます。
• 乗算 – ブレンド レイヤーの値を下のレイヤーに文字通り乗算します。白を乗算できないため、より明るいトーンが得られる可能性があります。
• カラーバーン – 暗くなる間に色を追加しますが、下のレイヤーが明るいトーンの場合は機能しません。白くなります。
------ これは Multiply のより粗いバージョンに似ていますが、コントラストが高くなります。より飽和しているように見えます。
• LINEAR BURN - 基本的に、結果の画像を暗くしながら色を追加し、下のレイヤーが明るいトーンであっても機能します。
------- 最も暗いシャドウ ブレンディング モード。これはカラーバーンのトーンダウン版のようなものです。
• Darker Color – Darken の強力なバージョンであるため、ピクセルをブレンドせずに暗い色のパッチのみを表示します。
================================================== =
また、SHADOW の色を選択するときは、グレースケールにならないようにしてください。
少なくとも影に少し色を付けます。これにより、値を変更したり、シャドウの色をより速く変更したりするためのオプションが増えます。

【色相・彩度・明度】は味方!頻繁に使用してください!
================================================== =
次はライトです。 [新規ラスターレイヤー]を作成し、名前を「LIGHT」に変更します。
これがシャドウレイヤーの上にあることを確認してください。
[CLIP TO LAYER BELOW]をクリックして、キャラクターレイヤーのみがライトレイヤーで行うことの影響を受けるようにします.
光は[SOFT AIR BRUSH]をつかみます。
お好みの色を入手してください。ただし、純粋な白を選択しないようにしてください。
そして、あなたの光になる領域にそれを塗るだけです。
この Light Layer の Blending Mode を好みの Lighten または Contrast Blending Mode に変更します。
私は通常、自分の絵で[グローダッジ]を選択します。
使用できるその他の LIGHTEN ブレンド モード:
• 明るくする - 下のレイヤーと混合色を調べます。明るい色だけが保持されます。
• スクリーン - 混合色の明度または明るさに重点を置きます。画像を明るくするのに非常に適しています。
• 覆い焼きカラー - スクリーンと同様に機能しますが、これもコントラストを追加して飽和した結果にします。
• 覆い焼きグロー - 覆い焼きカラーと同様に機能しますが、中間調の読み取りに優れています。
• Add - これは Screen のより強力なバージョンのようなものですが、これは Blending レイヤーと下のレイヤーの両方の色を分析します。暗いトーンは暗いままです。
------ これにより、画像は明るくなりますが、暗い部分はそのまま残ります。
• Add (Glow) - Add の強力なバージョンですが、ミッドトーンの読み取りに優れています。
---- これは、結果が Add よりも少し飽和する可能性があることを意味します。
• Lighter Color - Lighten のより強力なバージョン。実際にはピクセルをブレンドしません。
[不透明度] を使用して値を変更できることに注意してください。

また、[色相・彩度・明度]で光の色・彩度・色調を変えます。
あなたに最適なものを使用してください!
================================================== =
次はオプションです。フィルターを追加しましょう。
これは、トーンを設定するための追加の色のようなものです。
[新しいラスターレイヤー]を作成し、名前を「FILTER」に変更します
これがライトレイヤーの上にあることを確認してください。
[グラデーション]ツールをつかんで、ライトがある場所に色を作るだけなので、これは基本的にキャラクターのサポートまたは追加の色のように機能します.

[CLIP TO LAYER BELOW]を忘れずに、キャラクターだけが影響を受けるようにします。
ここで、コントラスト ブレンド モードを使用します。
• オーバーレイ - ハーフ スクリーン - ハーフ 乗算のように機能します。結果は飽和する傾向があります。
• ソフト ライト - オーバーレイの軽量でソフトなバージョン。
• ハードライト - オーバーレイに似ていますが、より強い色を生成します。
• ビビッド ライト - オーバーレイとソフト ライトの強力なバージョン。
• リニア ライト - 明るさに重点を置いています。
• ピンライト - これは暗くして明るくするのと似ていますが、より色に焦点を当てています。
----- 色が中間色の場合は機能しません。
• ハード ミックス - ブレンド レイヤーとその下のレイヤーのすべての値 (色) を文字通り混合または追加します。
普段は[オーバーレイ]と[ソフトライト]を使っていますが、ここではオーバーレイを使います。

これは微妙な種類のフィルターで、ライト レイヤーをサポートするのに役立ちます。
前後は次のとおりです。
背景を作成できない場合は、このシンプルで基本的な光と影を図面に使用します。
次はDAY頑張りましょう
日
DAY TIMEにしましょう。
繰り返しますが、キャラクターが別のレイヤーにあることを確認します。
背景については、自分で作成するか、アセット ライブラリから取得できます。
私は通常これらを使用します:
最適な方を使用してください。
Clip Studio Paintアプリで> [素材]タブを開きます> [画像素材]を探します>それを描画キャンバスにドラッグアンドドロップします。
必ずレイヤーを再配置してください。
[画像素材]は[キャラクターレイヤー]の下に配置します。

好きなようにスケールして配置できます。
背景の色調を変更したい場合は、[編集] > [色調補正] で変更できます。通常は [色相、彩度、明度] と [トーン カーブ] を使用します。
※画像素材は編集できるように必ず[ラスタライズ]してください。
レイヤーを[右クリック]> [ラスタライズ]でそれを行うことができます
また、名前を「背景」に変更します。
適切な命名規則は問題ありません。
次に、[編集] > [色調補正] > [色相、彩度、明度] に移動し、好きなように編集します。

背景が完成したので、キャラクターと BG をブレンドしましょう。
「FILTER」を追加しましょう
*必要に応じてシャドウ レイヤーを追加できます。空の背景がある場合は、単純な照明を好みます。
[新規ラスターレイヤー]を作る
[新しいラスターレイヤー]が[キャラクターレイヤー]の上にあることを確認してください
これの名前を「FILTER」に変更しましょう
[グラデーション]ツールをつかみ、[前景から透明度]を選択し、不透明度を50%にします。
前景の色を背景のトップの色に変更します。 [ALT] を押したまま、色または背景をクリックします。
キャンバスの上部から中央に向かってグラデーション シェードを作成します。

次に、フォアグラウンド カラーをバックグラウンドのボトム カラーに再度変更します。 [ALT] を押したまま、色をクリックします。
※WHITEは選ばないようにしてください。
次に、キャンバスの下部から - 中央に向かって、別の Gradient を作成します。

次に、描画モードを[通常]から[グローダッジ]に変更します。
不透明度を 65% に下げます。
非常にオプションですが、必要に応じて、[下のレイヤーにクリップ] を有効にして、キャラクターのみが影響を受け、フィルターが影響を受けるようにすることができます。

次に、上に簡単なライトを追加しましょう。
[新しいラスターレイヤー]を作成し、これを「ライト」に名前を変更します
[グラデーション]ツール> [前景から透明度]>不透明度100%を取得します
前景色として背景から青色を取得し、その上にグラデーションを作成しました。

描画モードを[グローダッジ]に変更し、不透明度を35%に下げました
最後に、レンズフレアを追加しましょう
[新しいラスターレイヤー]を作成し、名前を「レンズフレア」に変更します
※下の画像の名前を間違えて、名前を忘れてしまいました。
装飾ブラシを使用します。主に次のブラシです。
[shine○(加算発光)]またはコレクションの2番目のレンズフレアを使用しています。
ブラシを選択した状態で、太陽が沈むはずの場所にストロークを作成します。
ブレンドモードを[グローダッジ]に変更します
これで完了です。
前後は次のとおりです。
次はNIGHTの設定をしましょう
夜
NIGHTバージョンやりましょう。
繰り返しますが、キャラクターが独自のレイヤーにあることを確認してください。
今度は夜の背景を自分で作ってみましょう。
キャラクターレイヤーの下に新規[ラスターレイヤー]を作成します。
これの名前を「SKY」に変更しましょう
[グラデーション]ツールを入手し、そこで[夜空]プリセットを選択します。
[シェイプ] が [直線] で、[不透明度] が 100% であることを確認します。
上から下に向かってグラデーションを作る
*最も暗い色と最も明るい色が得られないように、キャンバスの上部と下部の上に移動すると、はるかに優れています.
しかし、それを制御するのに苦労している場合は、グラデーションを作成して、キーボードの [Transform] または [CTRL T] を使用してください]。お好みに合わせて調整してください。
色が明るすぎる場合は、キーボードの [色相、彩度、明度] または [CTRL U] を使用して調整します。

次に、いくつかの木を作ります。
新しい[ラスターレイヤー]を作成します。それを「TREES」に改名
これが SKY レイヤーの上にあることを確認してください。
ツリー ブラシを入手します。
[装飾]サブツール> [背景]の下に「木」ブラシがあるはずです
ない場合は、アセット ライブラリで好みのものを自由にダウンロードしてください。
好みに応じて、[Foreground] の色を BLACK または 80% GREY に変更します。
そして、キャラクターの背景に小さな木をいくつか作るだけです.

次に、[色相、彩度、明度] に行きました。トーンが明るすぎたので、少し暗くしました。
今、私たちはいくつかの星を作ります。
新しい[ラスターレイヤー]を作成します。それを「STARS」に改名
このレイヤーがTREESレイヤーの下にあることを確認してください
これらのブラシを混ぜます。 ☆ 1 と ☆ 2 :
この星のようなブラシで:
そして、星空を作るだけです。

完了したら、ブレンド モードをこれら 3 つのいずれかに変更します。
私のいつもの頼りになるのは、[グローダッジ]、[カラードッジ]、[ハードライト]です。
これは好きなように編集できます。[光度] を上げて、複製した星の不透明度を 50% 下げただけです。
Trees レイヤーに戻りましたが、ディテールがシャープすぎるのでぼかしてみましょう。
[フィルター] > [ぼかし] > [ガウスぼかし] に移動します。
私はこれに10%行きました。
次に、すべての背景要素を新しいレイヤーに結合します。
*キャラクターレイヤーを非表示にしてから、すべての背景要素を選択>右クリック> [新しいレイヤーに表示を結合]
結合されたレイヤーの名前を「背景」に変更
次に、キャラクターと背景をブレンドするフィルターを作成しましょう。
[ラスターレイヤー]を新規作成し、これが「キャラクター」レイヤーの上にあることを確認します。
混乱しないように、新しいラスター レイヤーの名前を「Shadow」に変更します。
[グラデーション]ツールを選択し、[前景から背景へ]を選択します
シェイプが [STRAIGHT LINE] であり、不透明度が 100% であることを確認してください
前景を選択した状態で、キーボードの [HOLD ALT] を押して、背景の空の色の最も暗い色合いを選択します。
*ブラックは選択しないでください
次に、背景を選択するか、キーボードの X を押して [HOLD ALT] を押し、空の最も明るい色合いを選択します。星の色を選択しないようにしてください。
この色で行きました。
次に、キャンバスにグラデーションカラーを作成します。「FILTER」レイヤーにいることを確認してください。
上から下に向かって始めます。
その後、[CLIP TO LAYER BELOW] をクリックして、キャラクター レイヤーのみが影響を受けるようにします。
ブレンドモードを[乗算]に変更し、好みに応じて不透明度を下げます。
*私は65%行きました
さて、ライティングですが、NIGHTセッティングの時は2種類のライトをつけています。
MOONLIGHT 光源、時には OBJECT 光源。
MOONLIGHT光源はとても簡単です。
新しい [ラスター レイヤー] を作成し、この新しいレイヤーが [FILTER] レイヤーの上にあることを確認します。
このレイヤーの名前を「MOONLIGHT」に変更しましょう
[グラデーション]ツール> [前景から透明度]を取得し、形状を[直線]不透明度100%に設定します
BLUEの明るい色合いまたはあなたのMOONLIGHTの色を選択してください
※あくまで好みですが、白はなるべく選ばないようにしています。
鮮やかさが 90 ~ 100% の色合いを選択します。
次に、キャラクターの頭の上にグラデーションを作成します。

Blending Mode を [GLOW DODGE] に変更し、不透明度を希望する明るさに応じて約 35 ~ 75% に変更します。
*白を選択しなかったので、[色相、彩度、明度] に移動して、いくつかの値を変更して別の結果を得ることができます。

それが私がシンプルな月明かりを作る方法です。
前後は次のとおりです。
=============================================
それでは、オブジェクトから光源を作成しましょう。
[MOONLIGHT]レイヤーを削除または非表示にするだけで、以前のNIGHTファイルを引き続き使用しています。
火のように、最初に光源を作りましょう。
この小さなキャンバスにそれを置けば、文字通りの火を起こす必要はありません。それは森林火災のように見えます。たき火か何かのような小さなものが必要です。それはこの小さなキャンバスでは捉えられないので、そのかがり火の小さな「GLOW」を作りましょう。
新しい [ラスター レイヤー] を作成し、これが NIGHT Background の上にあることを確認します。
その新しいレイヤーの名前を「光源」に変更します
[グラデーション]ツールを取得し、必要な形状を取得します。不透明度は100%です
[Foreground to Transparency] になっていることを確認し、[Foreground] の色を明るいオレンジ色に変更します。
ここで、火がついていると思われる側面にグラデーション ストロークを作成します。

次に、FIRE GLOWレイヤーのブレンドモードを[HARD LIGHT]に変更します
次に、キャラクターにグローまたはハイライトを作成します。
新しい[ラスターレイヤー]を作成し、これがキャラクターレイヤーの上にあることを確認してください
この新しいレイヤーの名前を「ライト」に変更します
[下のレイヤーにクリッピング]を有効にして、キャラクターレイヤーだけが影響を受けるようにします。
[エアブラシ] を入手してください。[ソフト エアブラシ] を使用しています。
[フォアグラウンド] をオレンジの明るい色合いに変更します。
そして、キャラクターに「ハイライト」を付け始めます。
HIGHLIGHT レイヤーの Blending Mode を [Glow Dodge] に変更して、見やすくします。
ハイライトを追加し続け、時間をかけてこれを行ってください。
光がどこから来ているかを覚えておいてください。たとえば、ここでは画面の右下から来ています。

ブラシストロークが強すぎる場合は、[ぼかし]ブラシツールを使用してエッジを柔らかくします。
最終的なハイライトは次のようになります。
光をサポートするフィルターを追加しましょう。
[新しいラスターレイヤー]を作成し、名前を「フィルター」に変更します
これがキャラクターレイヤーの上にあることを確認してください(これがライトレイヤーの上にあるかどうかは関係ありません)
[下のレイヤーにクリッピング]も有効にすると、キャラクターだけが影響を受けます。
[グラデーション]ツール> [前景から透明度]を取得> 100%の不透明度で必要な形状を取得します。
そして、ライトが配置されているキャラクターの横にグラデーションを作成します。

グラデーションが完成したら、ブレンドモードを[オーバーレイ]または[ソフトライト]に変更します
この例ではソフト ライトを使用しました。
最後に、火の残り火などのエフェクトを追加しましょう。
[新しいラスターレイヤー]を作成し、名前を「Fire Ember」に変更します
これをすべてのレイヤーの上またはキャラクターレイヤーの下に配置できます-必要に応じて異なります.
ブラシまたは装飾ブラシを入手してください。炎散らしを使用しています。
図面にブラシをかけます。

私は盲目だったので、より飽和させました。
次に、そのFire Emberレイヤーを複製します>レイヤーを右クリック> [レイヤーを複製]
[フィルター] > [ぼかし] > [ガウスぼかし] に移動します。この複製を 50% でぼかします
次に、複製レイヤーのブレンドモードを[COLOR DODGE]に変更します
また、[色相、彩度、明度] で元の Fire Ember レイヤーの色相を変更します。基本的には、黄色の色相/色を探します。
以上です!
これが私たちの前後です:
その他の光と影
それが基本的に私が光と影を扱う方法です。
他の設定や気分でやってもうまくいきます。
日没、日の出、日陰、カラフルな背景など。
影は背景と同じ色を使用し、[乗算]のみに設定しています。
また、彩度と明度とともに不透明度を下げて、背景にあまり溶け込まないようにします。
私は同じセットアップを使用しています。
日没と日の出を作成したい場合は、次のグラデーション セットを使用します。
サンセットには、ドラマティック サンセットを使用します。
サンライズには、カスプ オブ ダスクを使用します
==========================================
前景 (背景の上の色) と背景 (背景の下の色) の色を選択しました。
鮮やかだったので、彩度と明度をほぼ 50% 下げました。
混ざりすぎないようにしています。ブレンドしたいのですが、それらを互いに分離することはできます。
日陰で作業するときは、この装飾ブラシをライトとして使用するのが大好きで、[グロー ダッジ] に設定します。
小さな光の効果のためにプリズムを追加しました
この画像素材を背景として使用しました。
==============================================
カラフルな光と影に
私はめったにこの種の影を付けませんが、フィルターを追加するのが面倒なときにムードを設定するのに役立ちます.
基本的には「Night - Object Light Source」のセットアップと同じですが、今回はよりカラフルです。
微妙なボケを追加しました。
私はこのブラシを使用しました:
I used 光std and 光std 散布
最終レンダリング
描画が完了したら、これを最終レンダリングとして行います。
これはオプションですが、私は自分の絵をよりソフトで最終的な外観にするためにこれを行うのが大好きです.
すべての作業が完了したら、すべてを新しいレイヤーに結合します。
[レイヤー] > [表示を新しいレイヤーに結合] またはレイヤーを右クリック > [表示を新しいレイヤーに結合]
ここでは、名前を「Filter」に変更しましょう。
[フィルター] > [ぼかし] > [ガウスぼかし] > 40% に移動します。
次に、不透明度を 35% に下げます。
ブレンディング モードでは、[通常] または [スクリーン] のいずれかを使用します。必要な柔らかさの種類によって異なります。
画面がより明るくなり、通常は元のトーンが維持されます
こちらはフィルターなしとあり。
次に、フィルターレイヤーを複製します。
レイヤーを右クリック > [複製]
その複製のブレンドモードを[ソフトライト]に変更します
フィルタの前後は次のとおりです。
私は私のものの大部分でこれを使用しています!
私の絵は滑らかで空気のようになります〜
=========================================
それでおしまい!
これが少しでも役立つことを願っています! ;う; )/
この光と影を使用する他の作品を確認できます。
ここまで読んでくれてありがとう! (ノ◕ヮ◕)ノ*:・゚ ✧
長くて詳細で申し訳ありませんが、お役に立てば幸いです。













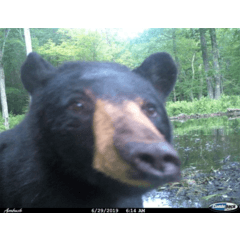










コメント