選択ツールの私のお気に入りの使い方
みなさん、このチュートリアルでは、CSP で利用できる選択ツールを使用するための私のお気に入りの方法についていくつかお話します。おそらく、これまでに選択ツールを使用して、図面を選択して移動したり、コピーして貼り付ける領域を選択したりしたことがありますが、このツールは、特に他の CSP 機能と組み合わせると、それ以上の用途にも使用できます。それでは、それらについて話しましょう
選択ツールとは何ですか?
選択ツールを使用すると、選択範囲を作成できます。非常にシンプルなツール。
選択範囲を作成すると、選択範囲ランチャーと呼ばれる灰色のバーが表示されます。選択内容を変更するためのショートカットが含まれています。

選択ツールはツールバーにあります。サブツールで選択ツールを選択すると、さまざまな目的に使用できるさまざまな選択ツールが表示されます。
このシンプルなツールの私のお気に入りの使用方法をいくつか紹介しましょう。
1. ぼかすには:
アート作品で、特定の物体、人物、背景の一部など、特定の部分をぼかさなければならない状況があったことはありませんか。
漫画家として、私は漫画の中で他の部分に注目を加えるためにぼかしを使用する必要があるコマをたくさん持っていました。しかし、青いフィルターを適用すると、そのレイヤー上のすべてがぼやけます
たとえば、このパネルの背景をぼかしたい場合です。私がその背景のレイヤー上にいることを確認します。次に、フィルター(メニュー) > ぼかし > ガウスぼかしに移動します。
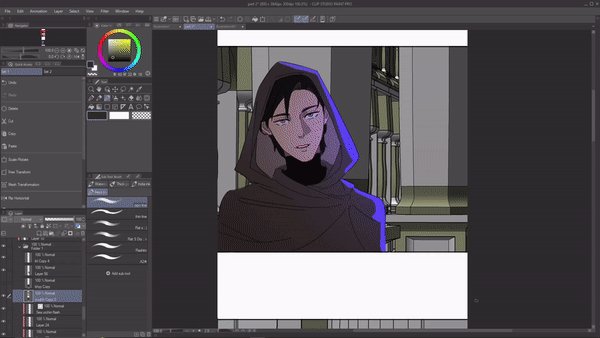
しかし、ご覧のとおり、背景だけでなく、そのレイヤー上の他のすべてもぼやけました。
ここで選択ツールが役に立ちます。選択ツールを使用すると、ぼかしたい領域を簡単に選択できます。
長方形選択ツールを使用して、ぼかしたい領域をドラッグして選択します。
ここで、[フィルター] > [ぼかし] > [ガウスぼかし] に移動すると、選択した領域のみがぼかされます。
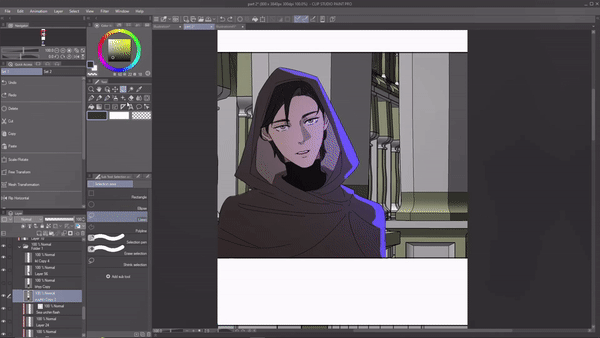
パネル内の特定の部分だけをぼかしたい場合に非常に便利です。たとえば、このパネルでは背景のこの特定の部分をぼかしたいのですが、選択ツールを使用すると簡単にぼかすことができます。
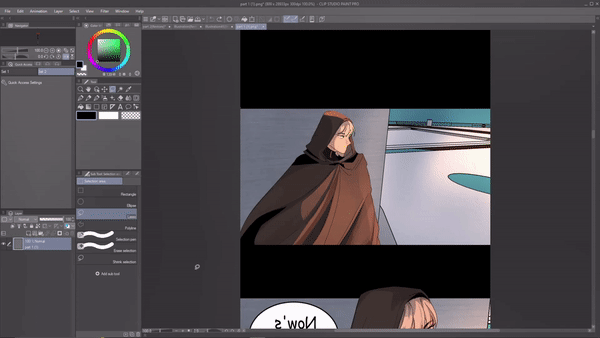
あるいは、この本のように単一のオブジェクトをぼかしたい場合でも、選択ツールとぼかしフィルターを使用することで簡単に行うことができます。
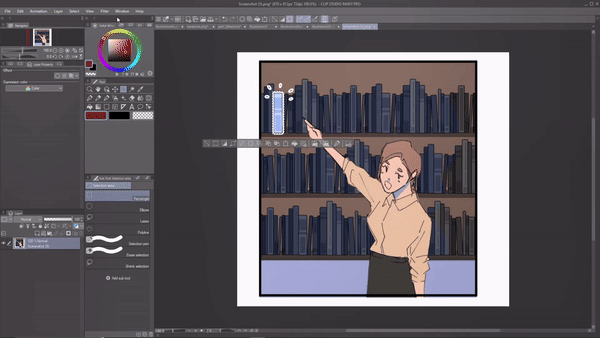
2. 光と影。
私のプロセスで選択ツールを使用する方法の 1 つは、オート アクションと選択ツールを組み合わせて、キャラクターの光と影を描画することです。選択ツールを使用してライトとシャドウに異なるブレンドモードを使用し、ライト/シャドウを適用する領域を選択し、オートアクションを使用して新しいレイヤーを作成するプロセスを作成し、グローを追加するモードを短く設定します。
お互いに連携する良いコンボです。
例を挙げると、私は、ライトとシャドウが必要な領域を選択するために、選択投げ縄ツールを使用することを好みます。次に、新しいレイヤーを作成し、その描画モードを設定してグローを追加し、不透明度を下げます。
次に、色を選択し、ブラシを使用して選択した領域を塗りつぶします。これは私の着色プロセスであり、おそらくあなたも同様です。
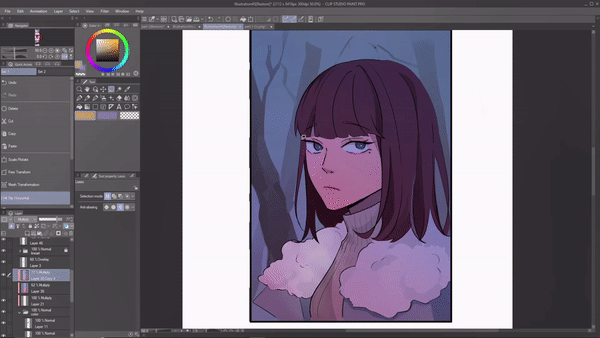
しかし、オートアクションと選択ツールを組み合わせると、アートに光と影をより速く簡単に適用できると言われたらどうでしょうか。
そのためには、まず自動アクションについて少し学ぶ必要があります。オートアクションが何なのかわからない場合。
オートアクションを使用すると、特定の操作を記録して実行できます。上で述べたように、新しいレイヤーを作成してグローなどを追加するように設定する方法のように、繰り返しのアクションがある場合に主に使用されます。私はそのプロセスをすべてのパネルとすべての章で再現しています。
これらのアクションを記録したら、クリックするだけでこれらの 5 つのプロセスを実行できます
例として、ライトプロセス用のオートアクションを作成します。
独自のオートアクションを作成するには:
自動アクションが画面に表示されない場合は、ウィンドウに移動し、自動アクションを選択します。
イオン
オート アクション パレットでは、CSP がデフォルトのオート アクションをすでに提供しています
オートアクションダイアログボックスの右下にある「新しいオートアクションを追加」をクリックして、新しいオートアクションを作成します。
新しいオートアクションがボックスに追加され、名前を変更できます。
録音を開始するには、下部の赤い丸をクリックしてプロセスを開始します。
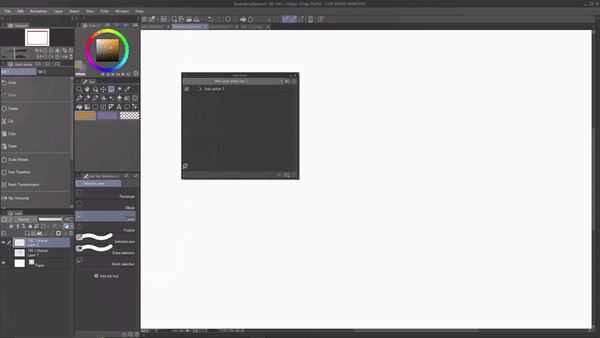
最初に述べたのと同じプロセスを実行します。
> 新しいレイヤーを作成し、モードを「グローを追加」に設定し、不透明度を下げます。
> 好きな色を選択してください
> edit(menu) > fill に移動します。
録音を停止する
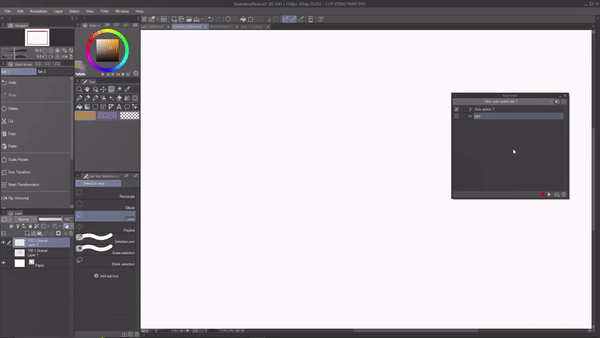
これらすべてのステップが記録され、保存されました。下向き矢印をクリックして、記録したステップを確認します。レイヤーの不透明度も記録しました。
オートアクションが正常に作成されたので、オートアクション ウィンドウを閉じることができます。
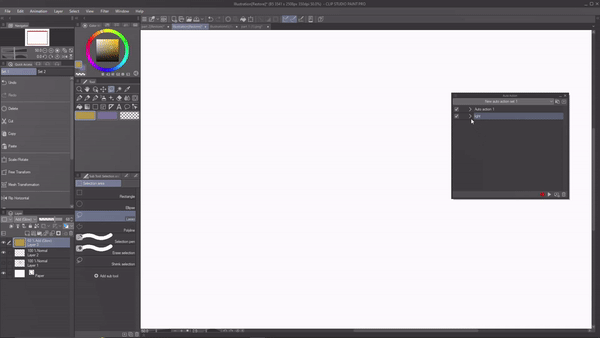
これで、選択ツールを使用して、光を当てたい領域を選択することができます。
注: 選択ツールのプロパティに移動します。選択モードの下に「選択に追加」があるので、それをクリックします。一度に複数の選択を行うことができます。
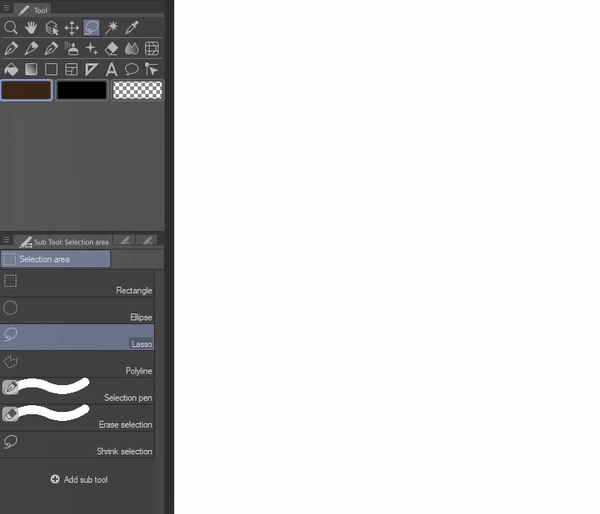
これで、すべてのパネルを調べて、ライトの領域を選択できるようになりました。終わったら
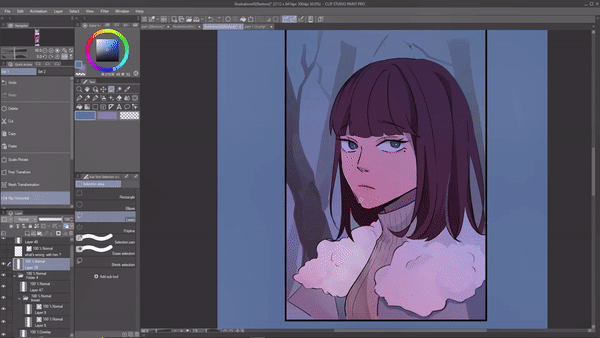
選択ランチャーに「選択ランチャー設定」というオプションが表示されるので、それをクリックします。ダイアログボックスが開きます。
ドロップダウン ボックスでオート アクションを選択すると、作成したばかりのオート アクションが表示されます。その特定のオート アクションをドラッグし、選択ランチャーにドロップします。ここで選択ランチャー設定を閉じます。
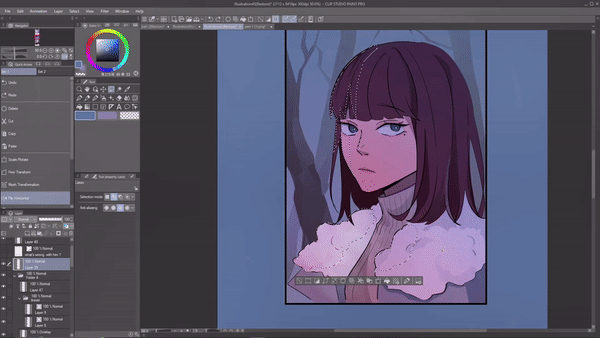
ここで、ご覧のとおり、選択ランチャーから自動アクションをクリックします。自動アクションは、記録したすべてのステップを 1 回のクリックで実行します。
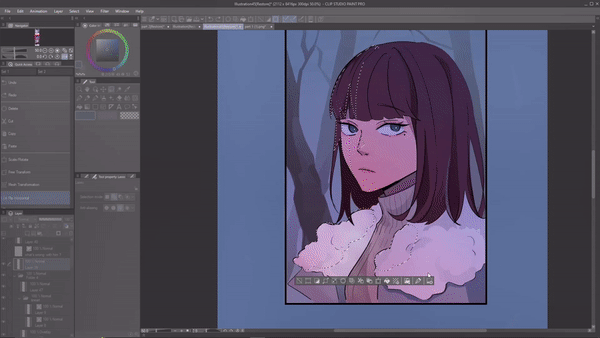
プロセスを削減したい漫画家にとって、これは非常に役立ちます。
影のオートアクションも作成しました。選択ツールを使用して影を付ける領域を選択し、影用に作成したオートアクションをクリックしてプロセスを実行するだけです。
。
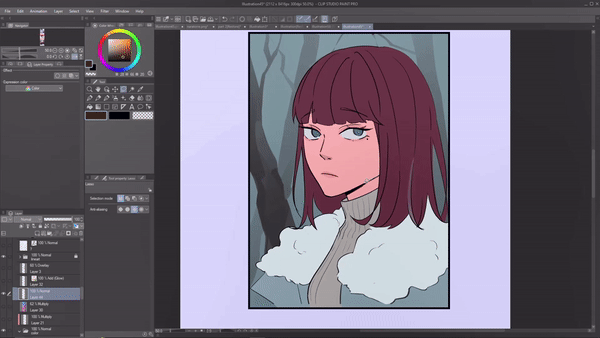
3. 最後の仕上げ
これは、選択ツールのよく知られた使用法です。これは選択ツールを使用する私のお気に入りで最もよく使用される方法の 1 つであるため、それでも触れておきたいと思いました。
比率の修正からパネルの移動まで、最終仕上げには選択ツールを使用します。とても助かります
(1)絵を描くときに私が犯す大きな間違いの 1 つは、比率です。常に絵を描いていると、解剖学や比率が台無しになることがよくあります。ですので、ほとんどの場合、描画が完了して最終チェックをするときに、頭が小さすぎたり、足が大きすぎたりしたことに気づきました。今は頭を描き直したくないのです。
代わりに、選択ツールを使用できます。選択投げ縄ツールを使用して、サイズを変更したい領域を選択すると、選択ランチャーに「スケール/回転」というアイコンが表示されます。
それがない場合は、編集 (メニュー) > 変換 > スケール/回転に移動してください。
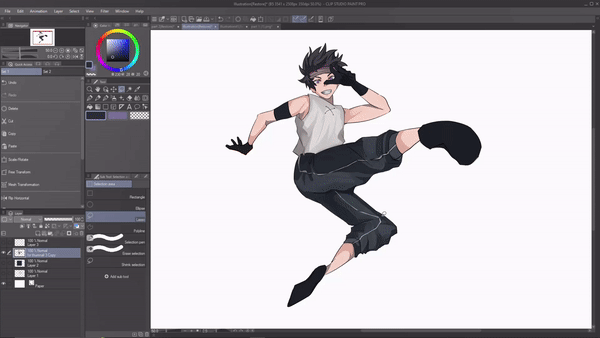
これで、サイズを調整したり、回転させて適切な比率にすることができます。非常に簡単で、再描画する必要がなくなりました。
素晴らしいのは、選択ツールを使用して、複数のレイヤーまたはフォルダーの領域を一度に選択できることです。したがって、あるレイヤーカラーの線画が別のレイヤーカラーにあることを心配する必要はありません。サイズを変更してから選択ツールを使用します。
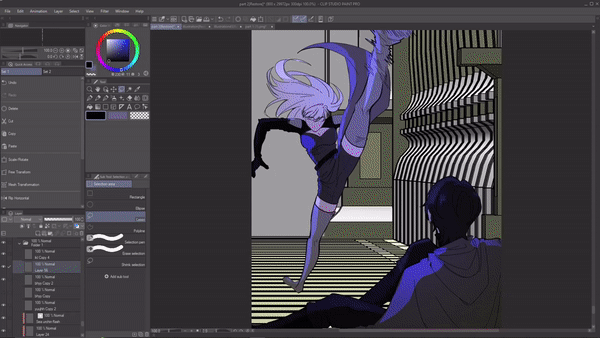
(2) 漫画家として、時々コマの配置を間違えることがあります。漫画を作成する場合、読みやすさを確保するために、コマとコマの間に一定のスペースが必要です。しかし、場合によっては、パネルを互いに遠すぎたり、近すぎたりすることがあります。タブレットで描画しているため、パネルが携帯電話でどのように見えるかはわかりません
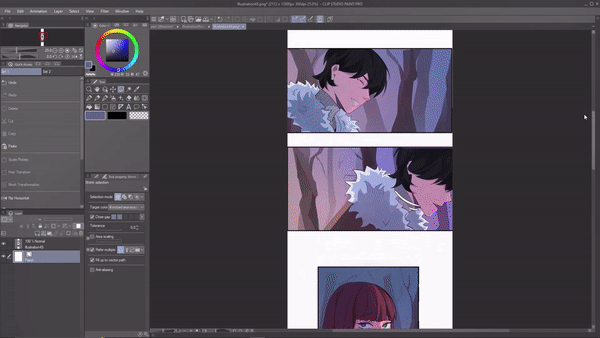
それで、携帯電話の CSP アプリを使用してコミックをプレビューすると、ああ、このパネルは遠すぎて、コミックの流れを壊していることに気づきました。
ここで選択ツールが役に立ちます。選択ツールを使用してパネルの領域を選択し、移動ツールを使用して再配置するだけです。
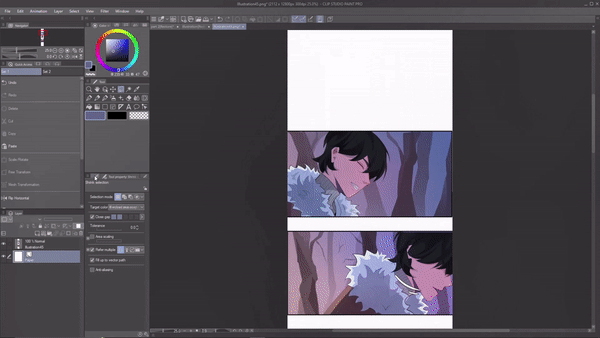
ラップトップ CSP を携帯電話 CSP に接続しているので、加えた変更をライブで確認できます。これにより、パネルの再配置が容易になります。
4. 列に並んでください
線画の色を塗るのに苦労したことはありますか?線画から外に出続けるので、選択ツールが再び助けてくれるので、もう心配する必要はありません。
ここで選択ツールのサブツールを見ると、「選択範囲を縮小」というサブツールがあります。

選択範囲の縮小ツールは基本的に、ターゲットにアタッチするためにそれ自体を縮小します。選択範囲を縮小してこのボックスを丸で囲むと、ご覧のとおり、選択範囲がボックスまで縮小します。
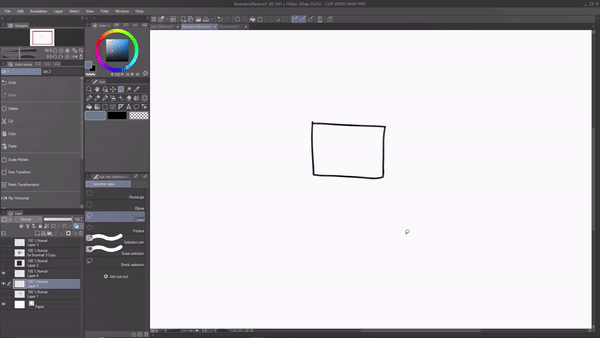
これで、線から色がはみ出すことを心配する必要がなくなります。選択範囲の縮小ツールを使用すると、ターゲットの周囲を円で囲むだけで、ターゲットに合わせて縮小されます。これで、ブラシを使って色を塗ることができます。
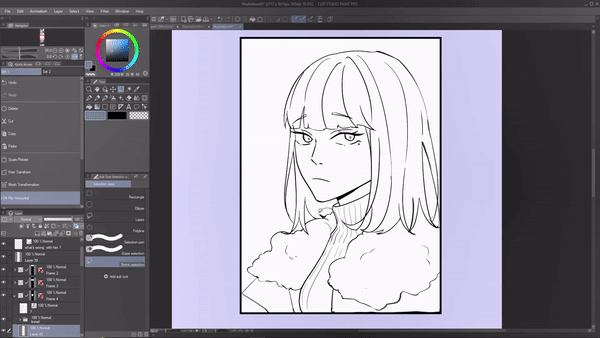
図面に小さなディテールがある場合に非常に便利です。これらはインクを塗るのに最悪のことですが、選択範囲を縮小すれば、それはもう難しくありません。
また、ベクター レイヤーで線画を描画することをお勧めします。これには多くの利点があるだけでなく、選択範囲を縮小するとベクター レイヤーの線画をより正確に検出できるためです。
ベクターレイヤーで線画を描いた場合は、選択範囲縮小ツールのツールプロパティに移動します。 「フルアップベクターパス」を有効にします。
これを有効にすると、選択範囲の縮小ツールが再びより適切に機能し、色付けプロセスが容易になります。
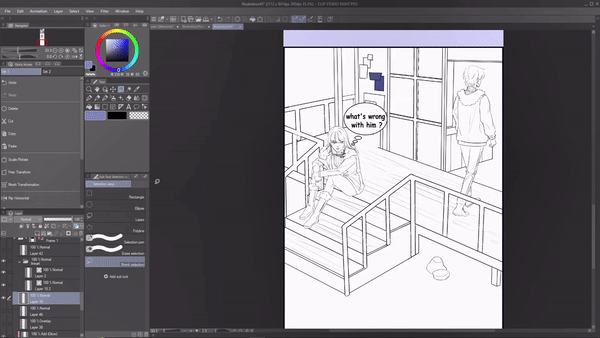
5.線なしアート:
世界中のさまざまなアートスタイルの中で、有名なアートスタイルの 1 つは、子供向けの絵コンテでよく見られる線なしアートです。このアートスタイルは、線画を使用せず、より多くの形状を使用して構築されているのが特徴です。
線なしアートに挑戦したい人には、選択ツールが最も便利なツールです。
線なしアートはスケッチから始まります。スケッチが完了したら、レイヤーの不透明度を下げます。新しいレイヤーを作成します。ここに実際のものを描画します。
しかし、当然ながらただブラシで描くと手が震えて汚くなります。
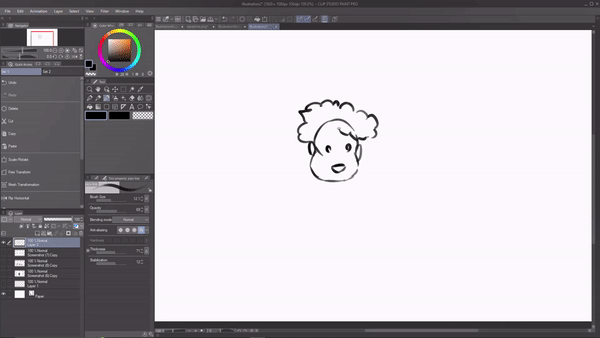
代わりに、選択ツールを使用してみてください。たくさんの形状からお選びいただけます。
例として、単純な線のないキャラクターを作成します。
そのために、escillpe 選択ツールを使用して顔を描画します。ツールのプロパティで選択モードを変更して選択範囲を追加します。これにより、複数の領域を選択できるようになります。
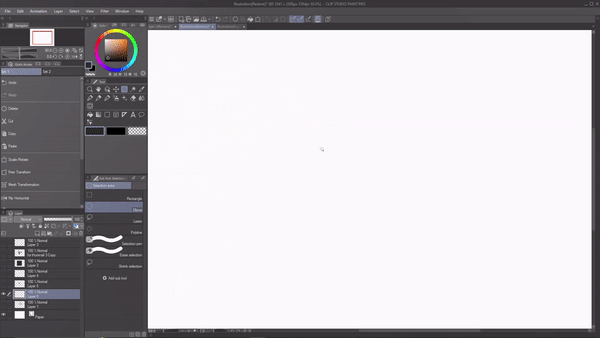
髪に関しては、なげなわ選択ツールを使用します。
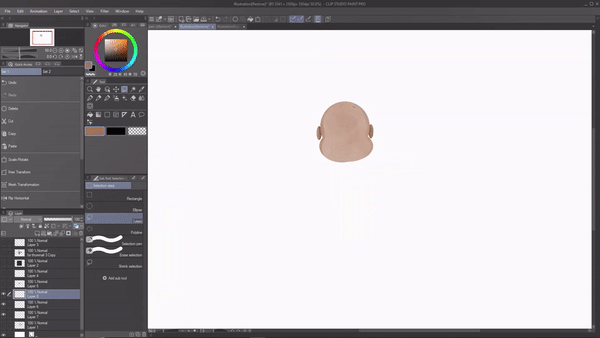
ボディにはポリライン選択ツールを使用します。
ここでのように選択した領域の特定の部分の選択を解除したい場合は、再度ツールのプロパティに移動し、選択モードを「選択から削除」に変更します。
これで、選択範囲から削除したい領域を選択するだけです。
これが基本的に、選択ツールを使用して線のないアートを描く方法です。
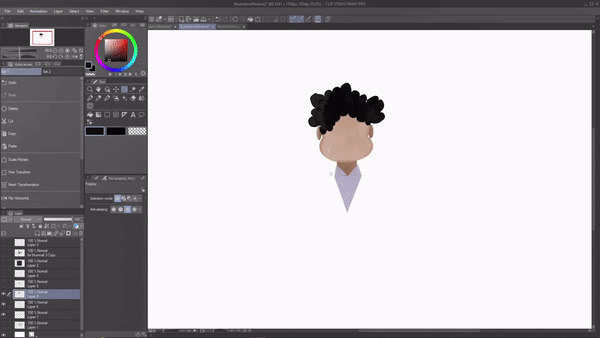
さらに多くの形状の選択ツールが利用可能です。連続的に曲線を描くような。ポリライン選択ツール をクリックすると、ツールのプロパティの下に設定オプションが表示されます。クリックして。
「曲線を継続する」を選択するダイアログ ボックスが表示され、選択ツールのその他のオプションが表示されます。
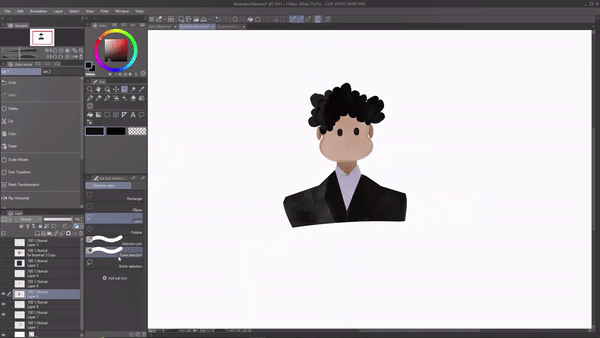
以上が私が個人的に気に入っている選択ツールのやり方です。このチュートリアルがお役に立てば幸いです。ご清覧ありがとうございました。
















コメント