定規の使い方
このチュートリアルの皆さん、漫画家として CSP で定規を使用するための実践的な初心者向けのヒントについてお話します。漫画制作を楽にするための定規の使い分けについてお話します。このチュートリアルではすべての定規を説明するつもりはありません。代わりに、初心者にとって最も便利で使いやすいと思われる特定の定規について説明します。ルーラーは非常にわかりにくい場合があるので、シンプルにするように努めます。それでは始めましょう。
ヒントに進む前に、「CSP のルーラーとは何ですか?」について話しましょう。 。定規は基本的に、伝統的なアートで直線を描くために使用するスケールのデジタル バージョンですが、クリップ スタジオでは、直線以外のさまざまな描画目的に使用できるさまざまなスケールを入手できます。
位置-
「ルーラー」はツールバーセクションにあります。ご覧のとおり、多くのオプションがあります。
[レイヤー (メニュー)] > [ルーラー/フレーム] に移動して、パース ルーラー と呼ばれる特定のルーラーを作成することもできます。これについては、チュートリアルの後半で説明します。
基本的で最もよく知られている定規は直線定規で、これを使用すると直線を引くことができます。定規を使用するには、使用する定規が選択されていることを確認してください。次に、キャンバスに移動し、線を描きたい角度にドラッグします。直線定規を作成しただけです。
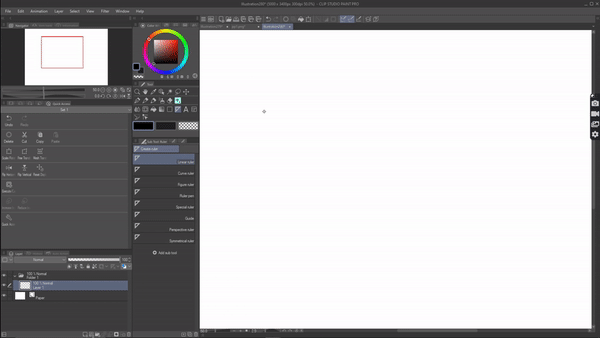
次に、ペンを取り、定規の上をドラッグして線を描きます。ブラシは自動的に定規にスナップします。それが CSP で定規を使用する方法です。
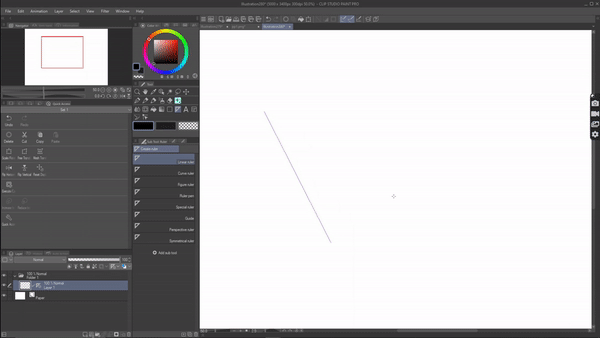
ここで、ボックスを描画しようとしているとします。それを描くにはもっと線が必要になります。操作ツール>オブジェクトを選択できます。ルーラーをタップすると、同じルーラーを操作して回転、移動、再利用できる一連のオプションがポップアップ表示されます。
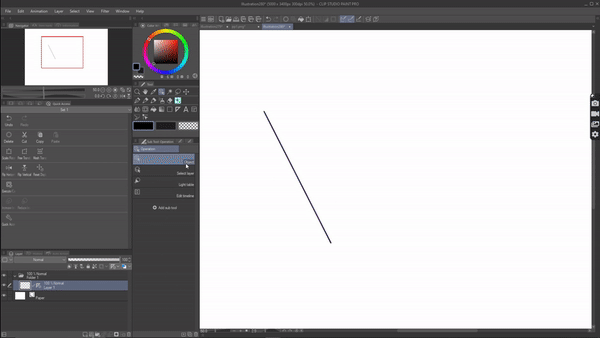
あるいは、さらに定規を作成してその上に描画することもできます。
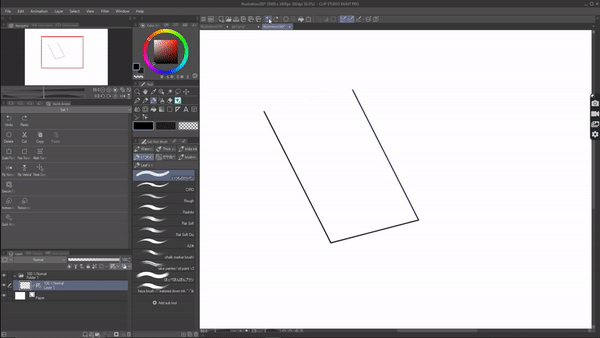
ルーラーの使用が完了したら、ルーラーを無効にして、ルーラーによって分散されずに他の詳細を描画し続けることができます。
ルーラーを無効にするには、無効にしたいルーラーが存在するレイヤーにいることを確認してください。レイヤーパレットの右上に「ルーラー範囲を設定」アイコンがあります。クリックして 。 「ターゲットの編集時のみ表示」からいくつかのオプションがドロップダウンされます。これを無効にすると、ルーラーが非表示になり、再度ルーラーを使用できるようにすることができます。
「同じフォルダー内に表示」などの他のオプションもあります。同じフォルダー内のすべてのレイヤーに対してルーラーを有効にしたい場合は、それを有効にします。
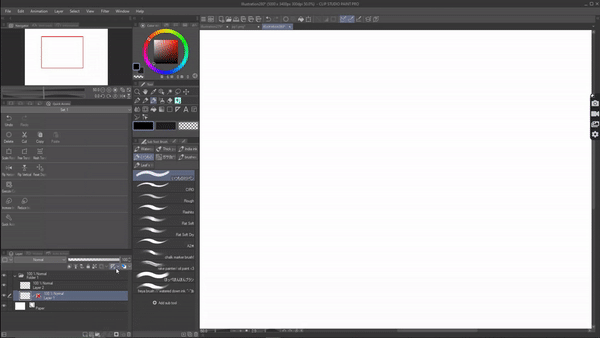
フォルダーに関係なくすべてのレイヤーで定規を使用したい場合は、「すべてのレイヤーで表示」を有効にします。
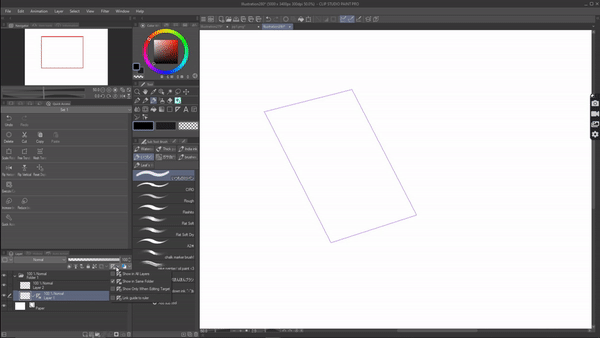
以上が定規の使い方と操作の基本です。定規初心者にはこのくらいの情報で十分だと思います。さて、いよいよ漫画の中で定規を作るための実践的な方法に移りましょう。
対称定規:
ほとんどの場合、この定規は無視されていますが、適切に活用する方法を知っていれば、これは最も役立つ定規の 1 つです。特に初心者にとっては使いやすい定規です。対称定規は基本的に、描画したものを反対側に反映します。非常にシンプルな定規ですが、漫画制作で対称定規を活用する方法をいくつか紹介します。
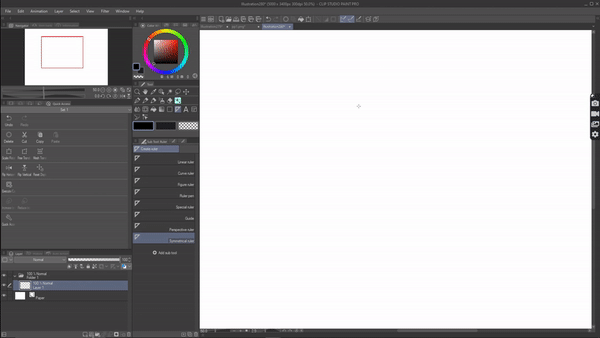
1. NPC を描画するには:
まずは、対称定規を使用する私のお気に入りの方法の 1 つである、背景のキャラクターを描くことから始めます。漫画を作成する場合、キャラクターが公共の場にいるシーンがたくさんあります。そのため、メインキャラクターだけでなく背景キャラクターも描く必要があります。これは非常に面倒で時間もかかりますが、対称定規を使用すると時間を短縮できます。どうやって私に尋ねるのですか?
例を挙げると、ここに背景文字を描画したいパネルがあります。そこで、対称定規を選択し、パネルの中央に配置します。これからキャラクターを描いていきます。終わったら。ルーラーを無効にして、キャラクターの 1 つに小さな変更を加えます。こうすることで、2 つの異なるキャラクターのように見えます。
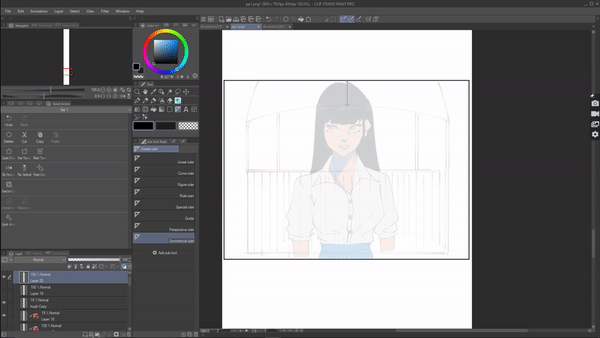
実際に描いているのは 1 つだけですが、2 つの大きなキャラクターを作成しました。とても簡単に背景を塗りつぶす方法です。服装や髪型など、少しだけ変更するようにしてください。
別の例を示します。これらのキャラクターはすべて対称定規を通して描かれています。服の細部を少し変更しただけですが、すべて異なって見えます。
2. 登場人物:
たとえば、万歳のポーズや肩をすくめるポーズなど、キャラクターのポーズが対称的なパネルを描画している場合。対称定規を使用すると簡単に描画できます。片側を描画するだけで、反対側がミラーリングされます。コミックを作成するにはすでに多くの時間がかかりますが、時間を節約し、対称のポーズを作成するには対称定規を使用してください。
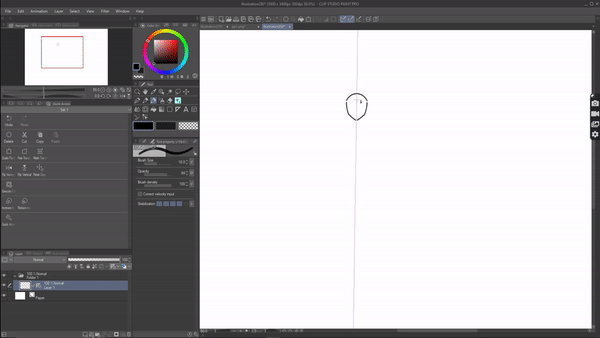
たとえキャラクターのポーズが若干対称的だったとしても、定規を使用し、非対称な部分を無効にすることをお勧めします。
対称定規は、キャラクターが横を向いているパネル、特に顔の形が同じ場合に使用できるだけではありません。たとえば、2 人のキャラクターを比較する場合、または 2 人のキャラクターが対決している場合、対称定規を使用して簡単にベースを描くことができます。
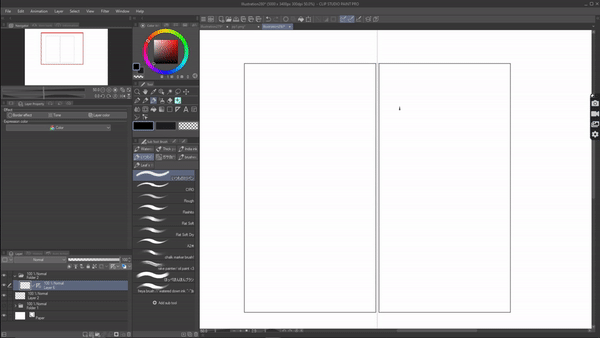
アクション シーンでも、キャラクターが同じポーズで互いに攻撃したり、2 人のプレーヤーが同じポーズで同じボールを狙ったりする場合でも同様です。これらはほんの数例です。
3. デザイン:
対称定規の最もよく知られた用途は、デザインを作成することです。基本的に、対称定規のツールプロパティに移動して線数を増やすことができます。したがって、10 を選択すると、10 回描いたものが反映され、デザインを作成する簡単な方法になります。これらのデザインを漫画で使用できます。
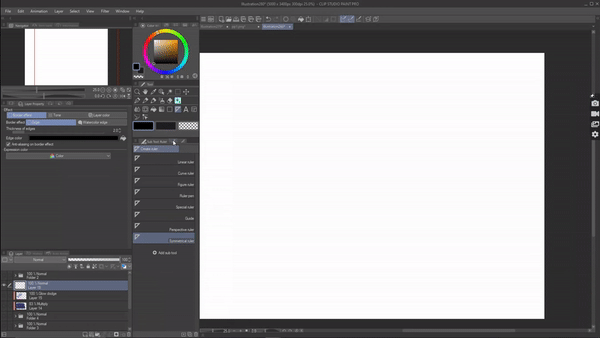
例: 行数を 4 に選択しています。キャンバス上に定規を置いて図案を描きます。
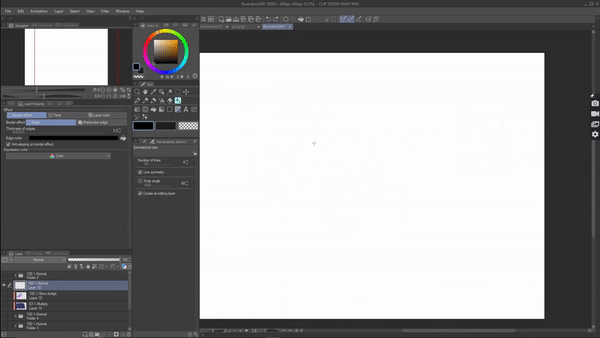
完了したら、ルーラーを無効にし、 > 編集 > 変換 > 自由変換に移動し、このデザインをデザイナー カーペット、衣類、または単なる装飾品としてコミックの一部として使用します。
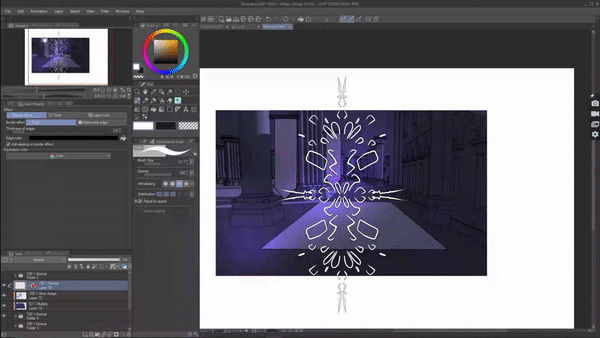
4.背景小道具:
ロネルの前や門の前の植物など、同じ法令のような対称的な要素を含む背景を描く必要がある場合も同様です。または、ライトトーチでも対称定規を使用します。それはただ簡単です。
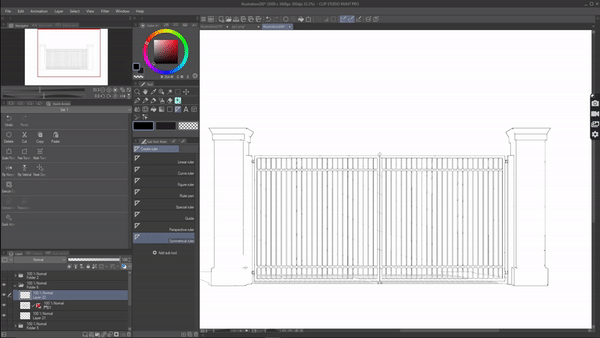
———————
おまけ: もう 1 つの驚くべきことは、対称定規を使用してこれらのパネルに色を付けることもできることです。したがって、ここで私がやったように対称定規を使用してキャラクターを描いた場合。レイヤーパレットに移動し、ルーラー範囲を設定し、「すべてのレイヤーで表示」を有効にします。
新しいレイヤーを作成し、「塗りつぶし」ツールを使用して着色を開始すると、反対側にミラーリングされます。
。

———————
アクションライン:
漫画では、キャラクターの行動に合わせてこれらの線が引かれていることに気づいたことはありませんか。この線はアクションラインと呼ばれます。この線はキャラクターの動きを活発にしますが、これを手で描くと角度が狂ったりして大変です。ここで特別な定規が役に立ちます。特別な定規を使用すると、集中線を簡単に引くことができます。
特別な定規のツール プロパティには、これら 3 つの定規について説明するサブ定規がたくさんあります。初心者にとっては、この 3 つの定規がアクションシーンの作成に大いに役立つと思います。
1. 平行線:
平行定規はその名の通り、平行線を作成することができます。
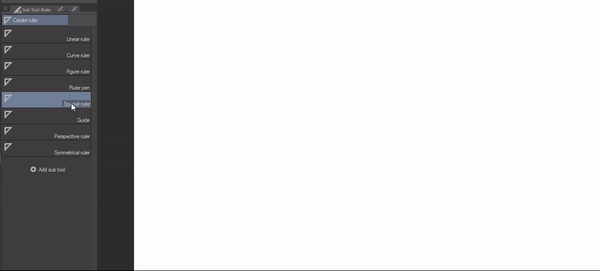
このシンプルな定規がアクションシーンをより迫力のあるものにします。平行定規を使用すると、アクションの方向に平行線を引くことでパネルを拡大できます。
例を示します。ここでは 2 人のキャラクターが動いています。そのアクションに合わせていくつかの線を描きたいと思います。
そのためには、特別な定規に移動して平行線を選択できます
定規をドラッグし、集中線を描きたい方向に角度を付けます。これで、ペンを取り、キャンバス内のどこにでも走らせることができ、定規の方向にのみ線が作成されます。
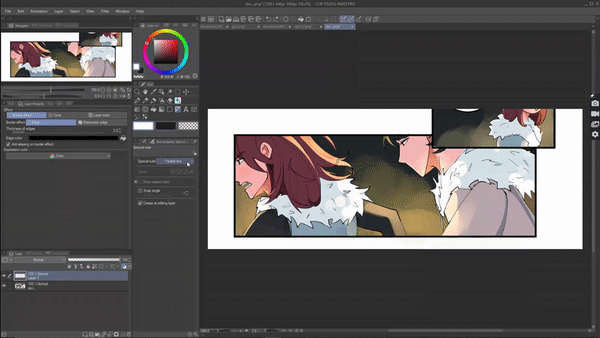
これと、平行定規を使用した私の漫画のアクション シーンです。キャラクターがキャラクター b を蹴ろうとしています。アクションを示し、増幅させるために、平行定規を使用して平行線を描きました。

手で描くと汚くなってしまいます。
この 1 つの定規は大いに役立ちます。漫画のさまざまなアクションシーンに使用できるので、ぜひ試してみてください。
2. ラジカルライン:
同様に、1 つの焦点から集中線を描くことができるラジカル ラインもあります。パネル内のどこにでも配置でき、その点から線を引くことができます。やはりアクションシーンでは本当に重宝します。
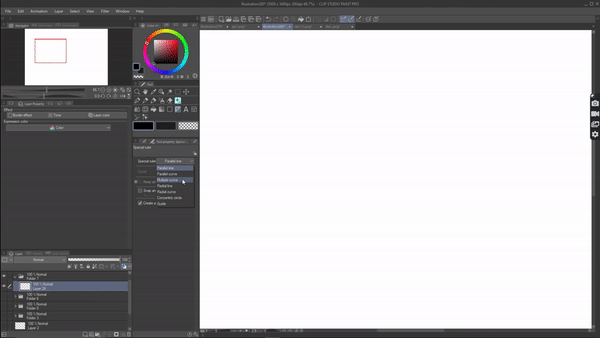
例: キャラクターが spire で攻撃されているシーンがあります。攻撃されているキャラクターを示すために、キャラクターにラジカル フォーカス ポイントを配置し、その周りに線を描きます。
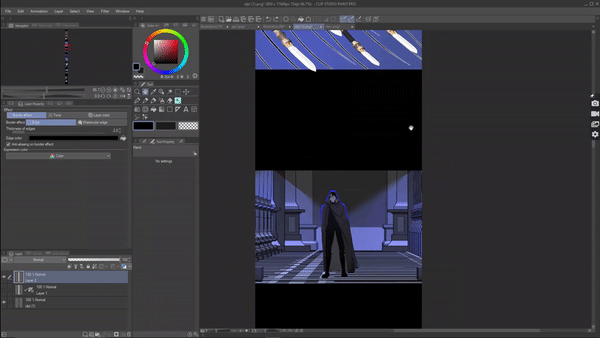
または、キャラクターがマインド マジックを使用している場合は、それを示すために根号行を再度使用できます。
3. ラジカル曲線:
根度線定規と同様に機能しますが、根度曲線定規を使用すると、定規が従う曲線のガイド パスを作成できます。
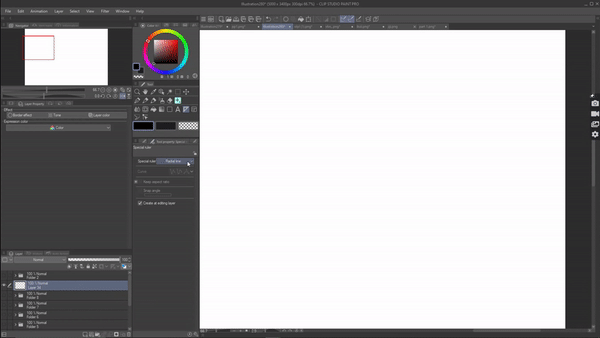
このルーラーを使用して、キャラクターの周囲に不気味なオーラを作成できます。たとえば、怖いキャラクターが見つめていて、そのキャラクターの周りに不気味な曲線のオーラがある場合などです。これらの曲線のオーラはパネル全体で同じように見える必要があるため、手で描くのは困難です
代わりに、ラジカル曲線を使用して、同様の曲線を取得できます。
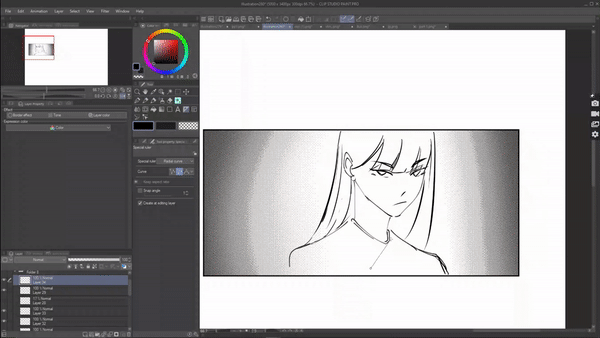
または、アクション シーンのアクション ラインを作成するために使用できます。キャラクターのモーションは曲面モニターです。これら 3 つの定規には非常に多くの可能性があるので、実際に試してみてください。
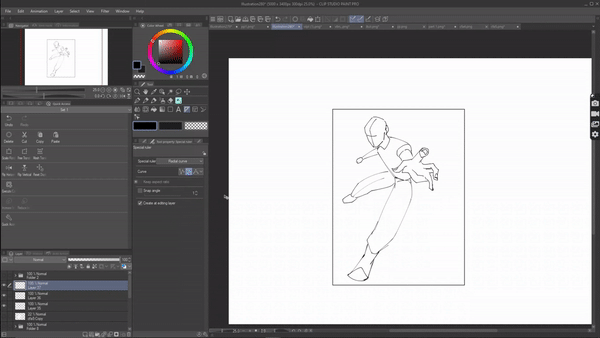
背景:
CSP には、コミック背景の作成に役立つ最高の定規の 1 つが用意されています。特に初心者の場合、独自の背景を描くのに苦労するかもしれません。ここでパース定規が役に立ちます。私はそこに集中するのではなく、代わりに定規の使い方と操作方法を説明するので、皆さんがある程度の知識を持っていることを願っています。
パース定規は、独自の消失点や水平線などを作成できる定規サブツールで利用できます。
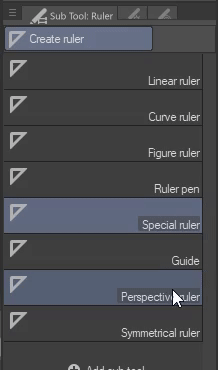
しかし、初心者の場合は、あらかじめ作成された定規を使用する方が良いと思います。そのためには、(メニュー) [レイヤー] > [定規/フレーム] > [パース定規の作成] に移動します。
ダイアログ ボックスが表示され、1 点、2 点、または 3 点のどのパース定規を選択することができます。

私は二点透視図法を選択しています。定規がキャンバス上に表示されます。青い線は地平線です。紫色の線は 2 つの消失点です。ルーラー内で何かを変更したい場合は、操作でオブジェクト ツールが選択されていることを確認してください。
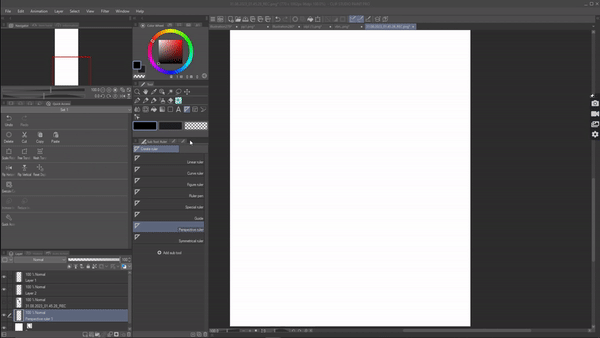
ルーラーをタップすると、たくさんのオプションが表示されます。矢印を使用して、ルーラー全体を移動できます。
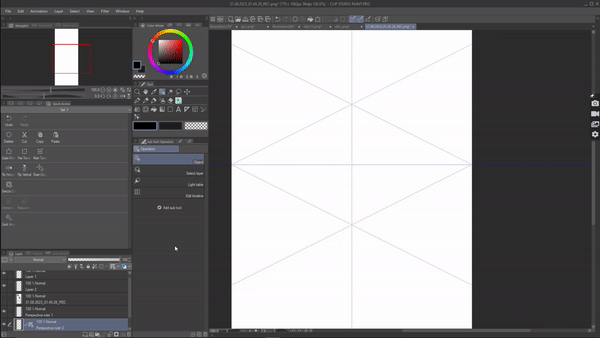
水平線上のドットを使用して、水平線を調整できます
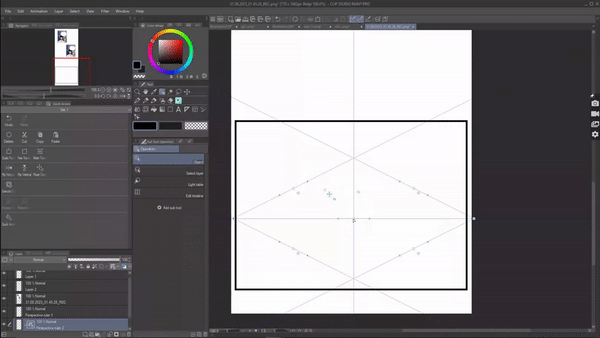
同様に、消失点のドットを使用して、消失点の角度を変更できます。
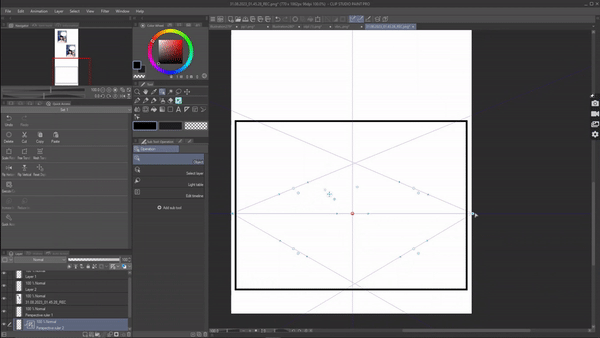
ルーラーの特定の行を無効にする場合は、その行にあるこのひし形のアイコンをクリックします。線が緑色に変わり、無効になっていることを意味します。ひし形をもう一度クリックすると有効になります。
これにより、変更を加え、パース定規を希望の角度に設定することができます。
————
おまけ: 定規、特にパース定規を使用するときは、必ずベクター レイヤーを使用してください。その理由を次でお話します。ベクターレイヤーをラスターから変換するには。 [レイヤー] > [レイヤーの変換] に移動し、ベクター レイヤーを選択します。
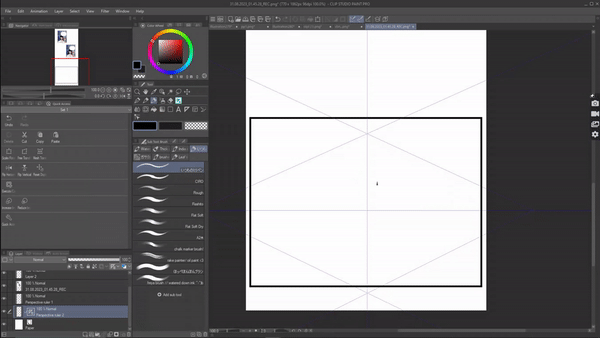
—————
定規を使用して、背景を適切な遠近法で描画できるようになりました。
図形ツールを使用することもでき、自動的に定規の視点にスナップされます。

ルーラーがアクティブな場合は直線のみを描画できるため、曲線の詳細を指定したい場合は、CSP ウィンドウの上部にある「ルーラーにスナップ/特殊ルーラーにスナップ」をいつでも無効にすることができます。
こうすることで、ガイドラインを確認しながら詳細を追加できるため、全体像を把握しやすくなります。
。
「定規にスナップ \ 特殊定規にスナップ」をいつでも有効にして、定規を再び固定することができます。
これで、コミック用の 2 点透視図法の背景を簡単に作成できましたが、お気づきのように、背景にはかなりのクリーンアップが必要です。通常の方法で削除する代わりに。
ベクター消しゴムを使用すると、簡単に消去できます。 (ベクター消しゴムは、ベクターレイヤーで使用できると述べたベクターレイヤーで適切に使用できます)
ベクター消しゴムを使用すると、より速くクリーンアップできます。ベクター消しゴムのツールにはこれら 3 つのオプションがあり、その中から交差する線を消去する「交差部分を消去」を選択しています。これで不要な線を消去できるようになりました。
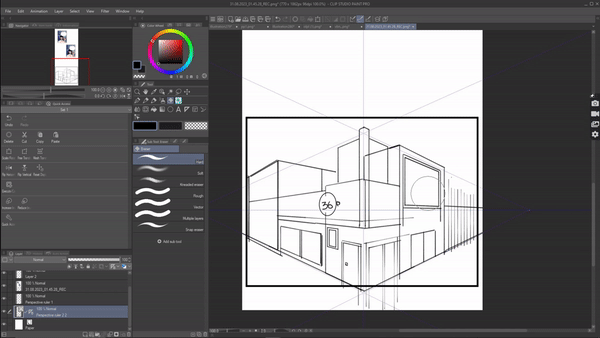
背景をワンタッチで全行消去したい場合に備えて「全行消去」もご用意しています。
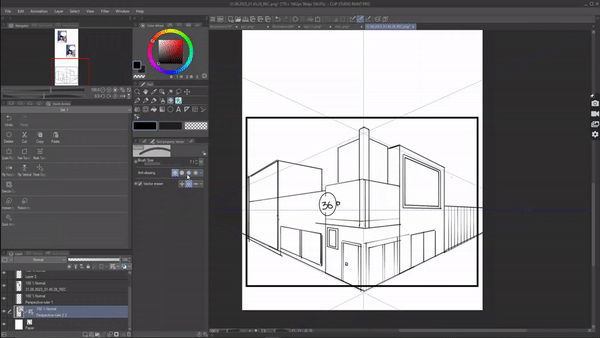
もちろん、通常の消しゴムもあります。その場合は、「タッチした領域のみを消去」を選択します。
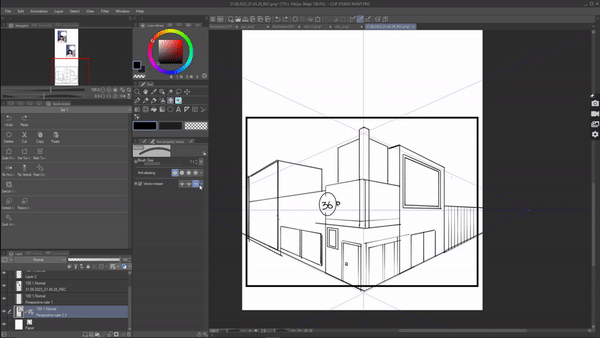
基本的に、パース定規とベクターレイヤーを組み合わせれば、漫画の背景を描くために必要なものがすべて揃っています。
———-
2\。パース定規を使用する別の方法もあります。これは、グリッドの床があり、被写体をどこに描画するかを簡単に把握できるため、個人的に漫画の内部を描くのに使用するのが好きです。コミックのインテリアを描く場合は、この方法を使用することをお勧めします。
また、この方法では 3D オブジェクトを簡単に導入することもできます。
そのためには、(メニュー) レイヤー > 新しいレイヤー > 3D オブジェクトに移動します。好みの角度に調整できる3Dグリッド床が得られます。
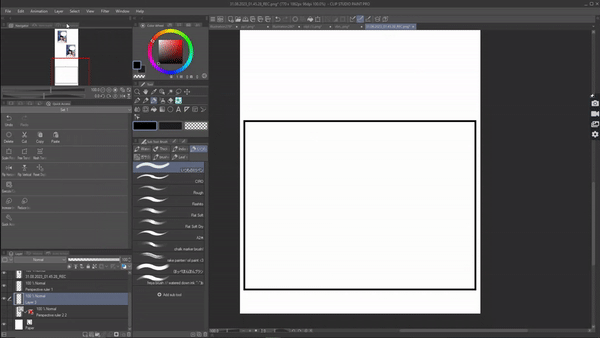
それが完了すると、レイヤー パレットに 3D オブジェクト レイヤー上のルーラー アイコンが表示されるので、それをダブルクリックします。 3Dグリッドと同じ視点に設定された定規が表示されます。
上に新しいベクターレイヤーを作成し、描画を開始します。
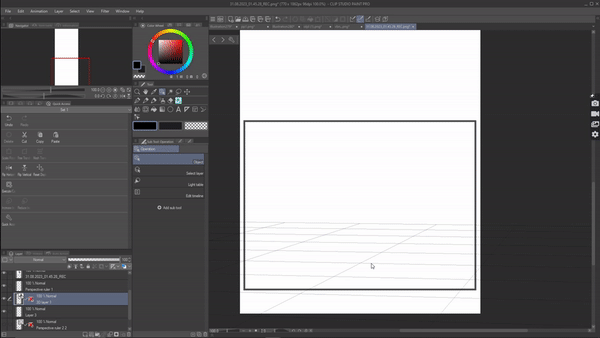
3D オブジェクトをレイヤーに簡単に導入することもできます。キャンバスに 3D オブジェクトをドロップするときは、3D オブジェクト レイヤ上にいることを確認してください。3D オブジェクトは自動的に 3D グリッド上に配置されるため、角度に苦労する必要はありません。
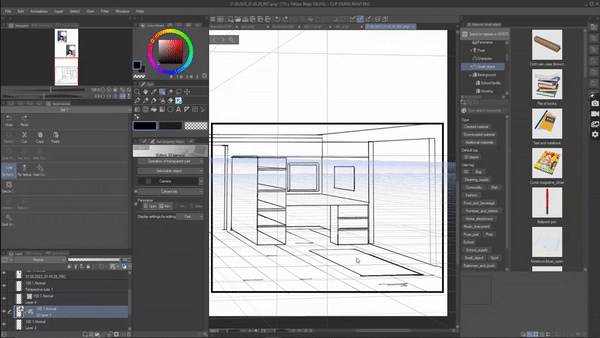
特別な定規:
こちらも初心者がぜひ試してみるべき定規です。この定規については集中線のセクションで簡単に説明しました。しかし、この定規には集中線だけではありません。特別定規の下に、さまざまなタイプのサブ定規が用意されています。
初心者はすべてに集中する必要はないので、とりあえずこの 3 つに集中するのが良いでしょう。
同心円
平行線
複数の曲線
漫画制作にどのように活用できるかを説明します。
1. 同心円:
中心円は複数の円を描くことができる定規です。漫画では、時計、バケツ、ワイヤーなどの円オブジェクトをたくさん描く必要がありますが、それらはすべて同心円定規を使用して簡単に描くことができます。
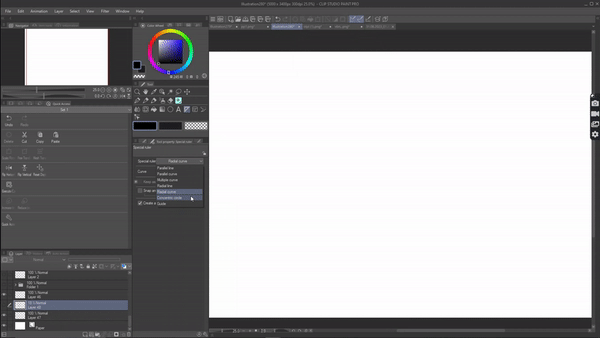
例:カップを描きたいです。そのために、同心定規を選択します。キャンバス上で円を描きたい角度にドラッグします。次に、ブラシを使用してカップを描きます。
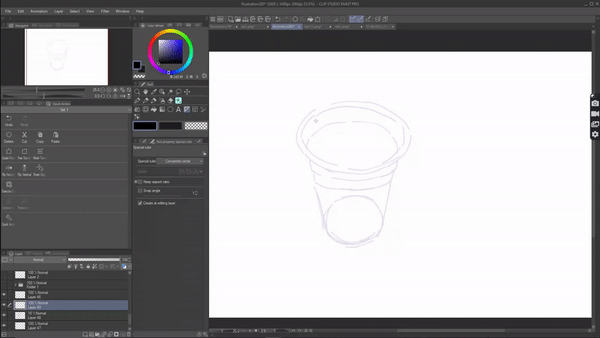
操作 > オブジェクトツールを選択し、定規をタップすると、同心円定規を移動して再配置して使用できるようになります。
完了したら、ルーラーを無効にし、詳細を追加して完了です。
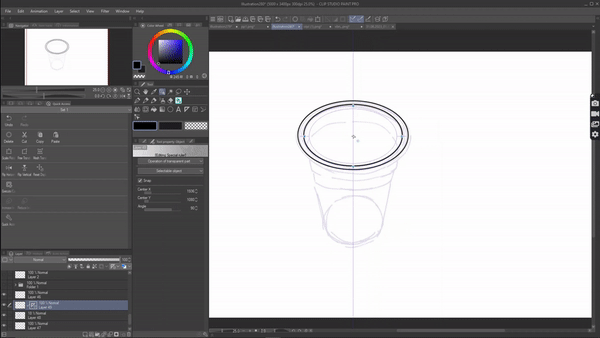
2. 平行線:
この定規についてはアクション行で説明しましたが、この定規を使用してさらに多くのことができます。手すり、柱、ドアなど、平行線が多いものを描くのに使用できます。しかし、それらはパース定規を使用して正確に描くことができます。たとえば、3D 背景を使用していて、はしごを描きたい場合、そのためだけにパース定規を使用するのは多すぎます。
だから代わりに
平行線を使ってはしごを描くことができます。はしごを希望の角度に定規を置いて、描画を開始するだけです。
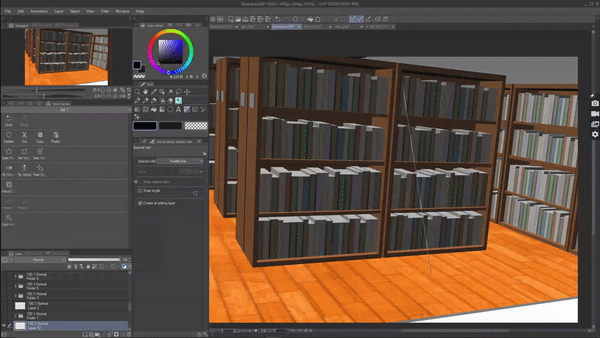
3. 複数の曲線:
名前が示すように、複数曲線定規を使用すると、定規に設定した形状に合わせて複数の線を描くことができます。この定規は、繰り返しの曲線を描くために使用できます。窓ガラスのような繰り返しパターンに非常に役立ちます
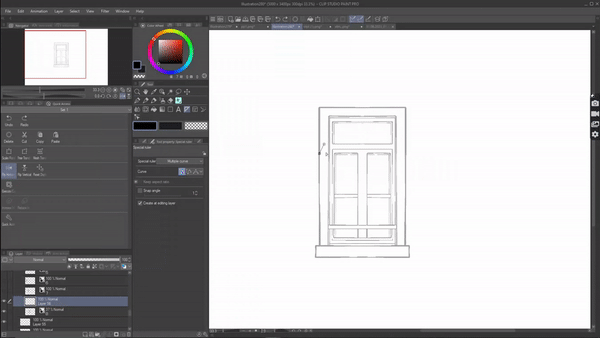
または、トランプを引くことさえできます。
一見不要な定規のように思えますが、実際に漫画を描いていると瓶やバケツなど適当なものを描くことになるので、その時に重宝する定規です。
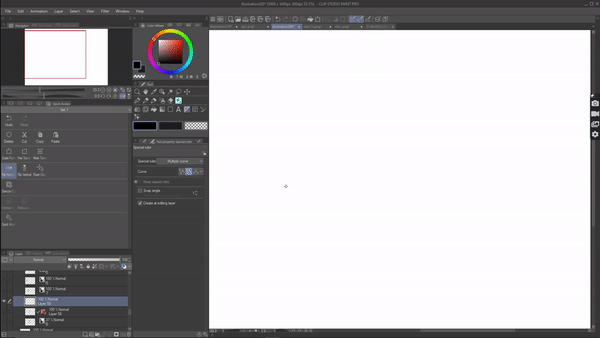
以上が、私が共有したいと思った定規の使い方のすべてです。皆さんのお役に立てれば幸いです。
























コメント