Clip Studio Paintのマスクの完全ガイド
このチュートリアルでは、Clip Paint Studioでマスクを作成するために使用できるさまざまなテクニックを学びます。マスクは作業を高速化する便利なツールで、簡単にイラストを整理してセクションに分割できます。同じ結果を得るには多くの異なる方法があります。プログラムによって提供される基本的なツールを最初に説明し、徐々に最も複雑なものについて説明します。
選択
マスクを作成する最も基本的なツールである「選択ツール」から始めます。破線の間隔で四角形のアイコンをクリックしてアクセスします。
ツール内には、選択機能に関連するさまざまなバージョンがあります。最初の2つの「長方形」と「楕円」では、これらの形状を使用してキャンバス上の領域を選択できます。
「ループ」を使用すると、フリーハンドで選択できますが、「ポリライン」を使用すると、直線の使用によって制限されます。
最後に、「選択鉛筆」オプションは、「ループ」と同様に、選択する必要がある正確な形状を自由に描くことができるブラシとして機能します。キャンバスで使用すると、定義されているものの視覚化を促進するために緑色のトーンで表示されます。フォームが完成すると、色は消えます。 「選択を削除」オプションは、そのようにしたくないフラグメントの選択を解除するために使用される消しゴムとして機能します。

説明されているツールで選択を解除する別のオプションは、使用中に「Alt」キーを押したままにすることです。カーソルの下部に減算記号が表示されます。これは、選択解除機能にいることを意味します。逆に、選択範囲にさらに図形を追加する場合は、「Shift」キーを押します。結果として、カーソルの下部に合計記号が表示されます。
選択機能は、キャンバス上に一時的なマスクを作成するために使用され、その選択範囲内でのみペイントできます。邪魔になることを心配せずに素晴らしいブラシストロークを与えることができるのは非常に便利で高速なツールです。

自動選択
Clip Paint Studioには、プログラム自体がキャンバス上のさまざまな図形を検出するように、自動的に選択を行うツールが用意されています。それにアクセスするには、「選択ツール」の下にある魔法の杖のアイコンをクリックする必要があります。
内部には、「選択する編集されたレイヤーのみを参照する」オプションと「選択する他のレイヤーを参照する」オプションがあります。それらは同じように機能しますが、違いは、最初のレイヤーは自分がいるレイヤー内の図形のみを検出し、もう一方はキャンバス上のすべての表示レイヤーを考慮して図形を探すことです。このツールを使用するには、プログラムで検出する必要がある図をクリックするだけで、選択できるようになります。
「選択ツール」と同様に、この関数を使用すると、高速で効率的な方法で一時的なマスクを作成できます。アクティブな間は、選択範囲内でのみ描画できます。この例では、動物以外のすべてが選択され、その周りに陰影が付けられます。

「Alt」キーと「Shift」キーは、「選択ツール」と同じ機能を維持します。
選択範囲外にペイントしたいがキャンセルしない場合は、[選択]> [選択領域を反転]ボタンでインターフェイスのトップメニューに移動できます。
透明ピクセルをブロックする
この機能は、南京錠とさまざまなグレートーンの小さな正方形で構成されるアイコンを備えたレイヤーメニューの上部にあります。有効にするには、使用するレイヤーに自分自身を配置し、アイコンをクリックする必要があります。
この関数は、レイヤー内のすべての透明ピクセルをブロックします。つまり、以前にペイントされたレイヤーの領域のみを使用できます。この例では、図を残さずに陰影を付けることができるように、動物でレイヤーがブロックされています。
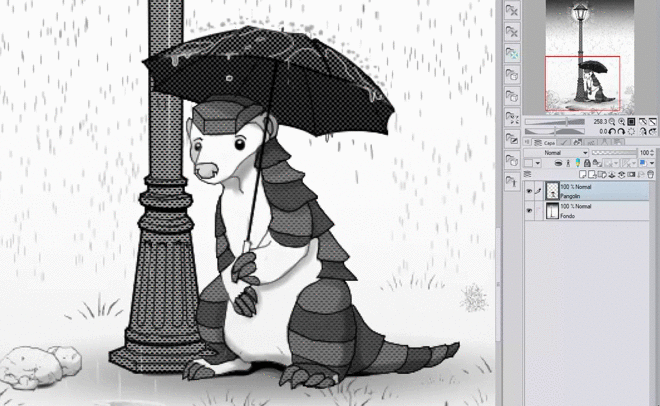
このようにして、キャンバスのどの部分をペイントでき、どの部分をペイントできないかの指標として、レイヤー自体を使用してマスクを生成します。優れた組織では、マスクをすばやく生成するのに非常に便利なツールです。大きな利点は、必要に応じてアクティブ化および非アクティブ化できることです。
最下層に合わせる
この機能を見つけるには、レイヤーメニューで2つの重なり合った楕円で構成されるアイコンを見つける必要があります。
有効にすると、選択したレイヤーの左側に赤い線が表示されます。これは、下のレイヤーに調整されていることを示しています。つまり、このレイヤーでペイントするすべてのもののうち、下のレイヤーのペイントに一致する領域のみが表示されます。この例では、動物はその上にフィットするレイヤーを使用して陰影が付けられています。
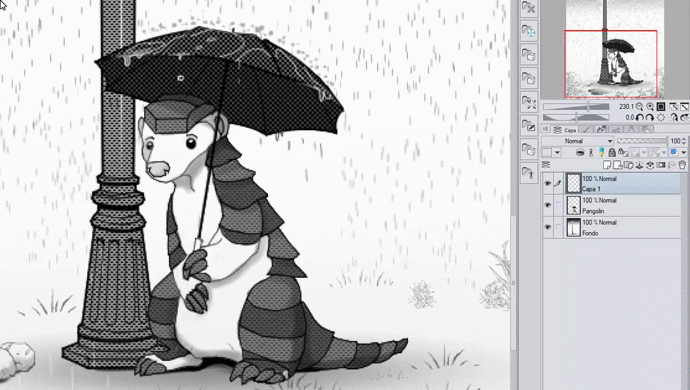
この機能では、レイヤーを上司のマスクとして使用します。選択した領域でのみペイントできる以前の方法とは異なり、このフォームではキャンバス上のどこでもペイントできます。ただし、マスクとして使用されるレイヤーの境界内にあるペイントのみが表示されます。
カバーマスク
このツールは初心者には複雑ですが、一度習得すると、描画プロセスを高速化するために不可欠です。このチュートリアルでは、その使用方法を詳細に説明しているため、誰でもマスターできます。
機能をアクティブにする方法を見つけることから始めます。これを行うには、レイヤーメニューのアイコンに移動する必要があります。このメニューは、内部に白い円のある黒い長方形として表示されます。
クリックすると、選択したレイヤーの右側に白いレイヤーが作成されます。これが「レイヤーマスク」です。
前のツールですでに見てきたように、マスクはキャンバスのどの部分に絵が表示されるかを区切るのに役立ちます。この場合、右側のマスクレイヤーはこれらのゾーンのインジケータです。このレイヤー内で白く見える部分はペイントが表示される領域になり、黒は見えない領域になります。
マスクは自動的に白で表示されます。つまり、左側のレイヤーのペイントが完全に表示されます。黒い領域を作成するには、非表示にする部分を定義します。「消しゴムツール」を使用して、マスク内でそれらを消去する必要があります。レイヤーではなく、マスクをクリックすることが重要です。
消去するとき、レイヤー内のペイントは無傷ですが、マスクで許可されている領域のみが表示されていることを確認できます。修正したい場合は、設定ブラシを使用して、マスクに白い色を塗り直して、再度表示したい領域をペイントするだけです。この例は、「消しゴムツール」を使用して、レイヤー内のペイントが見えなくなるマスク内の黒い領域がどのように生成されるかを示しています。次に、鉛筆ツールを使用し、白色を使用して、レイヤー上の描画が再び表示されるように、マスクに再度ペイントします。

「消去ツール」を使用して黒い領域を生成する代わりに、透明度として機能する色を使用することもできます。このようにして、任意のブラシを使用して、消しゴムと同じ機能を実行できます。
マスクの黒いゾーンがキャンバス上のどこにあるかを正確に視覚化するには、「Alt」キーを押しながらマスクをクリックする必要があります。そうすることで、キャンバス上に青みがかった色調でマークが表示されます。この機能を無効にするには、「Alt」キーをもう一度押してマスクをもう一度押すだけです。
「自動選択ツール」と「レイヤーマスク」を組み合わせて、黒と白の領域をすばやく生成することができます。これを行うには、目的のレイヤーに移動し、「自動選択ツール」を使用して、表示する要素(つまり、白い領域を構成する要素)を選択し、マスクアイコンをクリックして、その選択を考慮に入れます。この例では、動物の外部が選択され、マスクが作成されます。これにより、動物は黒いゾーンとして定義され、表示されなくなります。

マスクを完全に削除する場合は、マスクを右クリックして[マスクの削除]ボタンをクリックする必要があります。反対に、レイヤーとマスクを結合して、黒い領域のペイントが完全に消えるようにする場合は、「レイヤーにマスクを適用する」オプションを選択する必要があります。
最後に、レイヤーとマスクの間のこのティックは、それらがリンクされていることを示します。
これは、「レイヤーの移動」ツールまたは「自由変形」ツール-Edition> Transform> Free Transformation-を使用すると、どちらにも影響することを意味します。
逆に、レイヤーまたはマスクを個別に変更する場合は、リンクを解除する必要があります。これを行うには、目盛りをクリックして非表示にします。リンクが解除された後、レイヤーをクリックして「レイヤーの移動」ツールを使用すると、レイヤーのコンテンツのみが移動します。それどころか、マスクをクリックしてツールを使用すると、マスクの内容のみがスクロールします。

これまで見てきたように、「レイヤーマスク」は、イラストを整理するための非常に用途の広い方法です。この方法の大きな利点は、レイヤーのペイントを失うことなく、必要な回数だけマスクを編集できることです。
クイックマスク
この機能は、「選択ツール」と「レイヤーマスク」の機敏な融合として理解できます。これにアクセスするには、選択>クイックマスクボタンのトップメニューに移動する必要があります。
有効にすると、「Quick Mask」というタイトルの新しい白いレイヤーが表示されます。
「レイヤーマスク」と同様に、このレイヤーでは、任意のブラシまたは好みのツールを使用して、選択したいものをフリーハンドで描画できます。キャンバス上に赤みがかった色で表示され、区切られているものの視覚を促進します。

必要に応じて、レイヤーメニューにある赤いボックスをクリックして、赤いトーンを別の色に変更できます。
ブラシストロークを修正するには、「レイヤーマスク」で説明したように、「消しゴムツール」または透明度として機能する色を使用して、必要な正確な図形が得られるまで消去します。
選択したいものの正確な形ができたら、Select> Quick Maskボタンのトップメニューに戻って、関数を終了します。

この例でわかるように、「クイックマスク」レイヤーは表示されなくなり、代わりにその上に描かれたものの正確なシルエットを持つ選択範囲があります。この機能の最大の長所は、間違いなくその速度です。これは、インスタント「レイヤーマスク」として機能するためです。
店舗選択エリア
最後に、「ストア選択エリア」機能について説明します。それにアクセスするには、ボタン選択>ストア選択エリアの上のメニューに移動する必要があります。
「選択1」というタイトルの新しい空のレイヤーが作成されます。
このレイヤーのツールは、「クイックマスク」と同じ方法で適用されます。最初に目に見える違いは、レイヤー内のストロークのトーンが赤みがかった色ではなく緑で表示されることです。
ただし、「クイックマスク」セクションでは、レイヤーメニューの上部にあるカラーボックスをクリックして色を変更できることを既に学習しています。
「クイックマスク」とは異なり、このレイヤーは非アクティブ化されません。つまり、永続的な「クイックマスク」です。これにより、将来の選択のために保存するさまざまなフォームを収集し、イラスト作成プロセスを高速化できます。さらに作成する場合は、[選択]ボタン> [選択範囲を保存]に移動するプロセスを繰り返すだけです。
レイヤーで作成された形状を選択するには、選択レイヤーの右側にある緑色のアイコンをクリックする必要があります。
フォームを選択したら、目的のレイヤーに移動し、選択範囲内でペイントするだけです。選択レイヤーの表示を停止するには、左側の目のアイコンをクリックして非表示にする必要があります。
レイヤーが表示されていない場合でも、右側にある緑色のアイコンをクリックして、そのレイヤーに描かれた図形を選択できます。
このタイプのマスクは、必要なさまざまな選択を保存できるため、イラスト作成プロセス中いつでも使用できます。
これで、Clip Paint Studioでマスクを作成するさまざまな方法に関するチュートリアルを終了します!
























コメント