CSP で線画を描くための初心者ガイド
初心者ステージ アーティスト向けのデジタル ライン アートのレンダリングと作成に関するガイド。このガイドでは、線画スキルを向上させる方法と、プロセスをスピードアップするための実践的で効率的な方法の例を示します。
導入
こんにちは!私の名前はINKYです。私はデジタルイラストレーター兼デザイナーで、何年もClip Studio Paintを使って絵を描いたりイラストを描いたりしてきました。その間、私はデジタル アーティストとしてどのようなツールが自分に適しているかを見つける長いプロセスを経てきました。
今日は線画を描くための初心者向けガイドを見ていきます。そうすれば、将来、線画を扱うことに怖気づくことがなくなります。
線画は、正しく仕上げるのに非常に時間がかかり、イライラする可能性があるため、アーティストにとって大きな苦痛を引き起こす可能性のあるステップの 1 つです。実際、多くの熟練アーティストがこの部分を一斉にスキップしています。
ただし、アートワークに鮮明さとスタイルを追加するのに非常に役立つことがわかりました。
設定
始める前に、線画の作成をより簡単にするための基本的な設定について説明したいと思います。
ソフトウェア設定
最高のラインアートを作成するには、自然な描き方に合わせてツールを設定することが重要です。
あまり知られていないのですが、CLIP STUDIO PAINTには、線画を描く前に筆圧を調整できる機能があります。
これらの設定を有効にするには、新しいキャンバスを開き、[ファイル] > [筆圧設定 (J)] に移動すると、筆圧を調整できる画面が表示されます。
より詳細なグラフを表示したり、筆圧をさらに微調整するには、筆圧グラフを表示 をチェックして、キャンバスに描画します。
調整に満足したら、完了を選択すると、自然な描き方に合わせて筆圧設定が調整されます。設定をデフォルトにリセットしたり、調整をやり直すこともできます。
さらに、描画タブレットには、ドライバー ソフトウェアで調整できる圧力設定がある場合があります。
キャンバス設定
スケッチに色付きの線を使用するだけでなく、線画にも赤や青の色を使用します。実際、茶色や肉感のあるアートワークに取り組んでいる場合は、私が作成した赤色が最適です。
また、よりニュートラルな色のキャンバスを使用することも好みます。
さて、これを行う必要はありません。ただ、その方が目にとても楽で、レンダリングとカラーリングの段階で見やすくなります。ただし、漫画などに取り組んでいる場合は、線画に黒を使用するのが最適な場合があります。
最終的なアートワークに合わせて、線と背景の色は後からいつでも変更できることを覚えておいてください。
適切なツールを見つける
多くのアーティストは線画に G ペンを使用していますが、私は Clip Studio Paint Assets ストアからダウンロードした Debbie Mapping Pen と呼ばれるカスタム ペン ブラシを使用しています。
また、ツールのプロパティ設定でこのペンを好みに合わせて調整しました。カスタム ブラシが付属している元の設定を保持するために、必要になった場合に再ダウンロードする必要がないように、常にコピーを作成します。
ツールを自分のニーズに合わせて機能させるにはさまざまな方法があり、ブラシ ツールのさまざまな設定を試して、どのような種類の線画を作成できるかを確認してください。
毎日の練習を実践する
初心者のうちは、他のアーティストのきれいで様式化された線を見ると線画に怖さを感じるかもしれませんが、誰もがどこかから始めます。
以前は非常に弱く、硬く、自信のない線を描いていました...
ただし、以下の動画にある毎日のエクササイズを実践することで、最終的には上達しました。
線や円を何度も描くのは退屈で冗長に思えるかもしれませんが、より正確できれいな線画を作成する方法を理解するのに役立ちます。
ここでは、線画の作成を上達させるために私が数年前に行った練習の例をいくつか示します。
これらの練習を約 1 か月間、または線の引き方の改善が見られるようになるまで毎日行うことをお勧めします。これにより、自信を持って線画を作成するために必要なスキルを身につけることができ、さまざまなツールを試してみる機会も得られます。
線画を描くためのヒント
スケッチ参照を利用する
これはスケッチに関するチュートリアルではありませんが、スケッチがクリーンアップされていないか、適切に定義されていない場合、ここで線画を作成するのは難しくなるでしょう。線画のプロセスを開始する前に、スケッチの段階でフォームと構成を調整して、参照できる強力なスケッチを作成してください。
スケッチに満足したら、スケッチ レイヤーの上に新しいレイヤーを作成して、線画のプロセスに進むことができます。線画を見やすくするために、スケッチ レイヤーの透明度を高めることもできます。
ベクターレイヤーとツールを活用する
線画を描くときに必ず使用するのがベクターレイヤーです。最初のパスの後にクリーンアップする必要がある場合に、多くの手間を省くことができます。さらに、ラインの調整や修正に役立つさまざまなツールにもアクセスできます。
ベクターレイヤー
ベクターレイヤーとは何ですか?簡単に言えば、従来のピクセルとは対照的に、点と線を使用して描画できるようになります。このタイプのレイヤーは、線の編集とクリーンアップをより簡単にするために、線画の段階でのみ使用します。
ベクター レイヤを作成するには、レイヤ パネルで [新しいレイヤ] ボタンの横にあるアイコンを選択します。ベクター レイヤー上の要素には 3D 立方体のアイコンが表示されます。
ベクター消しゴム
他の消しゴムとは異なり、ベクター消しゴムを使用すると、線画のより大きく正確な部分を通常一度に、よりきれいな方法で削除できます。線が交差するときにベクター消しゴムを使用しますが、ペン ブラシの自然な急降下と曲率を維持したいと考えています。
正しい行
正しい線のオプションには、再描画せずに線アートの形状を効率的に変更および再構築するために使用できるさまざまなツールが含まれています。
これらのツールを線画でどのように使用できるかの例をいくつか示します。
定規を活用する
CLIP STUDIO PAINTの定規機能も、きれいで簡潔な線画を作成するのに最適なツールです。選択肢はたくさんあるので、使えるものはどんどん活用していきましょう!
ルーラーがアクティブになると、このツールによって設定された線に従わないものは追加できなくなります。そのため、他の線画要素が別のレイヤーにあることを確認するか、ルーラーへのスナップ アイコンの選択を解除してください。すでに作成した他の線画を邪魔しないように、有機的に描画したい場合は上部に配置します。
ルーラーを削除して、後で他のレイヤーに結合することもできます。
対称定規
これは私の最もお気に入りで、線画用の定規です。ツールのプロパティ パネルで選択した行数によっては、非常に興味深い結果が得られる場合があります。
特殊定規
特別なルーラーには、ツールのプロパティ パネルから選択できるさまざまなオプションがあり、背景要素やアクション効果を追加するのに最適です。
図形定規
図形定規をキャンバスに置くと、いつでも完璧な図形を描くことができます。ツールのプロパティ パネルで正方形、楕円、または多角形から選択できます。
パース定規
パース定規は、より工業的なシーンや建物をレンダリングしたい場合に最適です。ただし、この定規ではベクターレイヤーを使用することはできません。
さらに、レイヤー>ルーラー/フレーム>パース定規に移動して、より正確なパース定規をアクティブにすることができます。
ダイナミックなラインの作成
アートワークのスタイルに応じて、より繊細な線や太い線を使用することもできます。上で説明したツールのいくつかを使用すると、よりダイナミックで興味深い線画を作成するのに役立ちます。
線の太さ
線の太さは、線画に興味を引くための優れた方法であり、他の方法では失われる可能性のある領域を分割するのに役立ちます。
交差点、曲がり、または硬い要素のある領域を厚くし、あまり目立たせたくない部分を柔らかくしたり縮小したりすることがよくあります。アーティストによっては、作品の周囲の線を太く(輪郭を作成する)一方で、残りの線画を細くする人もいます。
ラインの配置
線を配置する場所、特に線が交差して交わる部分を意図的に配置すると、線画に素晴らしい多様性を加えることができます。また、線画がよりクリーンで簡潔になり、理解しやすくなります。
均一に接続されている線は定義を失う可能性がありますが、これは線を少しずらすことで修正できます。
これは微妙な変化ですが、大きな違いを生む可能性があると思います。フラミンゴの帽子をよく見ると、一緒にモーフィングされているように見えるというよりは、頭の形からより明確になっています。線をどこに配置するかを意図的に決めると、線画を強化するのに非常に役立ちます。
最終段階
より大きな要素を優先する
アートの表示方法 (ウェブ コミック、印刷物など) やサイズによっては、何時間も費やして描いた細部の多くがそれほど目立たない場合があります。
したがって、キャンバスを 400% に拡大して線画の作業を行うのは、最も効率的な時間の使い方ではない可能性があります。他の人が気づかないかもしれない細かい部分ではなく、アートワークのより大きな部分や構造に焦点を当てることをお勧めします。
色とシェーディングは細部を表現するのに役立ちますが、線画がその構造を定義することを覚えておいてください。
キャンバスを反転
キャンバスを水平方向に反転して表示すると、スケッチでは気づかなかったアートワーク内のエラーを見つけるのに役立ちます。
CLIP STUDIO PAINTでキャンバスを反転するには、表示>回転/反転(V)>水平方向に反転に移動します。
線画を作成するときによく使用するものなので、タブレットで使いやすいように、ここのショートキーを手動で変更しました。
何かが正しく見えない場合、または正しくないように見える場合は、おそらく正しくありません。この便利なトリックは、その問題をより明確に理解するのに役立ちます。
回線試験
線画が完成したと感じたら、単色で塗りつぶし、線画を隠し、描いたもののシルエットを確認してテストします。
シルエットが自立できれば、その形で定義できる強いイラストが完成したと感じます。
平らに置いた状態でこれをテストすることもできます。色の形が独立して立つことができるか?線画はこの作品を引き立てるのに役立っていますか?
線画の着色
冒頭でカラー線画の作成についてお話しました。さて、色付けが完了したら、2 つを橋渡しして意味をなすようにします。
まず、私は常に線画のレイヤーに移動し、描画モードを乗算に変更します。不透明度を少し下げることもできますが、これは達成しようとしている効果によって異なります。
馴染みのない方のために説明すると、乗算はブレンド レイヤとベース レイヤのカラーを乗算して、より暗い色を生成するブレンド モードです。これはシャドウレイヤーにも使用しますが、線画の場合は、イラストの残りの部分と組み合わせるのが簡単です。
また、線画の全部または一部の色を変更する場合がございます。
これを行うには、線画の上に新しいレイヤーを作成し、それを線画レイヤーにクリップし、その新しいレイヤーに思う存分色を塗ります。色を付けたものはすべて(線画の上にクリップされている限り)線内に残ります。
別のレイヤーにクリップされたレイヤーの隣には、ピンク/赤の線が表示されます。
グラデーション効果を追加したい場合は、これが最適なオプションです。
レイヤーパネルで線画全体の色を変更することもできます。これははるかに迅速な方法ですが、特定の部分や詳細を分離することはできません。
これを行うには、ライン アート レイヤーに移動し、レイヤー コマンド バーで [レイヤー カラーの変更] アイコンを選択します。次に、ドロップダウン メニューでレイヤーの色を選択します。
カラーパレットメニューがポップアップ表示されます。ここでご希望の色をお選びください。
色を選択すると、線画が変更され、レイヤーの横に特別なアイコンが表示されます。色を再度変更するには、レイヤーの色の変更アイコンを再度開く必要があります。
結論
楽しむ!
初めて線画を作成し始めたとき、すべてが完璧で、一度で作成されなければならないと信じていたため、非常に硬直していました。ただし、線画はプロセスであり、線に多様性や色を追加するときが最も楽しいです。
ラインアートは上達するまでに時間がかかるスキルなので、少しずつ始めて練習を続けてください。
また、私のチュートリアルが役に立ったと思われた場合は、「いいね!」、コメント、共有を忘れないでください。読んでくれてありがとう!







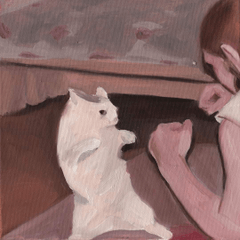












コメント