Clip Studio Paintのベクターについて知っていることすべて!
[1]ベクターレイヤーの作成方法
まず、ベクターレイヤーを作成する方法がいくつかあります。
よりシンプルなのは、レイヤーウィンドウです。
または、メインメニューの[レイヤー]> [新しいレイヤー]> [ベクターレイヤー]
[2]ラスター層とベクター層の違い
主な違いは、ベクター要素は、サイズ変更、回転、またはその他の種類の変換を行っても、品質が低下しないことです。ベクターレイヤーである限り、その品質は維持されます。
[3]操作ツール、ベクトル操作
これは、ベクターおよびテキストレイヤーやオブジェクト3Dなどのプログラム内の他の要素を操作するための非常に重要なツールです。
ブラシのサイズ、色、または形状のコントロールがいくつかあります
そして、次のような変換のコントロール:スケーリング、回転、自由変換、その他多数。
[4]操作ツールの描画と使用
描画中に「Ctrlキー」を押したままにすると、一時的に操作ツールを使用できます。
これにより、編集を行うことができ、キーを放した後、前のツールに戻ります。
[5]ベクトル消しゴム
ベクトル消しゴムには3つのメイン設定があり、非常に便利です!
1.接触部分の消去
2.交差点まで消去
3.全体ライン
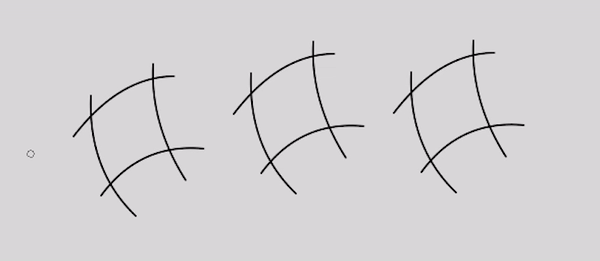
[6]正しいラインツール
このサブツールを使用すると、ベクター要素を制御するためのオプションがさらに増えます。
◦ベクトルポイントの制御-ポイントとラインの編集
◦ピンチベクトル線-ポイントのグループを選択して編集
◦ベクトル線を簡素化-ポイントの量を減らします
◦ベクトル線を接続する-隙間を閉じる
◦線幅を修正-各ポイントの幅を編集
◦ベクターラインの再描画-新しいラインを作成せずにラインを再描画します
◦ベクター線幅の再描画-筆圧で幅を再描画します

























コメント