ブレンディングモード:通常
こんにちは!
これはMana1057で、ブレンディングモードの基本から中級の使用法について説明します。基本の基本からエフェクト、さらには補正レイヤーやコンポーネントブレンディングモードまで。
このトピックは5つの部分に分かれています。ノーマル、ダーク、ライトン&コントラスト、エフェクト、コンポーネント-ブレンディングモード。
この最初の部分は、トピックの紹介とデフォルトのブレンディングモードについてです。
あなたは最初の部分のためにここでこのビデオをチェックすることができます:
◊はじめに
ブレンディングモードを使用するのは、色の計算が簡単になるためです。ブレンディングモードとは、ブレンディングレイヤーとベースレイヤーのRGB、鮮やかさ、彩度、色の値を計算(加算、減算、乗算、除算など)するためです。または下のレイヤー
はい!ここでこのボールを見てください:
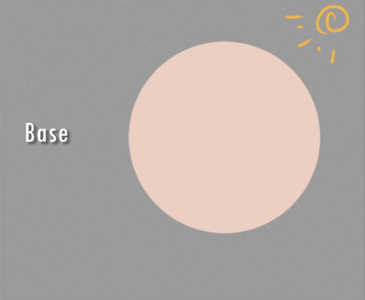
基本的なブレンディングモードについては、ここでこれらの領域/パーツでブレンディングモードを使用します。
中間部分については、シェーディングの観点から補正レイヤーのいくつかの使用法について説明します。
基本モードとデフォルトのブレンディングモードから始めましょう。
◊デフォルトのブレンドモード-通常
デフォルトのブレンディングモードは通常です。このブレンディングモードにあるものは、下のレイヤーと上のレイヤーには影響しません。
これをスケッチ、線画、ベースカラーに使用します。一部の人々はこれをカラーリングにも使用します。すごい!できません!バックグラウンド配置ミックスと補正レイヤーを含む、通常のブレンディングモードの他の使用法について説明します。
→図面
ノーマルブレンドモードでのカラーリングまたはシェーディングは、ベースカラーを徹底的に分析して一致することを確認し、ブレンドレイヤー(ノーマル)でブレンドすることを確認する必要があるため、私にとってはかなりの作業です。
以下の例は、純粋にNORMALブレンディングモードでの描画です。
通常のブレンディングモードを使用することは、伝統的なアートを行うことと同じです。Multiplyによって作成されたトーンではなく、GlowDodgeの特殊効果に依存する必要はありません。あなたはすべてを決める必要があります。
→背景の配置
デフォルトのブレンディングモードの他の使用法。 NORMALは、マットペイントまたは既成の背景を配置するためのものです。自分で作成することも、ClipStudioのアセットマテリアルで入手することもできます
私が最もよく使用する既成の背景は、アセットマテリアルの教室です。そのマテリアルを図面にドラッグアンドドロップするだけです。キャラクターレイヤーの一番下にあることを確認してください。

チップ
•ズームインできます。必要な部分だけを取得できるように拡大します。これにより、ランダム化に役立ち、さまざまな図面で何度も使用できるようになります。
-ClipStudioの既製のBGは非常に高品質です。ズームインでき、ピクセル化されません。
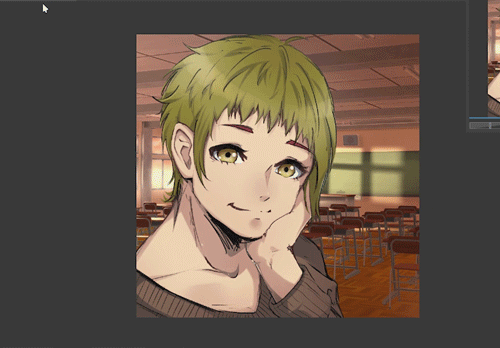
-必要な部分を取得したら、その背景を複製し、[右クリック]複製されたレイヤー> [ラスタライズ]を実行します。複製されたものは私が編集したもので、通常は色相と彩度、時にはガウスぼかしですが、いくつかの詳細をペイントしたことがあります
•これは事前に作成された背景であるため、色調補正または補正レイヤーを使用すると、選択した背景をランダム化して、物事を混同するのに役立ちます。
→補正レイヤー
NORMALブレンディングモードの他の用途は、補正レイヤーです。
補正レイヤーは、調整レイヤーと呼ばれることもあります。これらは、明るさとコントラスト、色相と彩度などです。補正レイヤーは、純粋にトーン調整用の新しいレイヤーを作成し、ブレンドモードと不透明度が機能します。マスクも同様です。
色を変えたりすることなく、図面を調整または修正するために使用します。 [レイヤー>新しい修正レイヤー]からアクセスできます
ほとんどすべての補正レイヤーは、通常のブレンディングモードでうまく機能します。
私の最も好きなのはトーンカーブです。基本的に、すべてがすでにそこにあります。トーンカーブ補正レイヤーをレイヤータブの最上部に配置するだけです。
左の例。すべてがトーンカーブの影響を受けているため、背景は暗く、飽和状態になっています。
右の例で、特定のレイヤーのみに影響を与えたい場合は、選択したトーンカーブ/補正レイヤーをそのレイヤーの上に配置し、[下のレイヤーをクリック]をクリックします。
この例では、すべてに影響を与えたいので、左側を使用します/この修正レイヤーでCLIP ON LAYERBELOWを使用しません。
→通常のコアシャドウ
コアシャドウをキャラクターに配置したいとします。新しいレイヤーを作成し、MULTIPLYに設定して、シャドウを作成することもできますよね?しかし、この図面全体をPURENORMALブレンディングモードに変えましょう。
なげなわツールを入手>影を付けたい領域を描画>次にレイヤー>新しい修正レイヤー>レベル修正に移動します。
これにより、新しい修正レイヤーが作成されます。これがキャラクターの上にあることを確認してください。

レベル補正メニュー>一番下の右スライダーを左にドラッグします–シャドウの暗さに応じて。
影ができましたが、まだNORMALのままです。エッジの影が硬すぎる場合>レベル補正レイヤーのマスクアイコン(2番目のアイコン)をクリックします
•補正調整の影響を受ける領域をさらに追加する場合は、エアブラシを取得します>色が白であることを確認し、領域を描画します
•修正調整を削除するために領域を消去する場合は、消しゴム>を取得し、影響を受けたくない部分だけを消去します。
•シャドウを編集する場合は、修正アイコンをダブルクリックして、もう一度編集してください。
そこで、キャラクターから始めて、背景といくつかの修正レイヤーを追加しました。すべてが通常のブレンディングモードになっています。
◊次のトピック
次のトピックでは、DARKENブレンディングモードについて説明しましょう。それらが何であるか、そしてそれらの一般的な使用法といくつかの中間的な使用法。
これは5部構成のシリーズであり、これが最初のシリーズであることを忘れないでください。次のシリーズに進みましょう。























コメント