2D 애니메이션 용 3D
Clip Studio Paint의 3D 문자 도구는 일러스트레이션을위한 참고 자료로 사용되며 2 차원 애니메이션에도 사용할 수 있습니다.이 작은 자습서에서는이 과정을 볼 수 있습니다.
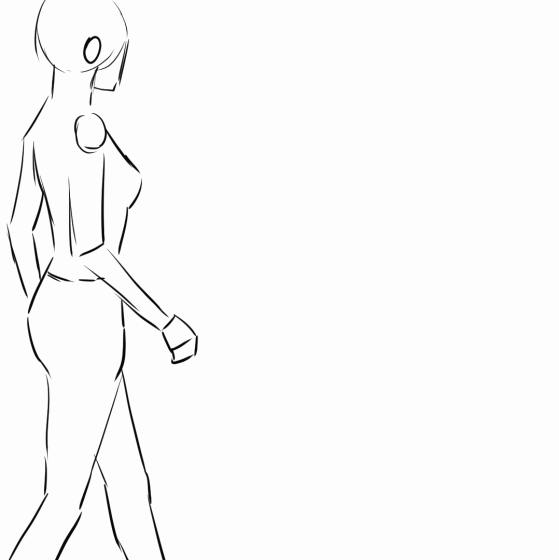
우리가해야 할 첫 번째 일은 애니메이션의 새로운 문서를 만드는 것입니다. 제 경우에는 여백없이 파일을 만들지 만 모든 것은 각 사람의 선호에 달려 있습니다.
레이어 창에서 이름이 "1"인 레이어를 제거합니다.
그런 다음 Window - Material - Material Body Type 메뉴를 선택합니다.
우리가 사용하고자하는 몸을 우리의 캔버스로 끌고갑니다.
레이어 창에서 3D 폴더를 만들지 만 캔버스에 아무것도 표시되지 않습니다.
3D 그림을 캔버스에 표시하려면 해당 레이어의 이름을 "1"로 변경해야합니다.
우리는 애니메이션이 시작될 첫 번째 위치에 캐릭터를 배치합니다.
1 프레임 앞으로 이동하고 "새 애니메이션 셀"을 선택합니다. 이렇게하면 이전 프레임에서 문자의 위치가 같은 새 상자가 만들어지며 이제이 새 프레임에서 두 번째 키 프레임이 될 문자로 이동합니다.
그런 다음 우리는 우리의 성격을 원하는 모든 위치에서 똑같이 할 것입니다. 나의 경우에는 7 개의 키 프레임입니다.
3D 캐릭터의 애니메이션을 보려면 재생 / 정지를 누르십시오.
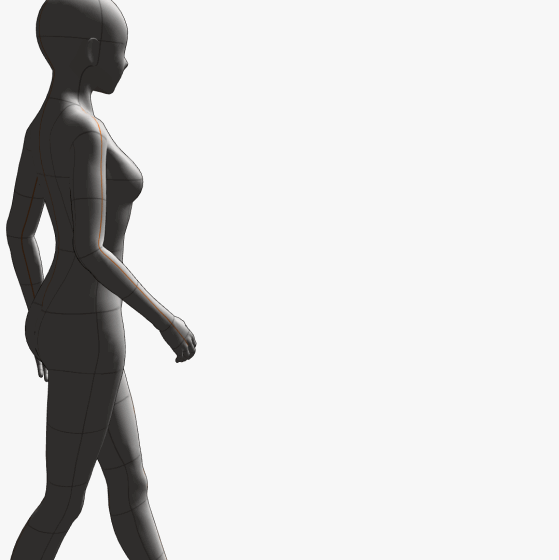
3D 캐릭터의 애니메이션 폴더의 불투명도를 줄이고 새 애니메이션 폴더를 만들었습니다.
이 새로운 애니메이션 폴더에서 우리는 7 개의 프레임을 만들고 가능한 한 단순한 몇 줄의 3D 그림 모양을 그립니다.
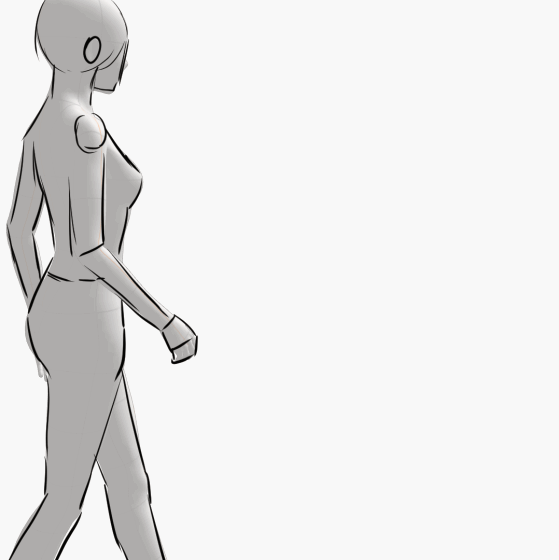
우리는 3D 그림으로 애니메이션 폴더를 숨 깁니다.
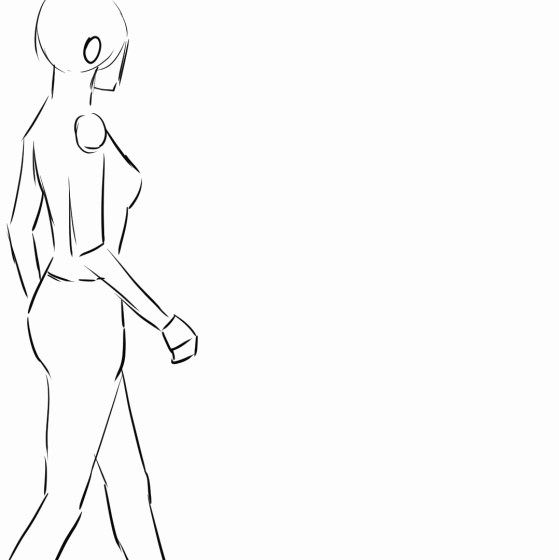
우리는 각 애니메이션 프레임의 타이밍을 조정합니다. 프레임의 수를 선택하기 위해 프레임의 시간을 늘리거나 줄이려는 경우에 따라 좌우로 누르고 끕니다.
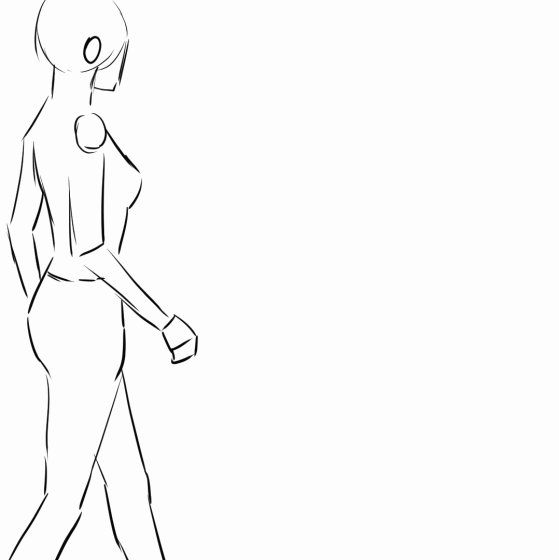
여기에서 우리는 애니메이션에 더 유동성을주기 위해 중간체를 만들어야하고, 타임 라인에 가면 양파 종이를 사용할 수 있습니다. 우리는 두 사각형의 중간에 새로운 애니메이션 고양이를 만들고 그 사이에 들어갈 위치를 그립니다.
우리가 만드는 그림의 수에 따라 우리는 애니메이션에 다소간 유창하게 표현할 것입니다. 그런 다음 이것을 캐릭터의 기초로 사용할 수 있습니다.
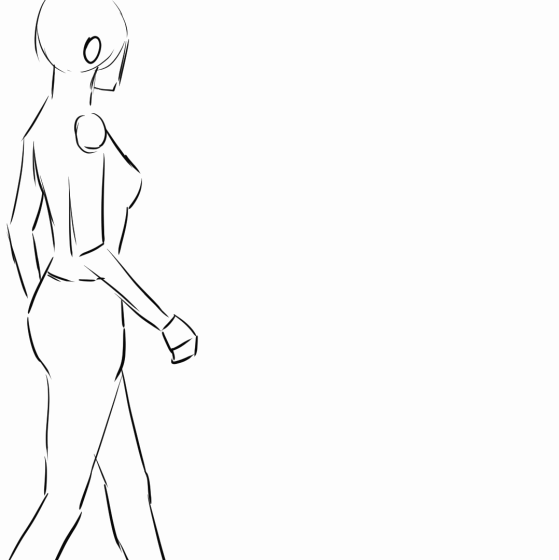
종료
























댓글