흔들 흔들 애니메이션
시작하기
여기에서는 "느슨한 애니메이션"을 만드는 설명이 아니라 애니메이션을 "느슨하게 만든다」해설을하려고합니다.
"많이 그리는 것은 매우」 「기능 커브 어렵다"는 분들을위한 것입니다.
전문적인 전문 애니메이터 사양의 이야기가 아닙니다.
루프 애니메이션 만들기

같은 영상을 반복 재생하는 '루프 애니메이션'를 만드는 방법입니다.
처음이자 마지막이 위화감없이 이어지게합니다.
첫째,이 설명은 파일을 이러한 설정으로 만듭니다.
이 TIPS 하단에 파일 생성을위한 자동 작업과 샘플 애니메이션 이쪽 소재에 대한 링크를 제공하므로 함께 아무쪼록
이렇게 생성되었습니다.
움직이는 그림을 제공합니다. 여기에서는이 3 장으로 애니메이션을 만듭니다.
여기서 중요 해지는 것이 "애니메이션"카테고리 "애니메이션 용 새 레이어"의 "2D 카메라 폴더"입니다.
두 개 만들어 각각에 줄무늬 레이어와 공의 레이어를 드래그 앤 드롭으로 저장합니다.
움직임을 붙인다 (배경)
"창"카테고리 "타임 라인"을 표시합니다.
일단 "카메라 1"의 첫 번째 매스 (이번이 호칭을 사용합니다.)를 선택합니다. 그리고 개체 도구를 선택합니다.
그 상태로하면 캔버스는 밝은 청색의 화각을 나타내는 「프레임」을 편집 할 수있게하는 것입니다.
프레임을 약간 오른쪽으로 이동시킵니다. 여기에서 '타임 라인'을 확인하면 다이아몬드 형의 마크가 표시되어있을 것입니다.
이것은 "키 프레임"의 마크 오드 색상이 "정치 보간"녹색 "등속 보간"파란색이 "Smooth 보간」입니다. 이번에는 녹색 밖에 사용하지 않습니다.
이번에는 "카메라 1 '의 마지막 칸을 선택 두었다가 프레임을 왼쪽으로 이동시킵니다. 이 때, 루프해도 연결에 위화감이 나오지 않는 배치합니다.
마지막 칸에 표시가되었습니다.
움직임 확인
"애니메이션"카테고리 "재생 / 정지"를 클릭하면 "애니메이션"카테고리 "재생 설정"에서 설정 한 조건에서 재생됩니다.
"타임 라인"팔레트의 오른쪽 삼각형에서 재생할 수 있습니다.
움직임을 붙인다 (회전)
다음은 공을 회전시킵니다. 앞서 살펴본 바와 같이, 이번에는 '카메라 2'의 첫 번째 칸을 선택해야합니다.
회전 중심의 "십자선"공을 중심으로 이동시킵니다.
다음 "카메라 2 '의 마지막 칸을 선택 해두고,"도구 속성 "의 회전 각 숫자를 클릭하고 360 대신 350을 입력합니다. (360이라고 연결에 위화감이 나왔습니다.)
출력
"파일"카테고리 "애니메이션 내보내기"에서 애니메이션 GIF 등을 내보낼 수 있습니다. 애니메이션 GIF의 무한 루프 등은 여기에서 설정할 수 있습니다.

결론
길게 교제 주셔서 감사합니다.
많이 그리는보다는 힘들지 않아요 ... 것입니다.
이것이 누군가의 뭔가의 "에서부터 시작"가되면 다행입니다.
※ 항상 "좋아요"감사합니다! ※
항상 "좋아요"감사합니다! !
감사합니다!


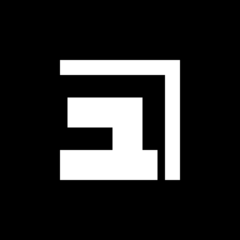












댓글