CLIP STUDIO PAINT의 키 프레임과 카메라!
비디오 시청을 권장합니다! 나는 그것을 좋게 만드는 데 오랜 시간을 보냈습니다! ☺ ☺
키 프레임이란?
키 프레임은 설정 한 지점 일뿐입니다.
넌 처음 엔 헤이
-------------------------------------------------- --------------------------------------------- 여기에
그 후 몇 프레임이 되든간에
바로 여기 있습니다.
그런 다음 CLIP STUDIO PAINT가 모든 동화 점을 알아냅니다! 전체 애니메이션 레이어 및 카메라를 이동, 크기 조정 또는 회전 할 수 있습니다! (또는 사운드 볼륨을 편집 할 수도 있습니다!)
1 단계-키 프레임을 활성화합니다. 이 버튼 누르기
애니메이션 폴더를 선택하고 위의 버튼을 누르십시오! (버튼의 타임 라인 막대에서 오른쪽에서 두 번째로 먼 것입니다)
키 프레임을 어떻게 추가합니까?
키 프레임 추가 버튼을 누르세요. 타임 라인에서 선택한 프레임에 키 프레임이 추가됩니다!
개체 도구를 사용하여 프레임 크기 위치 및 회전 조정
개체 도구를 선택하면 조정할 수있는 파란색 상자가 표시됩니다! 그런 다음 애니메이션 레이어 위치, 배율 또는 회전을 변경할 수 있습니다!
그리고 실제로 원본 애니메이션을 변경하는 것이 아니기 때문에 엉망으로 만드는 것에 대해 전혀 걱정하지 마십시오! 설명하겠습니다.
키 프레임 활성화 및 비활성화-매우 중요 !!
이것을 잊지 마세요.
키 프레임을 활성화하면 프레임에 그릴 수 없습니다.
키 프레임을 비활성화하면 애니메이션을 그릴 때 원래했던 것과 동일한 회전 및 배율로 동일한 위치로 돌아갑니다.
키 프레임이 비활성화되면 도면에 다시 그릴 수 있습니다.
언제든지 키 프레임을 활성화 할 수 있으며 여전히 그대로 유지됩니다. 삭제되지 않습니다.
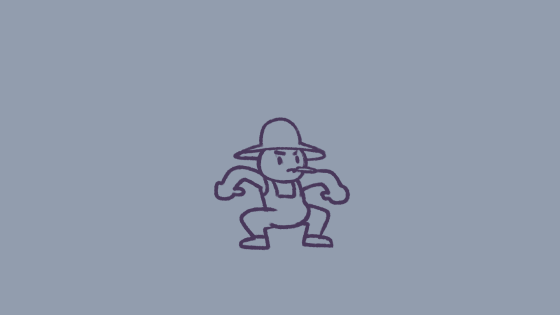
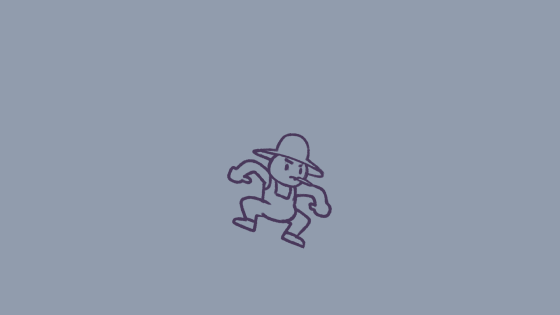

이미지 1 : 여기서 나는 고요하고 약간 지루한 농부 쪼그리고 앉는 애니메이션을 만들었습니다.
이미지 2 : 키 프레임을 사용하여 그의 회전을 앞뒤로 변경했습니다.
이미지 3 : 그리고 나서 CAMERA 레이어를 사용하여 확대 및 축소를 추가했습니다!
카메라를 추가하는 방법
카메라를 추가하려면 상단 메뉴로 이동하세요.
애니메이션-> 새 애니메이션 레이어-> 2D 카메라 폴더
중대한! -카메라 폴더 안에 애니메이션 폴더를 넣습니다.
카메라가 애니메이션에 영향을 미치려면 애니메이션 폴더를 카메라 폴더에 넣어야합니다!
카메라에 키 프레임을 추가하는 방법
카메라의 키 프레임은 이전과 동일하게 작동합니다 !!
'키 프레임 추가 버튼'을 누르고 개체 도구를 사용하여 캔버스의 파란색 상자를 조작하십시오.
카메라에서 파란색 상자는 카메라가 '보고있는'것을 나타냅니다.
예를 들어 파란색 상자를 더 작게 만들면 카메라가 확대됩니다.
여기 내 카메라 폴더에서 파란색 상자를 더 작고 크게 만들어 카메라를 확대 및 축소했습니다. 결과는 다음과 같습니다!
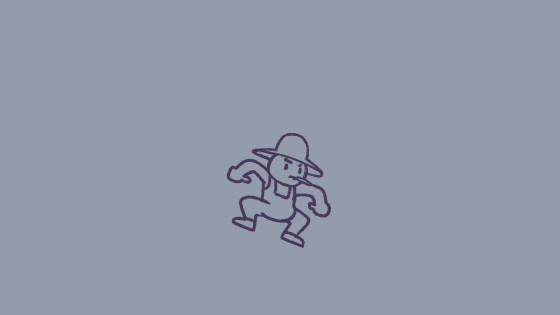
보너스 팁-섬세한 바운스 효과를 만드는 추가 키 프레임 만들기

여기 카메라가 제가 그린이 소녀를 확대합니다. 미묘하지만 효과적인 작업은 마지막 키 프레임을 추가하는 것이 었습니다.
여기이 이미지에서는 카메라 뷰 상자의 대략적인 크기를 보여주기 위해 키 프레임 위에 파란색 상자를 그렸습니다.
처음 두 개의 키 프레임을 사용하면 빠르게 확대 한 다음 마지막 키 프레임으로 인해 약간 뒤로 조정됩니다! 그러나 그것은 많은 것을 추가합니다.
그것 없이는 어떻게 생겼는지 보자.

키 프레임 인터폴레이션
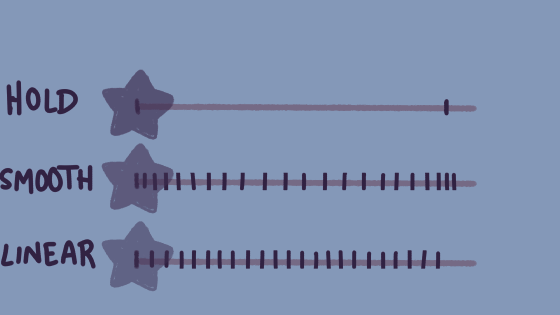
키 프레임에는 세 가지 보간이 있습니다. 이것은 프로그램이 모든 동화 점을 만드는 방법을 의미합니다.
Smooth는 대부분의 시간을 사용할 것입니다. 시작하고 끝날 때 움직임이 느립니다.
선형은 로봇 운동에 정말 좋습니다!
보류도 때때로 유용합니다!























댓글