베 지어 곡선 도구를 사용한 헤어 애니메이션
이 튜토리얼에서는 베 지어 곡선 도구를 사용하여 머리카락에 애니메이션을 적용하는 키 프레임을 쉽게 만드는 방법을 보여줍니다. Clip Studio의 새로운 기능 (2020 년 4 월 이후)으로 프레임 별 애니메이션 프로세스가 그 어느 때보 다 쉬워졌습니다.

참고 : 베 지어 곡선 도구를 사용하려면 Clip Studio 버전을 1.9.9 (2020 년 4 월 9 일 업데이트) 이상으로 업데이트하십시오.
(Clip Studio에서 이미 벡터 조작에 익숙한 경우이 업데이트는 일부 도구의 인터페이스 및 벡터 노드도 변경하여보다 쉽게 처리 할 수 있도록합니다.)
비디오 튜토리얼
기본 헤어 애니메이션
다음은 바람에 머리카락을 움직이기위한 초보자 팁입니다.
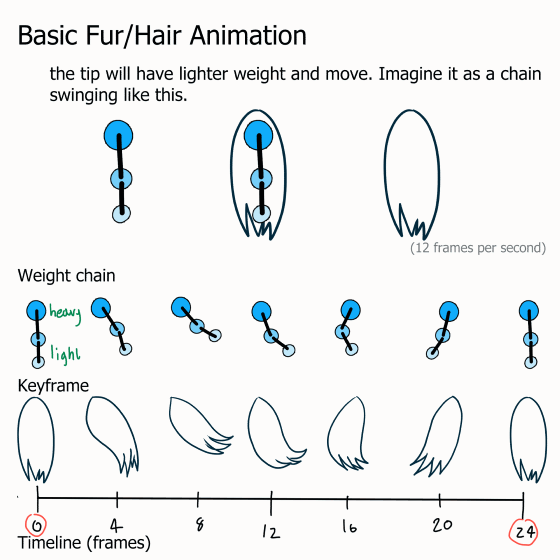
거친 애니메이션이 끝나면 부드러운 움직임을 위해 중간에 키 프레임을 추가하십시오.

이 기본으로 캐릭터에 기본 헤어 애니메이션을 추가 할 수 있습니다.
우선, 머리카락 부분을 분리하십시오.
거친 키 프레임을 그리고 체인을 적용하여 쉽게 움직일 수 있도록 디자인하고 키 프레임의 대략적인 세부 사항을 그립니다.

분리 부품을 사용하면 움직임을 쉽게 그릴 수 있습니다.
색상 분리 층의 경우
이 설정으로 새로운 타임 라인 만들기
(24 프레임의 루프는 2 초가 걸리며 24 프레임의 한도 내에서 매끄럽게 진행됩니다 [Clip studio PRO])
키 프레임에 대한 애니메이션 폴더 만들기
키 프레임 용 폴더 만들기 및 색상 레이어 만들기
그런 다음 레이어 색상 효과를 적용하십시오
이 기술을 사용하면 다른 부분을 그릴 때마다 새로운 색상을 선택할 필요가 없으므로 혼동이 줄어 듭니다. ^ _ ^
새 프레임을 만들면 레이어 색상도 새 프레임 폴더에 나타납니다.
어니언 스킨 기능을 사용하면 이전 및 다음 프레임에서 발생한 일을 확인할 수 있습니다. 아이콘을 클릭하여 활성화 또는 비활성화 할 수 있습니다.
색상이 너무보기 어려우면 메뉴에서 어니언 스킨 기능을 사용자 정의 할 수 있습니다.
애니메이션> 애니메이션 셀 표시> 어니언 스킨 설정
거친 키 프레임을 완료하십시오.

베 지어 곡선 도구로 잉크 칠하기.
베 지어 곡선 도구는 그림 하위 도구에서 찾을 수 있습니다.
다양한 사용을위한 3 가지 곡선 모드
이 프로젝트에서는 Cubic Bezier를 사용합니다. 곡선과 모서리를 한 줄에 모아 편집 할 수 있기 때문입니다.
원 노드는 곡선입니다
사각형 노드는 코너입니다
올바른 선 하위 도구> 제어점을 사용하여 노드 유형을 변환 할 수도 있습니다.
툴 속성에서 [Switch corner]를 확인하십시오.
큐빅 베 지어 곡선을 그리기위한 기본 컨트롤

클릭 = 코너 노드 만들기 (사각 노드)
클릭 한 상태에서 드래그 = 곡선 만들기 (원형 노드)
두 노드 모두 팔 제어 기능이있어 노드에 연결된 선의 곡선을 당겨 조정할 수 있습니다.
잉크의 벡터 레이어를 사용하여 키 프레임 1의 폴더를 만듭니다.
- [중요 !!] 잉크에 벡터 레이어를 사용해야 나중에 잉크를 편집 할 수 있습니다.
큐빅 베 지어 곡선 도구로 키 프레임 그리기
(참조 용으로 낮은 불투명도로 스케치 레이어 표시)
양파 피부는 선 위치를 도울 것입니다
루프 애니메이션을 만들려면 마지막 프레임을 그릴 때 다음 프레임을 첫 번째 프레임으로 설정하십시오.
어니언 스킨 기능을 사용하면 더 쉽게 그릴 수 있습니다.
중간 키 프레임의 경우 모든 키 프레임을 그리는 대신 베 지어 곡선을 사용하여 기존 레이어를 편집합니다.
새 프레임 삽입 : 프레임 5에서 이미 사용 된 키 프레임 이름 '2'를 만들 수 없기 때문에 일부 폴더 이름이 생성되는 경우도 있지만 나중에 이름을 바꿀 수는 있습니다.
양파 피부의 설정은 다음과 같습니다.
녹색-다음 장면
핑크-이전 장면
이전 장면에서 잉크 레이어를 선택한 다음 Ctrl + C를 눌러 복사
대상 장면 폴더를 선택한 다음 Ctrl + V를 눌러 붙여 넣기
잉크 선이 분홍색 선과 겹치는 것을 볼 수 있습니다 (이전 프레임).
제어점 도구 (하위 도구 [정확한 선])를 사용하여 노드를 이동하십시오.
나는 모드를 유지하는 것이 좋습니다 : 제어점 추가.
이 모드를 사용하여 노드를 이동, 추가 및 제거 할 수도 있습니다.
라인을 클릭하여 새 노드를 추가하십시오 (기호 +가 나타날 때)
Alt 키를 누른 상태에서 노드를 클릭하여 노드를 삭제하십시오 (기호-표시).
이전 키 프레임과 다음 키 프레임 사이의 위치로 잉크 조정
이 기술을 사용하면 키 프레임 간을 만드는 데 많은 시간을 절약 할 수 있으며 잉크는 모든 키 프레임에서 동일한 크기로 유지됩니다.

(대머리 여자에게 인사하십시오, heh heh)
뒷머리에 단계를 반복하고 쉽게 색칠하기 위해 줄에 틈이없는 모든 것을 그립니다.

채색 및 음영
필자는 항상 영역 색상을 채우기 위해 클립 스튜디오 자산에서 내가 좋아하는 도구 설정을 사용합니다.
또한 '닫기 및 채우기'도구를 사용할 수 있습니다
다중 참조 옵션을 참조 레이어로 설정
잉크 애니메이션 폴더 아래에 새 애니메이션 폴더를 만든 다음 잉크 폴더를 참조 레이어로 설정하십시오.
한 번의 스트로크로 깔끔한 색상을 채울 수 있습니다.
새 프레임을 만들고 모든 프레임에서 색상을 채 웁니다.
머리 뒷부분으로 단계를 반복하십시오.

(더 이상 대머리가 아닙니다 ~ (‘w‘~)
잉크 색상을 조정하려면 잉크 폴더를 선택하고 레이어 색상 효과를 적용하십시오.
레이어 키 프레임을 색상 채우기를위한 참조 레이어로 적용하는 레이어를 사용할 수도 있습니다.
이동 상자를 참조 레이어로 설정하고 프레임별로 채우고 기본 색상 애니메이션 폴더에 클립합니다.
또한 펜 도구로 자세한 내용을 페인트 (추가)합니다.

뒷머리에도 발라주세요 !!

편집 기술 : 그림자 및 선 조정
얼굴에 그림자 효과를 만들려면 색상 기본 애니메이션 폴더를 복사하여 기본 폴더 바로 위로 이동하십시오.
애니메이션 폴더를 선택하고 조금 아래로 이동
노트 :
폴더 표시 줄을 클릭하여 전체 폴더를 이동하십시오.
강조 표시가 축소판에만있는 경우 전체 폴더가 아닌 하나의 키 프레임 만 이동합니다.
그런 다음 레이어 색상 효과를 적용하십시오
모드를 곱하기로 설정하고 불투명도를 줄입니다.
1 분 안에 그림자 효과가 있습니다 !!!

대담한 잉크의 경우 동일한 컬러 잉크로 테두리 효과를 적용했습니다.
이것은 모든 프레임에 나타납니다.
또한 보조 도구 [정확한 선]을 사용하여 수동으로 잉크를 편집 할 수 있습니다
편집 방법은 이전 비디오를 확인하십시오.
그러나 모든 프레임에서 편집하는 데 시간이 걸립니다.
가벼운 편집 및 최종 터치
조명을 추가하지 않았기 때문에 그림이 배경에서 튀어 나오는 것을 볼 수 있습니다.
쉬운 클라우드를 위해 자산의 브러시를 사용합니다. 내가 가장 좋아하는 ^-^
이미지에 빛을 적용하려면 레이어 모드를 사용하십시오.
이미지를 클립하여 불투명도 조정
반사광에는 레이어 모드를 사용합니다.
그리고 플레어를 위해 밝은 노란색의 그라디언트 맵을 사용합니다.
완료된 직업

애니메이션을 즐기십시오!



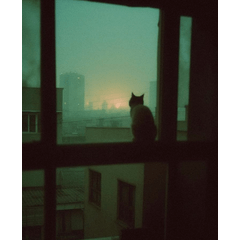



















댓글