File 개체를 사용하여 애니메이션 템플릿 만들기
소개
안녕하세요 여러분!
이 자습서에서는 파일 개체를 사용하여 프로젝트에 따라 여러 번 재사용하고 사용자 지정할 수 있는 애니메이션 템플릿을 만드는 방법을 보여줍니다.
빠른 예
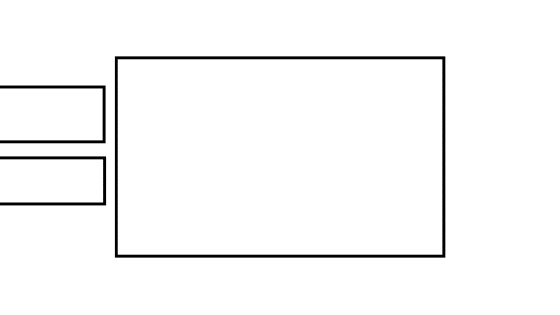
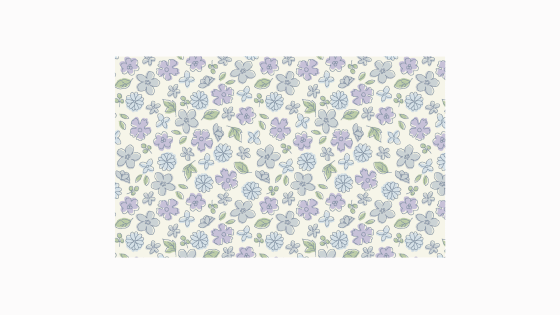
여기에서는 몇 개의 직사각형을 사용하여 File 객체로 변환했습니다. 그런 다음 키프레임을 사용하여 사각형 중 2개를 왼쪽에서 오른쪽으로 이동했습니다. 나는 단지 시작 및 끝 위치를 선택합니다. 키프레임은 예제에서 볼 수 있듯이 한 지점에서 다음 지점으로 이동합니다.
레이어를 파일 객체로 변환하는 방법
1- 레이어를 마우스 오른쪽 버튼으로 클릭
2- 파일 개체로 이동
3- 레이어를 파일 개체로 변환
프로젝트에 대해 여러 파일 개체를 생성하는 경우 폴더를 만들고 모두 함께 저장하는 것이 좋습니다. 이것은 선택 사항이지만 정리하는 데 도움이 됩니다.
키프레임 및 애니메이션 활성화
1- 레이어 선택
2-키프레임 활성화
3-시작 프레임 및 위치 선택
4- 종료 프레임 및 위치 선택
키프레임을 사용하여 사각형이 있는 간단한 애니메이션을 만듭니다. 이것이 바로 템플릿입니다.
이제 파일 개체의 파일을 열고 아트웍과 디자인을 추가하는 일만 남았습니다.
파일 개체 열기 및 업데이트
먼저 파일을 열려면 FILE OBJECT > OPEN FILE OF FILE OBJECT로 이동하십시오.
이렇게 하면 파일 개체가 별도의 문서에서 열리고 원하는 모든 종류의 디자인을 그리거나 추가할 수 있습니다. 템플릿의 모양을 업데이트하려면 FILE OBJECT 파일에서 SAVE를 클릭해야 합니다.
이와 같은 템플릿을 만드는 것이 유용한 이유는 무엇입니까?
이러한 종류의 템플릿을 사용하면 키프레임으로 애니메이션을 한 번만 생성할 수 있으므로 유용합니다. 그것이 끝나면 걱정해야 할 것은 움직이는 상자 안에 들어가는 예술입니다.
예
다음은 동일한 애니메이션의 몇 가지 예입니다. 그러나 다른 예술은 다음과 같습니다.
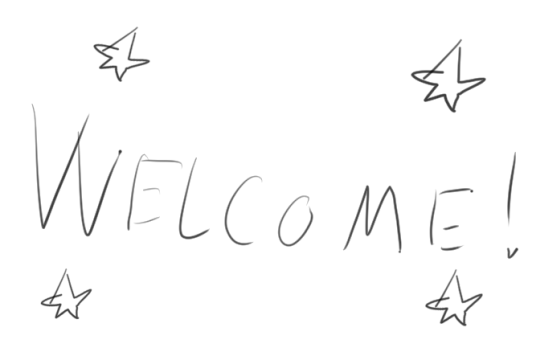


여기까지가 이 튜토리얼의 내용이지만, 클립 스튜디오 페인트에서 애니메이션을 적용하는 방법에 대해 자세히 알아보려면 아래에서 제 과정을 확인하세요. 키프레임, 프레임별 애니메이션, 배경 반복, 캐릭터 생성, 기타 많은 팁과 트릭에 대한 모든 것을 가르쳐 드리겠습니다.
내 유튜브 채널 Youtube.com/kendrysdraws도 확인할 수 있습니다.



















댓글