초보자를 위한 빠르고 쉬운 벡터 레이어 가이드!
Clip Studio Paint의 가장 강력한 기능 중 하나는 확실히 벡터 레이어입니다. CLIP STUDIO PAINT에서 제작할 때 프로세스의 효율성을 크게 높여주는 강력한 도구입니다. 이 튜토리얼에서는 벡터 레이어를 시작하기 위해 알아야 할 모든 것을 배우게 됩니다! 그것들이 어떻게 작동하는지, 벡터 라인 아트를 조작하는 방법, 벡터 라인을 수정하는 방법, 벡터 지우개를 사용하는 방법 및 벡터 레이어를 사용하면서 몇 년 동안 배운 몇 가지 다른 팁과 요령을 배우게 될 것입니다. 그럼 시작하겠습니다.
벡터 레이어란 무엇이며 래스터 레이어와 어떻게 다릅니까?
래스터 레이어는 픽셀 기반 레이어입니다. 래스터 레이어는 사용하기 쉽고 색상을 채울 수 있습니다. 크기를 조정하거나 변환할 때 래스터 레이어는 일치하도록 이미지가 늘어나면서 해상도를 잃게 됩니다. 벡터 레이어는 수학 공식을 활용하여 픽셀 기반 레이어와 비교하여 선이 어떻게 작동하는지 결정하는 레이어입니다. 이미 그려진 선을 편집하고 조작할 수 있는 레이어입니다. 핸들과 제어점을 사용하여 브러시 끝이나 브러시 크기를 직접 변경하거나 선의 모양을 변경할 수도 있습니다. 벡터 레이어를 사용하면 해상도 손실 없이 선을 확장하거나 변형할 수 있습니다.
x50의 예상 배율로 위의 라인을 참조하십시오.
벡터 레이어를 만드는 방법
벡터 레이어를 만드는 방법에는 두 가지가 있습니다.
1. [레이어] 메뉴 > [새 레이어] > [벡터 레이어]로 이동합니다. 대화 상자가 나타납니다. 원하는 경우 레이어 이름을 변경하고 계속 진행하십시오.
2. 두 번째 방법은 레이어 팔레트에서 새로운 벡터 레이어 아이콘을 클릭하기만 하면 됩니다.
새 벡터 레이어를 생성하면 레이어 팔레트의 레이어 미리보기 상자 오른쪽에 입방체가 있는 아이콘이 나타나 이것이 벡터 레이어이고 이 레이어에서 만드는 모든 것을 나타냅니다. 레이어를 벡터 이미지로 조작할 수 있습니다.
이 기능을 참고하세요
페인트 통 도구와 같은 채우기 도구는 벡터 레이어에서 사용할 수 없습니다. ❌
Operation 도구로 벡터 라인 관리 및 조작
[Operation] 도구는 전체 프로세스에서 벡터 레이어의 가장 친한 친구 중 하나가 될 것입니다. [작업] 도구를 사용하면 선을 그린 후에 브러시 스트로크의 크기 변경, 색상 변경, 선 선택, 분리 및 이동을 모두 수행할 수 있습니다.
기능: 벡터 개체
벡터 레이어에 그리면 벡터 선/객체가 생성됩니다. 그런 다음 이 선/개체를 [작업] 도구로 조작할 수 있습니다. [작업] 도구를 선택한 상태에서 벡터 선이나 개체를 클릭하면 즉시 다음 기능을 볼 수 있습니다.
1. 벡터선의 경로
2. 경계 상자
3. 그리고 제어점
경계 상자 선의 중심이나 외부 가장자리에 있는 원 점을 드래그하여 크기를 조정하고 변형하고 상단의 확장된 원을 회전하여 벡터 객체를 조작할 수 있습니다.
제어점을 클릭하면 선을 직접 조작하고 변경할 수 있습니다. 마우스 오른쪽 버튼을 클릭하여 제어점을 추가, 삭제, 모서리 전환 또는 분할할 수 있습니다. 이러한 속성은 [제어선] 도구 섹션에서 자세히 설명합니다.
경계 상자의 선을 클릭한 상태로 유지하거나 선의 벡터 경로를 클릭한 상태로 유지하여 개체를 이동할 수 있습니다.

💡 TIP: [조작] 도구로 선택한 선을 같은 레이어에 직접 복사하여 붙여넣을 수도 있습니다.
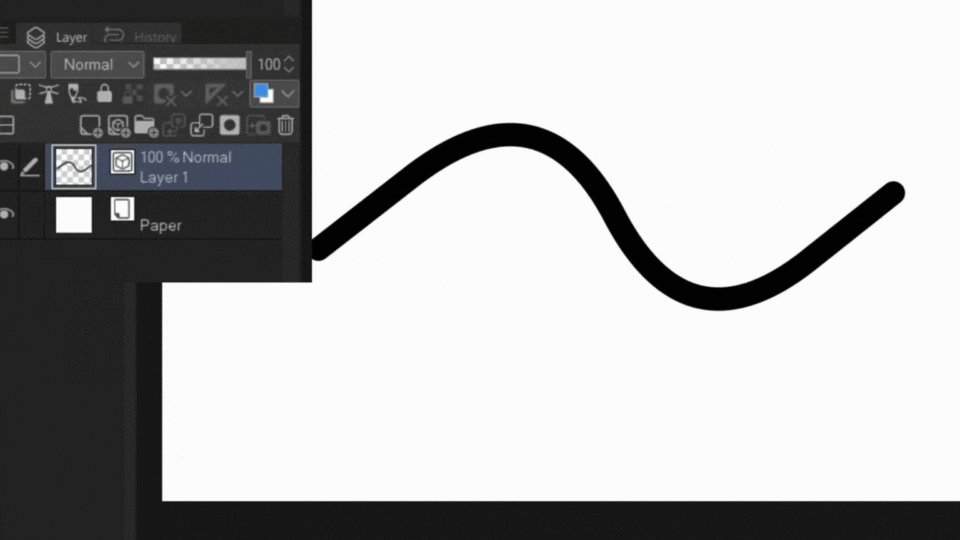
브러시 크기 변경(선을 그린 후)
[작업] 도구로 벡터 선/개체의 브러시 크기를 변경하려면 [작업] 도구를 선택한 다음 선 또는 선을 선택하고 > [브러시 크기] > 슬라이더를 드래그하거나 수동으로 전체 크기를 조정합니다. .
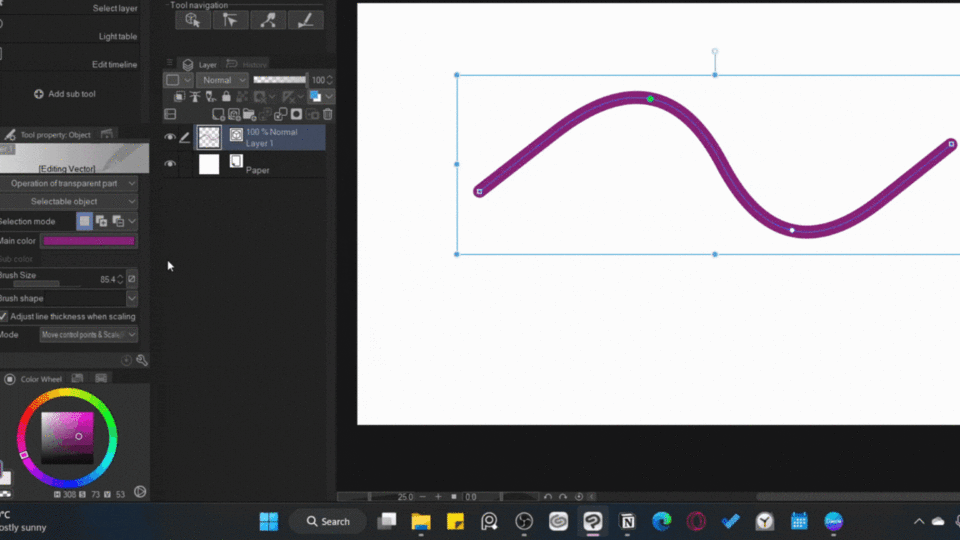
선 텍스처 변경(선을 그린 후)
선을 만들 때 브러시를 사용하여 벡터 레이어에 그릴 수 있습니다. 다른 브러시와 일치하도록 그려진 선의 질감을 변경하려는 경우 쉽게 변경할 수 있습니다. 선을 그린 후 선의 텍스처를 변경하려면 다음을 수행하십시오.
1. O(키보드 단축키)를 누르거나 도구를 직접 선택하여 [작업] 도구로 변경하기만 하면 됩니다.
2. 2. 변경할 라인을 선택합니다.
3. [조작] 도구에서 [브러시 모양] 옵션을 찾아 드롭다운 화살표를 클릭합니다.
4. 이제 원하는 브러시 모양을 선택하면 모든 작업이 완료됩니다!
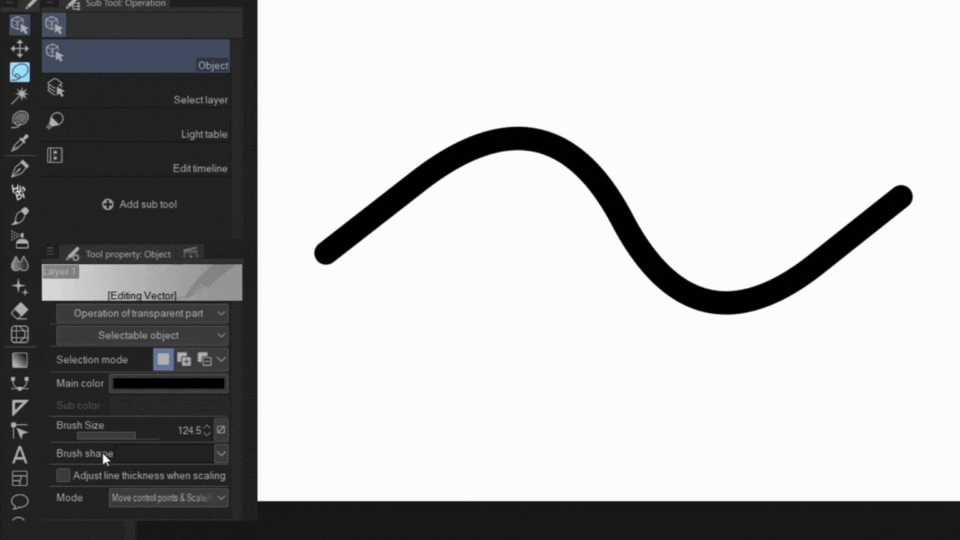
💡 팁: [브러시 모양] 메뉴에는 사전 설정 목록이 함께 제공됩니다. 나열되지 않은 모양을 추가하려면 모양을 원하는 브러시로 이동> [보조 도구 상세] 팔레트를 클릭> [브러시 모양]을 클릭하고 [현재 브러시 모양]이라고 표시된 위치> [ 사전 설정에 추가].
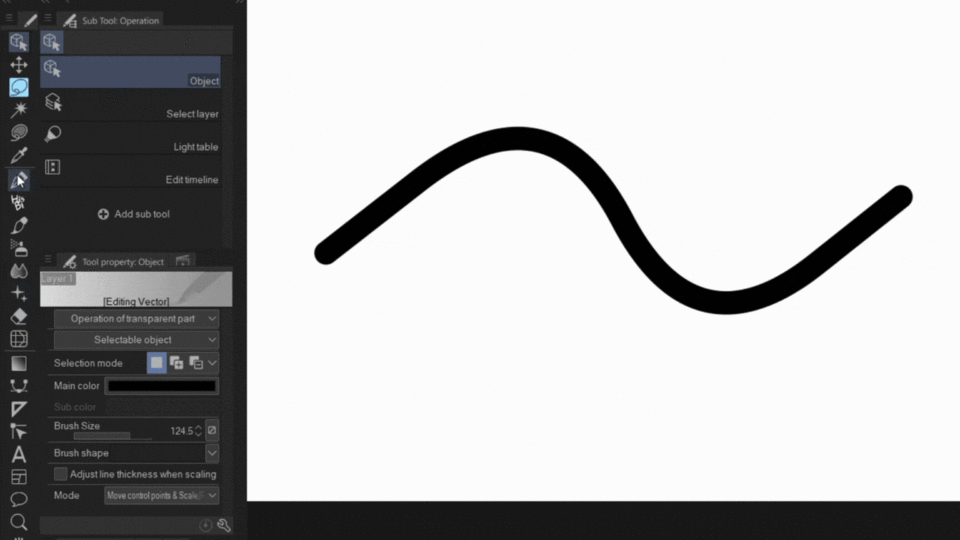
선 색상 변경(선을 그린 후)
잘 모르시는 분들도 계시겠지만 [조작] 도구를 사용하면서 선의 색을 바꾸는 방법은 사실 2가지가 있습니다.
첫 번째 방법은 [작업] 도구를 선택한 다음 선을 선택하는 것입니다. > [기본 색상] > 대화 상자 팝업을 통해 색상을 선택합니다.

두 번째 방법은 [작업] 도구를 선택하고 색상환으로 이동하여 색상 피커를 드래그하는 것입니다. 이것은 캔버스에 있는 모든 것의 색상을 변경하는 즉시 색상을 변경합니다. 특정 라인을 변경하려면 색상을 변경하기 전에 라인을 선택하십시오. 🙂 이 방법은 선택한 기본 색상에서만 작동합니다. 서브 컬러가 아닙니다.

벡터 라인이 많을 때 여러 벡터 라인 선택
실제로 그릴 때 여러 개의 벡터 선이 생성되어 일부를 선택해야 할 때 번거로울 수 있습니다.
한 번에 여러 벡터 라인을 빠르고 쉽게 선택하려면 [작업] 도구로 이동합니다. [투명 부분 조작] 드롭 다운을 선택> [드래그하여 영역 선택]을 켭니다.
여기에서 객체 또는 제어점에 영향을 미칠지 여부를 선택할 수 있습니다. [개체]를 선택합니다.
이제 벡터 라인 아트 위로 커서를 클릭하고 드래그하면 선택 상자가 생성됩니다. 커서를 놓으면 이제 해당 선택 영역 내의 모든 벡터 선이 선택되어 함께 이동할 수 있음을 알 수 있습니다.
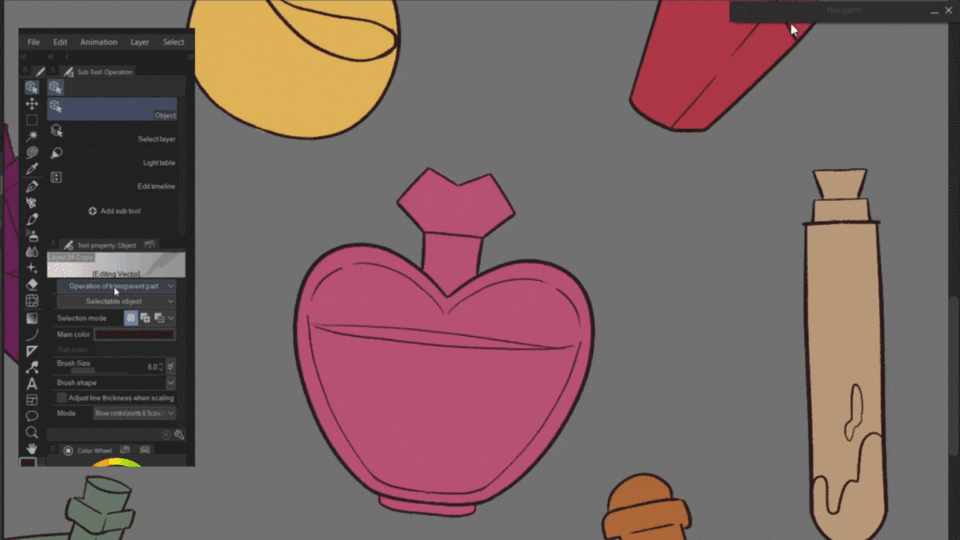
벡터 라인 조작 - 올바른 라인 도구
벡터 선은 [제어선] 도구의 보조 도구를 사용하여 추가로 조작 및 관리할 수 있습니다. [제어선] 도구를 사용하려면 도구를 클릭하거나 바로 가기 Y를 사용할 수 있습니다. [제어선] 도구를 사용하면 벡터 선을 핀치, 단순화, 연결, 크기 조정 및 다시 그릴 수 있습니다. 이 하위 도구는 모두 아래에서 설명합니다.
A. 점령 지점
이 도구를 사용하면 제어점을 조작하고 조정할 수 있습니다. 다른 조정을 선택하여 도구가 수행하는 작업을 변경할 수 있습니다. 조정 사항은 다음과 같습니다.
1. [제어점 이동] - 제어점을 드래그하여 이동합니다.
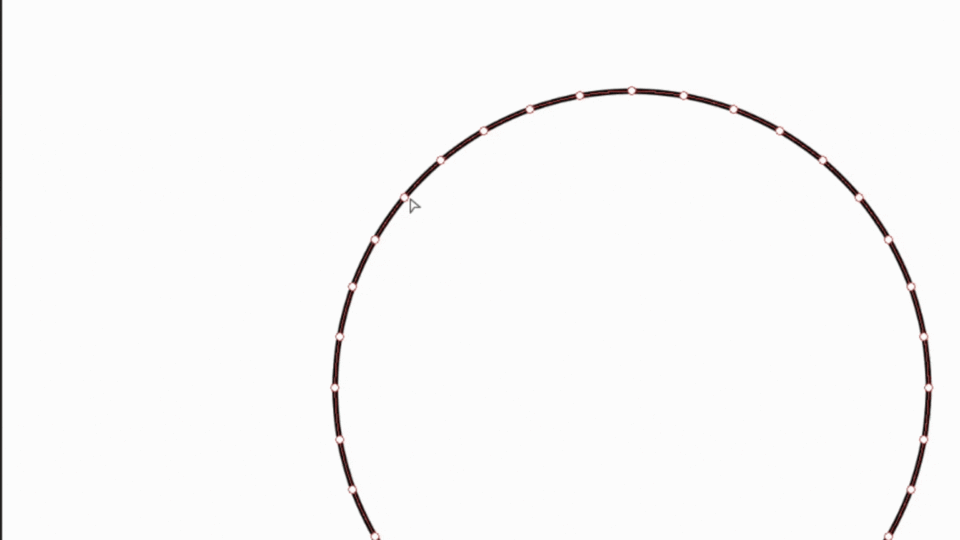
2. [제어점 추가] - “+” 커서가 표시된 경로를 클릭하여 새로운 제어점을 추가합니다.
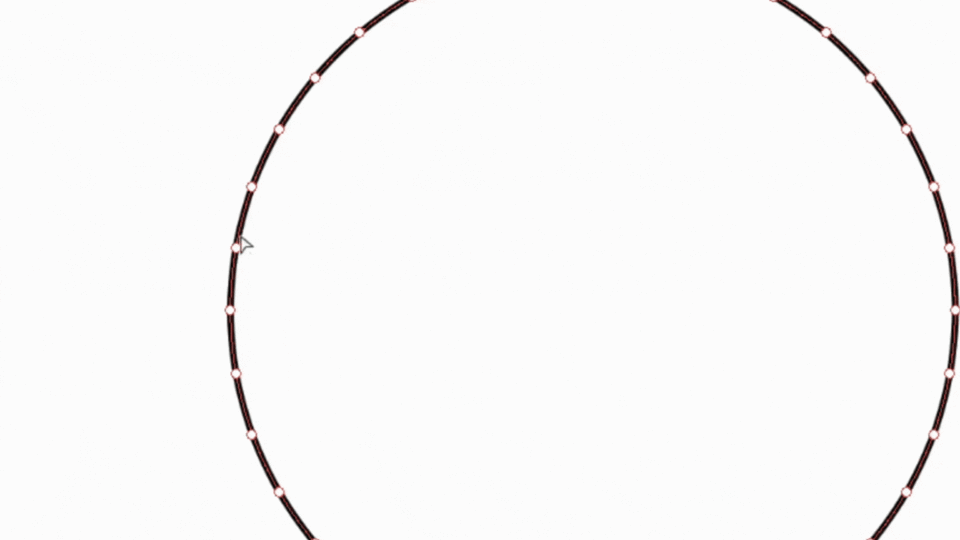
3. [제어점 삭제] - 삭제할 제어점 위로 커서를 이동합니다. 커서가 "-" 커서로 바뀌면 제어점을 클릭하면 삭제됩니다.
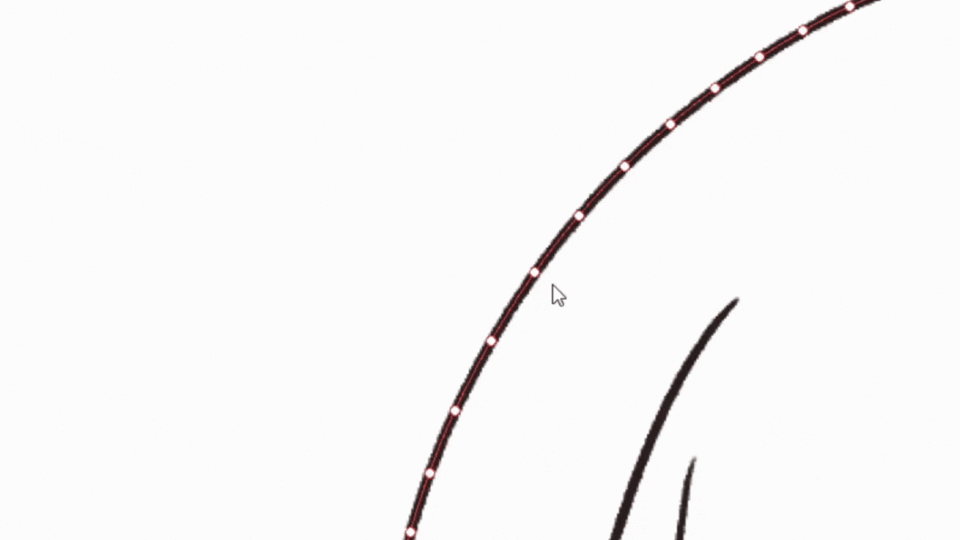
5. [모서리 전환] - 점을 클릭하거나 드래그하여 모서리와 곡선으로 전환합니다. 제어점은 사각형과 원 사이에서 변경됩니다.
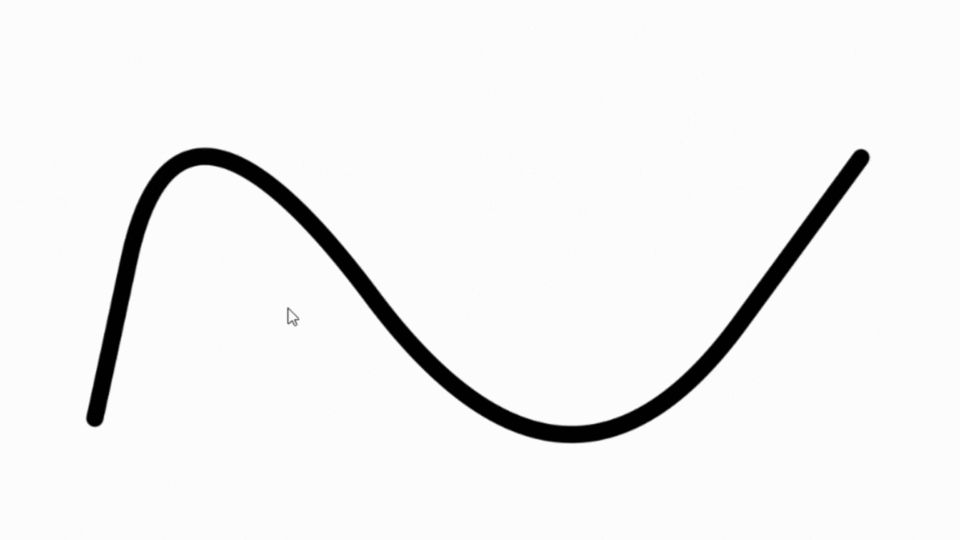
7. [선 너비 조정] - 점을 오른쪽으로 드래그하면 선이 굵어지고 왼쪽으로 드래그하면 선이 가늘어집니다.
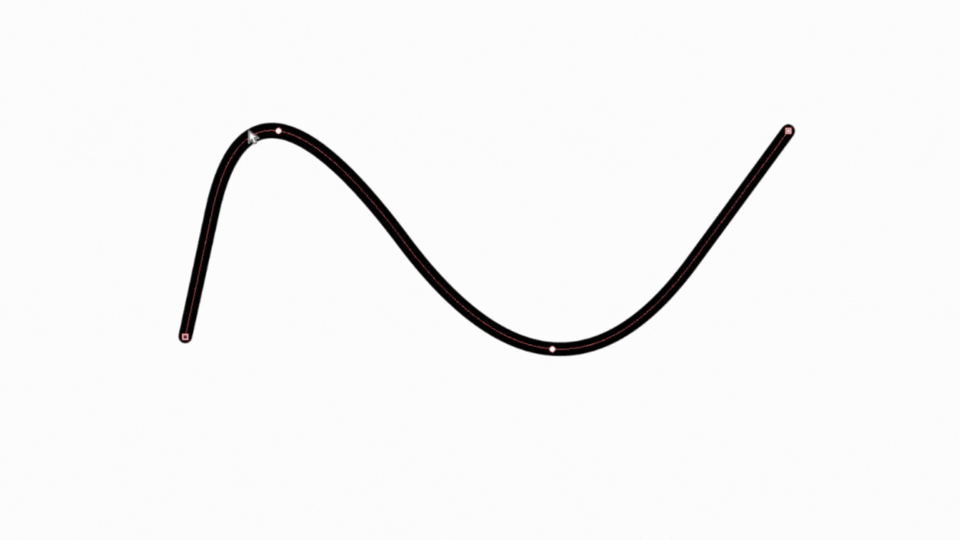
6. [불투명도 조절] - 점을 오른쪽으로 드래그하면 선이 불투명해지고 왼쪽으로 드래그하면 선이 투명해집니다.

[선분할]- 클릭한 지점에서 선을 둘로 나눕니다. 새 줄의 시작은 상자 제어점으로 표시됩니다.
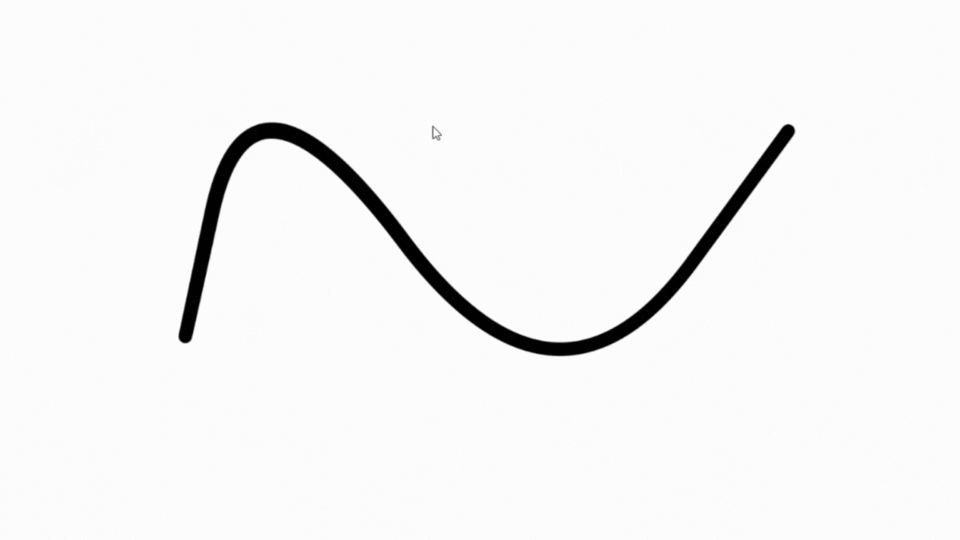
B. 핀치 벡터 라인
이 도구를 사용하면 선 또는 선의 일부를 원하는 방향으로 "집어서" 끌 수 있습니다. 라인에 영향을 주기 위해 이 도구를 조작할 수 있는 설정은 다음과 같습니다.
1. 수정 종료
[양쪽 끝 고정] - 선 양쪽 끝의 제어점을 고정/잠금합니다. 그 사이의 점만 조작할 수 있습니다.
[양쪽 끝 고정] - 선의 한쪽 끝만 고정하여 그 사이의 점과 다른 쪽 끝을 조작할 수 있도록 합니다.
[양단 자유] - 고정점이 없습니다. 양쪽 끝을 조작할 수 있습니다.
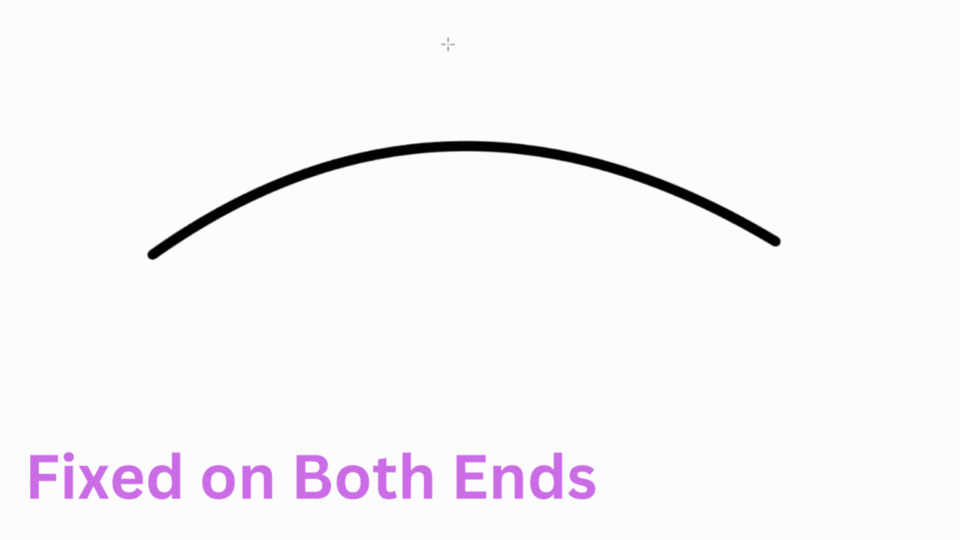
2. 핀치 레벨
슬라이더의 값을 늘리거나 줄이기 위해 선의 굽힘 수준을 조정합니다.
더 낮은 핀치 수준 = 더 작은 굽힘
더 큰 핀치 레벨 - 더 넓고/더 큰 굽힘
3. 효과 범위
[효과 범위] 도구는 드래그할 라인을 모으는 영역을 변경합니다. 더 큰 브러시는 더 큰 영역에 영향을 주고 더 작은 브러시는 더 작은 영역에 영향을 주는 브러시 커서와 유사하게 작동합니다. 이 경우 브러시는 [효과 범위]에 지정된 값이 됩니다.
더 작은 값 = 더 작은 범위
더 큰 값 = 더 큰 범위
더 작은 핀치 수준이지만 넓은 영역.
더 큰 핀치 레벨 넓은 영역
C. 벡터 라인 단순화
[벡터선 단순화] 보조 도구를 사용하여 벡터선을 단순화할 수 있습니다. 이 도구를 사용하면 선 위에 브러시를 칠 때 제어점 수를 줄이고 선의 정도를 조정하여 선을 단순화할 수 있습니다.
D. 벡터 라인 연결
두 개의 개별 벡터 라인을 하나로 연결합니다. [선 연결] 옵션을 체크하지 않으면 선을 연결할 수 없습니다. 체크하면 선 사이의 간격을 인식하여 선을 연결할 수 있습니다.
[Connect Lines] Slider/Indicator의 값을 조정하면 겹치거나 충분히 가까운 선을 연결할 수 있는지 여부를 선택할 수 있으며 선을 연결할 수 있는 정도를 변경할 수 있습니다. 내가 이것을 이해하는 방법은 [간격 채우기] 도구 속성이 작동하는 방식과 유사하게 범위가 더 크기 때문에 더 큰 값 = 연결될 가능성이 더 높다는 것입니다.
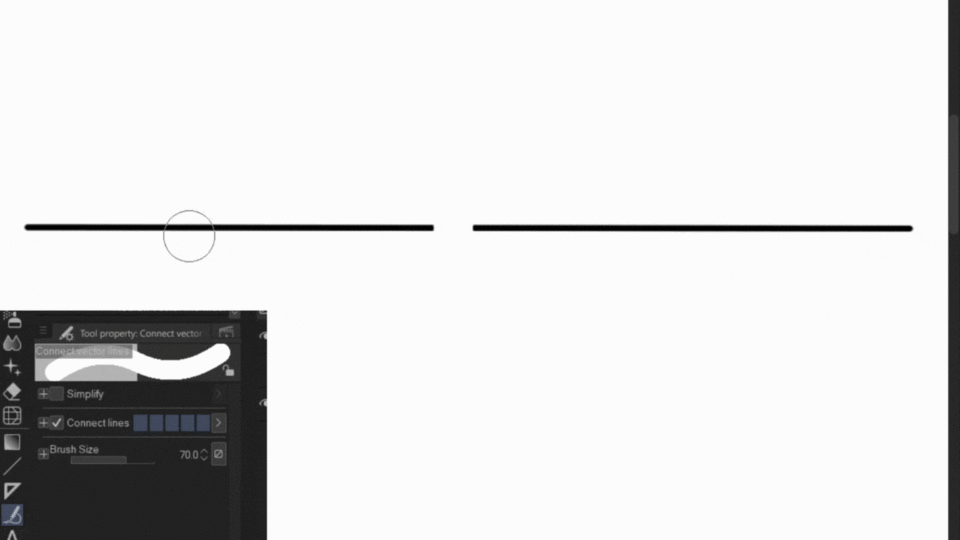
📝 참고: 값을 100으로 설정해도 너무 멀리 있는 선은 연결되지 않습니다. 도구가 작동하려면 선이 충분히 가까워야 합니다(범위 내).
E. 선 너비 조정
[선 너비 조정] 도구를 사용하면 영역을 강조 표시하여 선 너비를 변경할 수 있습니다. [행 전체 처리]를 ON으로 하면 강조 표시된 영역과 비교하여 전체 행이 처리됩니다.
[Thicken] 또는 [Narrow]는 선에 특정 수의 픽셀을 각각 추가하거나 제거하여 작동합니다. 이 도구는 래스터 레이어에서도 작동합니다.
[폭 확대]와 [폭 축소]는 선을 일정한 비율로 곱하여 선의 폭을 조절합니다.
[너비 고정]을 사용하면 두께 값을 지정하여 선의 너비를 변경할 수 있습니다.
원하는 조정 유형을 선택하면 위쪽 및 아래쪽 화살표가 있는 오른쪽의 숫자가 줄에 추가/제거되거나 곱해지는 양을 나타냅니다.
F. 벡터 선 너비 다시 그리기
브러시 크기를 조정하고 조정하려는 선 부분을 추적하여 벡터 선의 너비를 다시 그릴 수 있습니다. 비활성화하지 않는 한 펜 압력도 적용된다는 점에 유의하십시오.
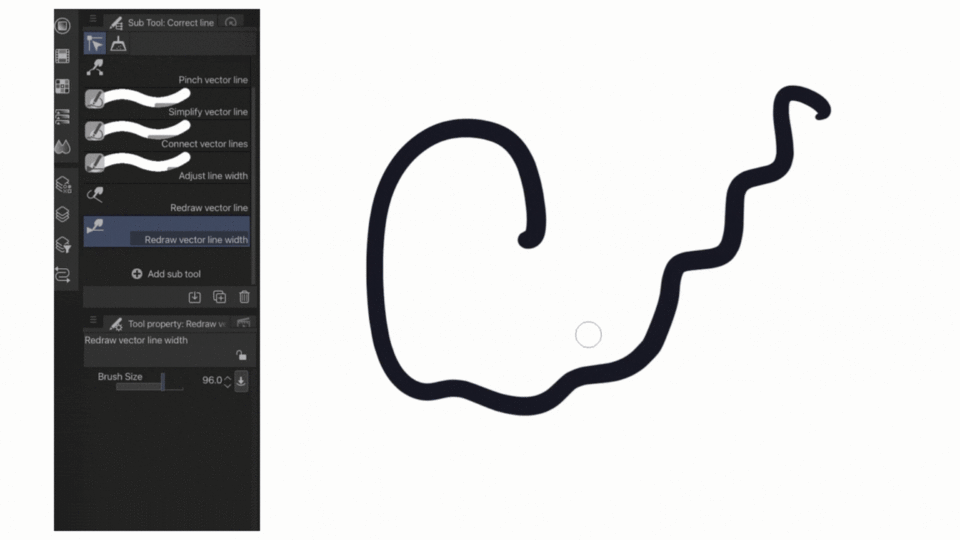
G. 벡터 라인 다시 그리기
이미 존재하는 선을 추적하여 벡터 선을 다시 그릴 수 있습니다.
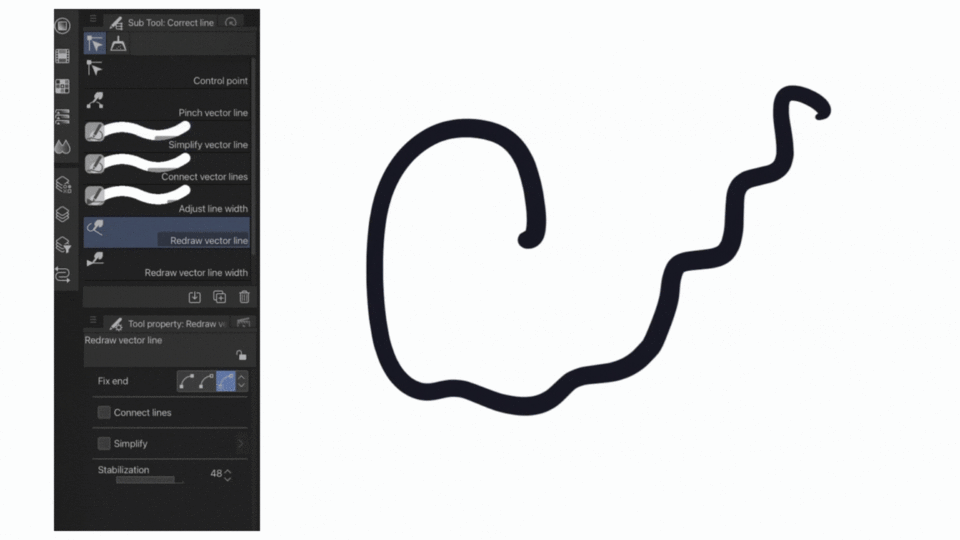
벡터 지우기 도구
벡터 레이어 최고 목록의 다음 도구는 벡터 지우기 도구입니다! 벡터 레이어에 그려진 선은 일반 지우개로 지울 수 있지만 여전히 벡터 경로가 남아 있어 작업에 좋지 않은 영향을 줄 수 있습니다. 벡터 지우개는 벡터 레이어, 경로 및 모든 것과 관련된 모든 것을 지웁니다! 가장 좋은 점은 일반(또는 모든 지우개) 지우개를 벡터 지우개로 전환하고 벡터 레이어에서만 작동하는 기능을 얻을 수 있다는 것입니다.
[벡터](지우개) 보조 도구를 찾으려면 도구로 이동하거나 키보드에서 E(단축키) > [벡터]를 누릅니다.
[벡터 지우개] 도구 속성을 켜면 1. [터치한 영역 지우기], 2. [교점까지 지우기], & 3. [전체 선]의 세 가지 옵션을 선택할 수 있습니다.
[터진 부분 지우기] - 선에 닿은 부분만 지워지는 일반 지우개처럼 지웁니다.
*[교차점까지 지우기] - 두 개의 선이 교차하는 경우 지우개로 선을 터치하면 교차점까지 선이 지워집니다. 이 기능은 확실히 벡터 레이어에서 작업할 때 가장 좋은 기능 중 하나입니다.
[전체 라인] - 해당 벡터 경로의 전체 라인을 지웁니다.
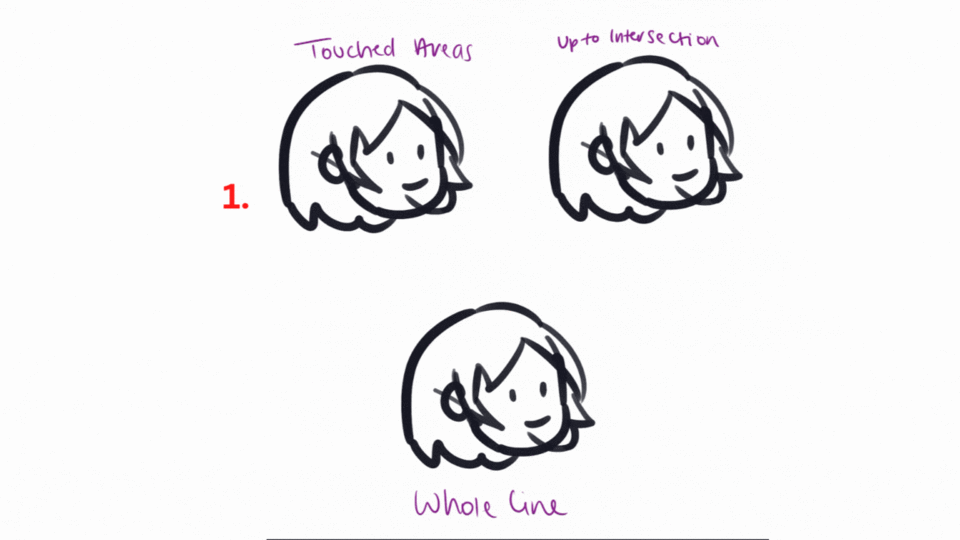
[교차점까지 지우기]는 라인 아트의 효율성과 정리를 위한 훌륭한 기능입니다.
다른 지우개를 벡터 지우개로 변환
[벡터 지우개]의 효과는 벡터 레이어에만 적용됩니다. CLIP STUDIO PAINT에서는 벡터 레이어에서 해당 지우개를 사용할 때 다른 지우개가 벡터 지우개 용량으로 작동하도록 허용할 수 있습니다. 그렇게 하려면 지우개 도구 > 지우개 선택 > [벡터 지우개] 활성화 옵션을 선택하십시오.
[벡터 지우개] 활성화 옵션이 보이지 않으면 [보조 도구 상세] 팔레트 > [지우개] > 벡터 지우개 옆의 눈 아이콘을 클릭합니다. 이제 속성이 도구 속성 팔레트에 표시됩니다.
마무리.
결론적으로 벡터 레이어는 CLIP STUDIO PAINT에서 가장 유용한 도구 중 하나입니다. 여기에 제공된 정보는 벡터 레이어로 수행할 수 있는 작업의 일부에 불과합니다. 그러나 벡터 레이어의 모든 기본 측면과 가장 중요한 기능을 다룹니다.
읽어 주셔서 감사합니다. 벡터 레이어에서 재미있게 만드세요!























댓글