CLIP STUDIO PAINT 的平面化和遮蔽技術
介紹
在上面的視頻中,我描述了設置線條的方法,以便以正確且快速的方式製作平面。
Flats 是著色或繪畫藝術品之前的前期階段。
雖然更常聽到漫畫藝術家談論這個階段,但我們插畫師和遊戲藝術家也必須準備要繪製的藝術品。
扁平化頁面是設置形狀,這些形狀將在該過程的後期進行著色或渲染。
奉承者(製作平面圖的人)受僱或委託創建精確的顏色剪裁,這些顏色稍後可用作最終顏色的基礎或專職調色師用來完成工作的選擇蒙版。
//上面是製作漫畫頁面所需步驟的示例:鉛筆、墨跡、平面和最後呈現的頁面。
關閉抗鋸齒
為了更好、更快的扁平化工作流程,重要的是要考慮在您將用於創建線條和扁平化的任何畫筆或工具上關閉抗鋸齒(即使是暫時的)。
別名線可能看起來很難看且像素化,但當我們需要區分線條或形狀的輪廓時,它們提供了更高的精度。
當您增加畫筆屬性中的抗鋸齒值時,程序會自動創建像素漸變以保持輪廓的平滑度。
大多數人認為在數字繪圖時禁用抗鋸齒是錯誤的,這是一種誤解。
如前所述,別名輪廓提供了更高的精度和清晰度。
當涉及到大量基於線條和純色形狀的藝術品(漫畫書、日本漫畫、動漫、動畫、像素藝術)時,這兩種品質都有幫助
// 左圖有鋸齒輪廓,我相信你能注意到它們更清晰了。
在平坦化過程中使用抗鋸齒的主要缺點是選擇蒙版中會有不需要的像素(用於恢復圖像中選擇的彩色形狀)。
要創建清晰的選擇蒙版,最好關閉抗鋸齒。在您可能用於工作的任何工具中將其設置為 NONE(例如,選擇和填充子工具)
// 如果上圖有鋸齒輪廓,只選擇較深的陰影會更容易。注意抗鋸齒過程導致的淺色和深色之間的漸變。
使用別名畫筆開始線條是一個好習慣,因為您以後總是可以平滑線條。
雖然相反的情況是可能的,但您總是會丟失一些細節。
只要記住:
使用鋸齒線時,在高分辨率圖像中工作很重要,因此縮小圖像尺寸以進行導出的過程會自動為您平滑(重新採樣)線條。
// 當我用鋸齒線創建我的線條時,我確保在高分辨率畫布尺寸(最小 A4/300dpi)上繪製它們。而且我嘗試經常使用“視圖”>“打印尺寸”功能,這樣我就可以正確預覽藝術品在縮小到最終尺寸後的樣子。
如果要將抗鋸齒線條轉換為鋸齒線條,可以在“圖層屬性”面板上將圖層的“表達顏色”更改為“單色”。
使用 alpha 閾值滑塊,您可以控制從線條中移除多少抗鋸齒漸變。對其進行微調,以便保持繪圖的最終細節。
單擊“應用預覽的表達式顏色”會將更改提交到線條。所以備份圖層是個好主意。
扁平化基本面
[ 顏色陷印和底層 ]
顏色陷印是一種用於避免打印過程中出現問題的技術。印版上的任何未對準都會導致顏色和線條之間出現小間隙。
雖然我們將在此處使用的顏色陷印版本更簡單,但它仍然是開始使用平面色之前練習的重要例程。
// 在上面的例子中:左邊的顏色不會在線條下方“滲出”——在右邊你可以看到顏色是如何填充線條佔據的空間的。
要創建這個初始地面層,您可以設置 AUTO-SELECT(魔術棒)子工具,如示例所示:AREA SCALING (OFF);抗鋸齒(關閉),然後單擊繪圖的外側。
接下來轉到“選擇”>“反轉所選區域”以反轉您的選擇並通過單擊“編輯”>“填充”來填充它。
[ 剪裁和蒙版層 ]
設置為剪貼蒙版的圖層將根據其下方非剪輯圖層中存在的信息顯示像素。
在示例中:洋紅色和橙色筆劃被“剪裁”到青色形狀(這是地面/遮罩層)。青色圖層上的任何更改都會反映在其上方的裁剪圖層上。
蒙版具有類似的功能(控製圖層的可見性),但它們應用於圖層本身。
在示例中:mask 現在負責約束彩色筆劃。圖層旁邊的黑白圖標控制著它的可見性。
您在此蒙版上繪製的任何顏色都將顯示圖層的內容 - 使用橡皮擦或透明度將隱藏其上的內容。
[顏色保留或彩色線條]
為線條本身著色是一種稱為“顏色保持”的技術。
它可以用來減少深色線條和旁邊顏色之間的明顯對比。
當您繪製魔法力量、火、激光等特殊效果時,使用它也是一個好主意。
要在 Clip Studio Paint 中啟用它,請單擊“圖層”面板中的“鎖定透明像素”,然後使用畫筆為線條著色。
平整的三種方法
現在讓我們將這些概念和良好實踐付諸實踐。
您可以使用的第一種方法是手動拼合。
這是最慢的方法,但它是提供最多控制的方法。
一種可以用來加快工作速度的技巧是組合畫筆和填充工具,如下所示:
首先圍繞要填充的形狀繪製。
用筆劃包圍整個形狀,然後使用僅參考編輯圖層子工具填充它。
您可以通過“文件”>“修改鍵設置”選項為填充工具定義自定義快捷方式,從而節省一些點擊次數。
以下是我使用此方法使用的兩種工具的設置:畫筆和填充工具。
第二種方法僅依賴於填充工具,特別是 REFER OTHER LAYERS 子工具。
如下設置填充工具使您可以使用線條(或任何其他圖層)作為要填充的輪廓的參考來填充形狀。
在示例中,請注意我如何將線條圖層 (LINES) 設置為參考圖層。
單擊燈塔圖標將圖層設置為參考。
一切就緒後,我只需單擊、按住並拖動繪圖即可填充形狀。
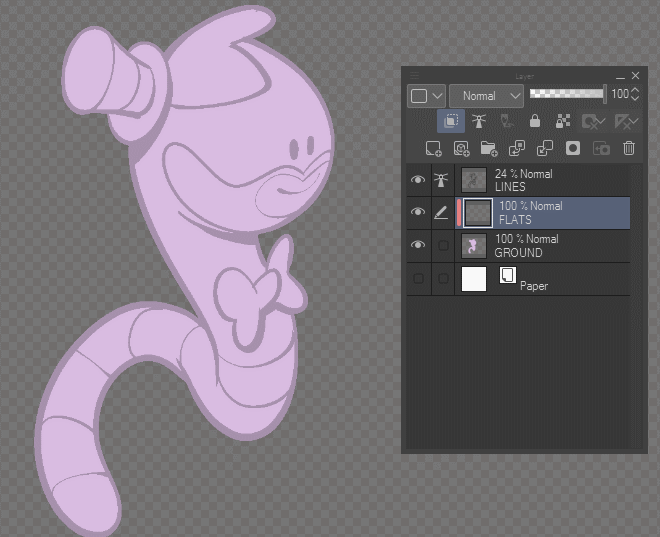
在我的子工具設置下方。
請特別注意 Anti-Aliasing(應關閉)以及需要在 Reference Layer 上的 Refer Multiple 選項。
“區域縮放”屬性將自動增加填充,因此請相應地更改選項,使其在您的線條下方流血。
第三種方法也使用填充工具,但這次是關閉和填充子工具。
關閉和填充子工具用於“修復”未被填充工具(油漆桶)填充的小點,但沒有什麼能阻止您使用它填充更大的區域。
要使此工具正常工作,將藝術線條作為參考層非常重要。
技巧很簡單:圍繞您的形狀繪製一個選區,當選區框關閉時,程序將填充該區域。
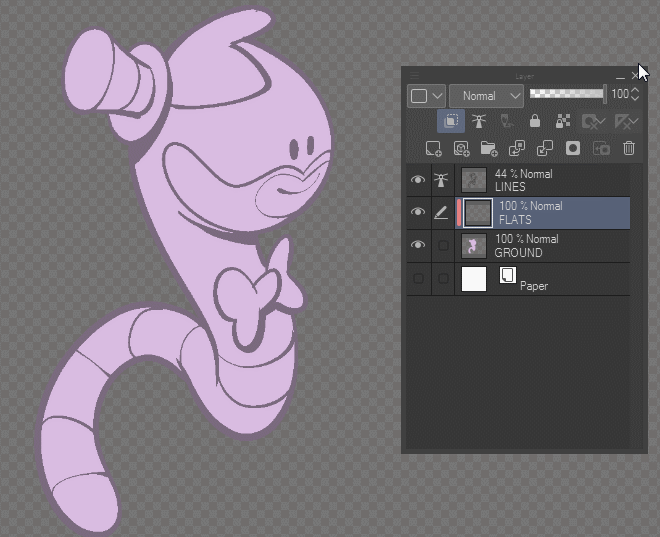
這是一個提示:
填充形狀的順序有助於您更有效地完成平面設計。從一般到具體,從大到小,例如。
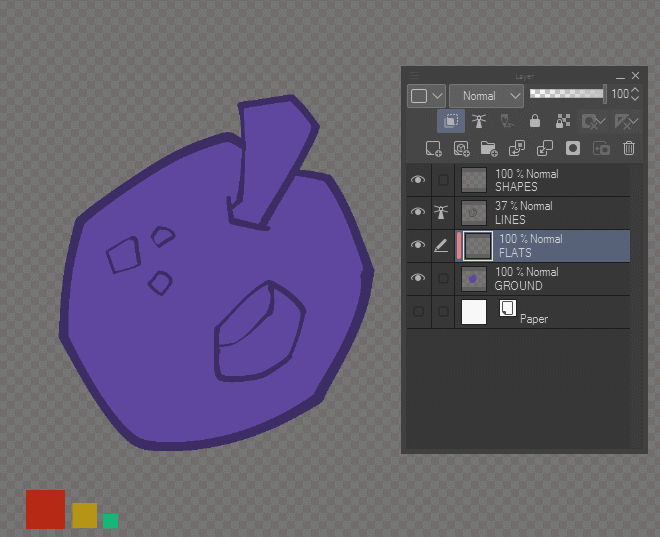
在我用於關閉和填充子工具的配置下方,請記住使用參考層,調整線條的區域縮放,關閉抗鋸齒並使用目標顏色:將半透明視為透明。
色塊
在這一點上你可能會問為什麼我在做平面時使用如此隨機的顏色(?)。
在這裡,我只是結合了專業漫畫書奉承者和調色師之間的常見做法。
有時,奉承者只被要求為繪圖或漫畫書頁面創建選擇蒙版。所有顏色決定均由調色師做出。
憑藉充滿活力和獨特的顏色形狀,Flatter 可以將繪圖的所有元素分離在一個圖層上。如果您每天通過 Internet 在另一個人之間交換大文件,這一點非常重要。
在下面的示例中,請注意我如何使用對比色來簡化工作流程中下一個人所做的選擇。
將多色平面層設置為我的參考,我可以快速輕鬆地選擇我想要在此過程中稍後渲染的部分。無需將每個形狀都放在自己的圖層上。這會增加文件大小和瀏覽堆棧中特定層所需的時間。
在下面的示例中,請注意調整繪圖上的顏色是多麼容易。
我設法從我之前創建的多色平面圖層中只選擇了外星人的皮膚。
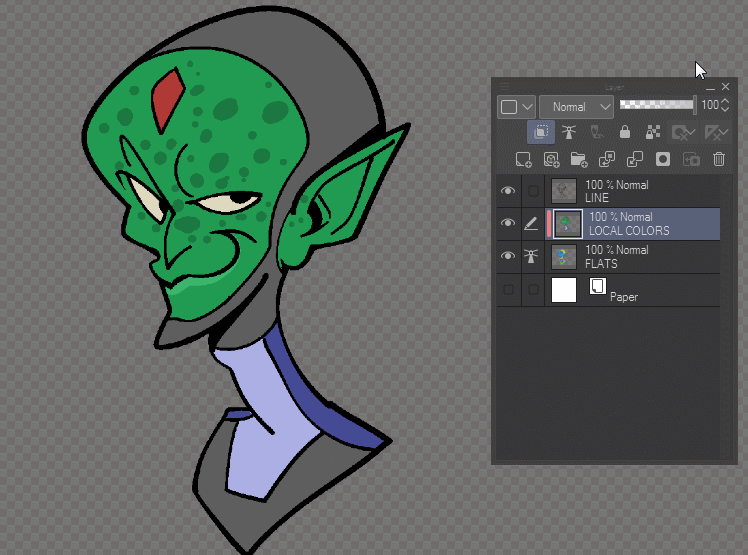
設置自動選擇(魔術棒)工具時,請記住使用以下選項:
取消選中僅應用於連接的像素,這樣您就可以選擇使用相同顏色的所有區域;
禁用區域縮放,因為現在不需要擴大所選區域;
選擇參考層;
排除編輯層,因此,就像在示例中一樣,我可以選擇整個形狀而不受其上繪製的內容(在示例中,皮膚上的紋理)的干擾。
結論
好吧,我想現在就是這樣了。
希望這篇文章對您有所幫助,並且您可以在您的藝術作品中使用其中一種扁平化方法。
一定要練習這些技巧,然後自己看看什麼最適合您和您自己的風格。
我會將一個額外的視頻與最近的遊戲中時光倒流聯繫起來。
在這幅畫中,您可以看到我在我的插圖作品中應用了此處提供的一些信息。
謝謝閱讀。
- dado
























留言