創建可編輯的文字效果
大家好,在本教程中,我將分享一些在創建文本設計時可以使用的技術和技巧。
我將重點介紹使用文件對象創建自定義可編輯文本效果,以及如何將它們用作混合不同圖層類型和技術來獲得更多創意效果的基礎。
另外,我將嘗試向您展示如何在clip studio paint ex中將可編輯效果與動畫功能結合在一起。為了輕鬆創建我們可以在社交媒體上共享的文字動畫。
好吧,讓我們玩得開心!
■注意:我將使用最新版本的Clip Studio Paint Ex。 (1.9.9)。與某些舊版本和所有完整功能相比,它具有更新的界面,帶有不同的圖標。因此請在學習本教程時牢記這一點。
您可以在這裡觀看本教程的視頻版本▼
我在以前的技巧之一中分享了一些有用的技術和創造性的文本效果,這些內容將在本教程中使用。請先隨意看一下,以熟悉我的工作流程。 ▼
1.快速介紹文字工具
首先,讓我們快速回顧一下文本工具的工作原理。
▼[1]要創建文本層,我們選擇“文本”工具(快捷方式T)
在[工具屬性]面板中,我們可以選擇基本設置:
■[1.1]在這裡,我們選擇字體,大小和字距。
■[1.2]選擇樣式,顏色和理由
■[1.3]我們可以添加背景或邊緣效果。
■注意:以後可以使用對象工具(快捷鍵O)修改所有設置
▼[2]要編輯文本,我們使用文本工具雙擊。並進行我們需要的任何更改。
我們還可以使用對象工具來更改大小,旋轉度,顏色,字體等。
▼[3]以下是基本操作
■[3.1]單詞間距和字符間距修改了字母之間的間距。
■[3.2]線間距更改線之間的距離。
■[3.3]對齊更改文本塊的對齊方式
■[3.4]我們可以添加邊緣和背景色
▼[4]其他很酷的功能是:
■[4.1]使用不同的樣式,我們可以添加斜體下劃線或交叉線
■[4.2]我們可以分配用戶顏色,然後在創建新文本時它將忽略我們選擇的主要顏色,並始終鍵入我們定義的顏色。
▼[5]自定義設置
■[5.1]如果在選擇字體時單擊齒輪圖標,則可以創建自定義字體列表,當我們有幾個收藏夾字體或項目的特定字體並且我們不想滾動時,這非常有用通過整個系統的字體。
■[5.2]如果要查看設置的完整列表,可以單擊[工具屬性]面板中的齒輪圖標
這些是文本工具的基礎。
嘗試熟悉不同的設置。
2.文件對象
▼文件對象使我們可以將外部文件作為一個參考層,這是非常強大的功能。
我們可以編輯原始文件,任何更改都會在引用的實例中更新。
使用文件對象,我們可以創建基本的可編輯設計,可以用來快速實現多種結果。
▼[1]讓我們從文本層創建文件對象。
首先,我們右鍵單擊圖層,然後選擇[文件對象(X)]> [將圖層轉換為文件對象]
然後我們選擇繪圖區域並保留原始圖層
將其保存到安全的位置。
■注意:軟件將使用我們創建的此文件在項目中渲染實例。
請記住您將其保存在何處,並且不要刪除它。
▼[2]現在我們可以編輯原始文件的內容,它將在所有實例上自動更新。
首先,我更改畫布大小以在編輯文本時給我一些邊距。
轉到[編輯]> [畫布屬性],然後將其放大。
▼[3]然後我編輯文本並在項目中更新
▼[4]使用文件對象的優點:
■它們是可編輯且無損的

■我們可以應用轉換,它將保留原始信息

■我們可以創建同一層的副本,它將在所有實例上更新

■它們是花木

■我們可以使用邊框和圖層顏色等圖層效果

■我們可以在原始文件中包含多個圖層,從而為我們提供附加層次結構

▼[5]這種類型的圖層的缺點是:
■我們不能直接在圖層上繪製
■我們無法應用網格轉換
■我們無法應用過濾器
如果要使用這些功能,則需要首先對圖層進行柵格化。我建議先複製文件對象層,以保留原始信息(如果需要)。

3.基本效果
現在我們了解了文件對象的工作原理,我們可以開始創建可編輯的文本效果了。
▼[1]作為常規工作流程,我喜歡為元素創建一個不同的圖層文件夾。然後,我將創建重複項,並使用顏色和邊框等圖層效果為我提供堅實的基礎,我可以對其進行進一步編輯以實現不同的結果。
我移動陰影層並降低其不透明度以實現快速的陰影效果。
▼[2]然後,我可以編輯原始文件,並且我可以將其用作可靠的可編輯效果。
我們可以在圖層屬性面板中編輯邊框的顏色和圖層顏色效果。
如果需要,我們也可以更改字體。

▼這是我實現的結果,如您所見,這確實很簡單,但它為我們提供了很多可能性
▼[3]如果首先需要柔和的陰影,則需要復制de shadow文件夾並將其合併以對其進行柵格化。
然後我們可以進入[濾鏡]菜單> [模糊]> [高斯模糊]。並使用設置,直到我們喜歡結果為止。
▼[4]使用相同的技術並使用不同的轉換設置和混合模式,我們可以產生很多效果。
■這裡是長長的陰影,使用相同的步驟,但是改變了陰影的角度▼
▼[5]要創建光暈,我遵循與陰影相同的步驟,但是這次我在添加(光暈)混合模式中在頂層放置了一層。我將其光柵化,然後應用高斯模糊。
為了完成設計,我添加了一些輕粒子。▼
▼[6]最後一項基本技術是使用剪貼蒙版添加顏色漸變或圖像紋理。
4.混合技術來創建3D文本
現在,我將向您展示如何結合基本技術來創建3d復古效果,以用於海報和標題。
大多數效果使用相同的工作流程,但我們可以將它們組合在一起。然後,我們可以柵格化整個文本以應用濾鏡或網格轉換工具。另外,我們以後總是可以在上面佔上風。
▼[1]這次我複制主文本文件夾,因此我們有顏色層和陰影。
現在,如果我移動它,則每種顏色之間都會出現陰影。這會產生很酷的複古效果。
我可以通過柵格化和使用網格變換,還可以通過創建剪裁漸變並使用色相和飽和度進行進一步編輯。

▼[2]要創建流行效果,我使用帶邊框的圖層,帶漸變的圖層和帶有裁剪紋理的圖層。
然後,我複制整個效果,合併,將其設置為添加光暈並應用運動模糊。
這是最終結果▼
▼[3]我結合了所有技術,為漫畫創建了3D標題。
然後我創建了一個可編輯的問題編號:)

5.動畫
我們可以使用文件對象,圖層蒙版和關鍵幀來創建可編輯的動畫。
我在視頻中介紹了基礎知識,但是動畫功能超出了本教程的範圍,因此如果您需要了解基礎知識,請先閱讀本內容。 ▼
這是我為視頻製作的示例。我希望你有主意▼









總結思想
好了,這就是本教程的結尾。我希望它不太複雜。
嘗試創建自己的可編輯設計。
希望您可以將我的一些技巧應用於自己的工作。
最重要的是要有創造力。請不要害怕嘗試新事物。
下次見。謝謝收看

















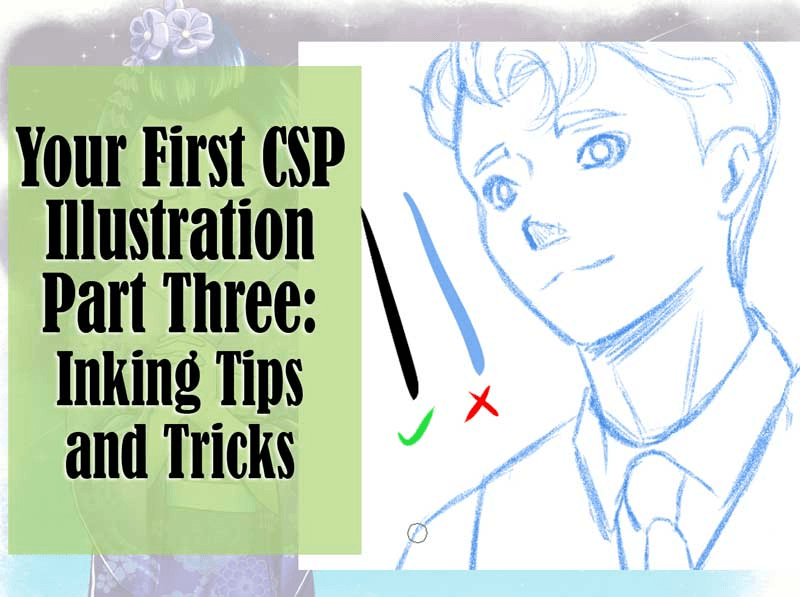






留言