如何製作動畫狼表情[與PRO / EX兼容]
在本教程中,我將向您展示如何從一張圖像製作狼表情,並使用變換工具創建各種表情和平滑動畫。 (還兼容Clip Studio PRO和EX版本)
查看視頻以跟進操作步驟。 ;)
還要檢查獎金部分,以將動畫另存為透明gif動畫格式,Gimp免費提供

影片教學
有關設計表情的一些基本知識
在設計表情符號之前,必須先確定設計範圍和表情規範,
1.您必須製作多少個表情?
2.您要顯示的表情是什麼?
3.平台的背景色是什麼?
-Size:表情的大小限制了它的細節。如果在小的表情符號上放置了太多的細節,您將無法看到細節,如下所示。
-表達:基本表情的表達是從眼睛和嘴巴開始的。如果添加了眉毛和細節效果(通常會在漫畫/漫畫中看到),則情感會更加複雜。
-平台的背景色:某些社交聊天平台的背景模式多種多樣,有些處於單一模式,請確保您的表情設計適合該表情所使用的平台背景。
提示:一些允許用戶自定義背景的平台;您可以使用邊框效果工具應用一些筆觸來輕鬆修復它。
當您能夠確定表情時,就可以開始設計了
步驟1:設計表情
我通過使用提出的表情範圍問題為表情創建了一個範圍。
1.您必須製作多少個表情?
-50 50、25 25
2.您要顯示的表情是什麼?
-“悲傷”,“快樂”,“汗水”,“不”
3.平台的背景色是什麼?
-深灰色(不一致)
我將在本教程中製作的表情符號很小,所以我決定只繪製角色的面孔
提示:搜索一些狼的參考資料有助於獲得有關動物頭部形狀及其特徵的清晰圖像。
定義頭(頭骨)眼睛的形狀+鼻子的位置和毛皮

確定形狀後,可以輕鬆地向草圖添加一些細節。改變細節,直到您滿意為止。
下一步就是增加情感。如果您不習慣繪製表情,請繪製簡單的表情,然後將其應用到設計中。
動物還具有其他表達表情的方式,例如耳部位置或毛皮。這裡有一些例子。
提示:如果您不知道所繪製的生物如何製作自己的簽名臉,請嘗試從互聯網上搜索一些參考照片
步驟2:繪製表情部分
首先,我們需要設計圖層部分,以便使用圖層變換製作動畫。將設計放在一起時,我們可以計劃一些可移動的部分,例如耳朵,鼻子,眼睛,臉頰等。
狼的臉是對稱的,我們可以使用對稱標尺工具來幫助繪圖。
為墨水創建一個新的矢量層
然後使用對稱標尺創建中心線,設置為“線數” 2並選中“線對稱”
(按住shift鍵使其與垂直線對齊)
使用首選工具繪製墨水,這裡我使用我最喜歡的墨水工具:“貝塞爾曲線”
(如果尚未找到該工具,請將您的Clip studio更新到最新版本;)
為其他部分創建新的矢量層,如果在切換層時缺少對稱標尺,請將其設置為“在所有層中顯示”(菜單位於層面板上)
僅繪製圖像的一半,面部和鼻子除外。
用純色單獨上色。我使用Clip Studio資產中的工具設置:
在墨水層上,將其設置為參考層,然後將工具屬性設置為“參考多個”以參考層
拖蓋墨水(必須沒有墨水間隙)
使用透明鎖定模式在形狀上繪畫。
將墨水層和顏色放在文件夾中,然後對所有零件重複該步驟
提示:如果零件不是封閉的形狀,請在使用填充工具之前上漆以縮小間隙。
確保命名所有文件夾,然後通過右鍵單擊圖層>“文件對象”並將“圖層轉換為文件對象”,將文件夾轉換為文件對象。
通過“文件對象”,以後可以更輕鬆地編輯零件。
鼻部將是一種不同的技術,創建兩個重疊的圓圈以使其看起來像墨水。
此技術對於在運動中創建尺寸非常有用,您將在下一步中看到它。
複製對象層並使用對象工具翻轉它,然後重複所有部分
[重要!! ]重命名所有圖層,以免動畫時產生混亂
使用對象工具選擇對象層時,可以打開零件文件
編輯零件並保存,編輯將出現在對像出現的任何地方。
現在,您的圖像已準備好進行動畫製作。
第三步:準備文件
為您的表情準備工作區,從一開始回到我們的設計,我們將為具有深灰色背景的Discord製作表情
[在維基百科上引用]
Discord是專為視頻遊戲社區設計的專有免費軟件VoIP應用程序和數字分發平台。
打印應用程序的屏幕並粘貼在畫布上,然後選擇顏色並應用到紙層上
將我們製作的零件分組到一個文件夾中,選擇它並按CTRL + C,然後在新畫布上按CTRL + V
按住CTRL並單擊文件夾圖標進行選擇,然後轉到菜單“編輯”>“裁剪”
然後使用菜單“編輯”>“更改畫布大小”,將尺寸均等地設置為正方形。
也為動畫區域添加更多像素
文件已準備就緒。以後將其另存為動畫模板。
步驟4:為表情動畫
開始動畫,創建新的時間軸。
(如果沒有時間軸面板,請轉到菜單窗口>時間軸)
如果您使用Clip Studio EX,則可以創建超過24幀的播放時間,但是如果您使用的是Pro版本,請不要擔心,對於Emote,24幀就足夠了!
將時間軸幀速率設置為8或更高。如果動畫在8幀以下,它將看起來不那麼平滑。
首先畫動畫,
Animatic是繪製時間點動畫效果的方式

為了製作動畫,我們將使用經典的逐幀動畫。
創建動畫文件夾
選擇所需的幀並“創建新的動畫cel”
創建2 cel,為主要情感創建cel 1,為達到情感之前的狀態創建cel 2。
也將cel 2放在最後,右鍵單擊框架並選擇cel 2
繪製動畫,只需單擊框架並繪製
我們將使用製作的動畫作為零件運動的參考位置。
確保動畫是頂層。鎖定圖層以避免誤點擊
要眨眼,我們必須使用逐幀技術。因此我們將其繪製在動畫文件夾中
確保幀與動畫相同

對於其他僅在移動的部分(眼睛沒有變化),請使用“對象工具”和“在此層啟用關鍵幀”進行選擇
然後在第1幀處添加關鍵幀
還有一些關鍵幀選項,為便於操作,我建議使用線性幀。但是,如果您習慣了動畫圖形工具,則也可以使用平滑工具。
還要為最後一幀創建關鍵幀,只需創建關鍵幀,它就會復制第一幀的位置。
單擊綠色菱形並將其拖動到時間線的末尾以構成最後一幀。
我們這樣做是為了使其成為循環動畫。
注意:請查看我的舊教程中的循環動畫:
如果零件一起移動,請同時進行動畫處理。
在動畫的cel 1位置選擇幀,然後使用對象工具調整圖像的位置,關鍵幀將在時間軸上自動創建。
複製鑽石並將其放在動畫結尾的位置1
右鍵單擊時間軸上的綠色菱形,然後選擇複製。
右鍵單擊cel 1結束的關鍵幀,然後選擇粘貼
這將延遲表情上的情感展示
您將開始看到眉毛上的一些平滑移動^ ^

對其他部分也重複此步驟,以動畫層為參考

注意:我還添加了一些其他關鍵幀以進行更多移動,例如耳朵,並且還應用了層關鍵幀來改變眼睛的位置
最後結果:

步驟4:以更高級的方式為表情動畫

這是使用對象工具的Clip Studio中轉換方法的更高級示例。
默認情況下,啟用動畫的關鍵幀時,默認情況下,調整圖像的模式將為縮放模式,而動畫的靈活性不高。
但是,如果將模式設置為轉換,然後移動一個節點並啟用關鍵幀,則將獲得免費的轉換模式,該模式允許您自由移動節點
(櫻花資產屬於Clip studio)
在啟用圖層關鍵幀之前,請使用自由變換模式調整對象。然後您可以在自由變換模式下調整關鍵幀
使用自由變換方法重複本教程上一部分中創建的時間軸創建的相同步驟,將使您對結果有更高級的了解。


您還可以對圖層關鍵幀應用一些透明效果。
在時間線層,單擊[+]圖標
單擊“不透明度”,您可以添加關鍵幀以控製圖層在任何幀處的不透明度

獎勵:使用The Gimp保存透明表情
導出具有透明背景的gif動畫時,仍然缺少一些功能。結果將包含白色背景,該白色背景會引起表情困擾。
一個好的解決方案是將其導出為apng(png動畫格式)並在需要gif動畫格式時進行轉換。
但是,我有自己的解決方案,可以使用可信賴且免費的開源軟件導出透明背景表情:The Gimp
您可以從其官方網站下載它:
首先,從Clip Studio導出圖像序列,然後轉到菜單:“文件”>“導出動畫”>“圖像序列”
注意:不要忘記隱藏紙層以使背景透明。
在設置中,選擇文件夾和首選大小[重要!]
您將獲得首選大小的表情圖像序列。
(將來,我總是使用大文件大小以用於各種用途,並為各種導出規格使用導出選項)
現在在Gimp方面:
打開Gimp,轉到“文件”>“作為圖層打開”
轉到圖像序列文件夾,全選,然後將其打開
文件將被分成幾層。
然後將其導出為gif,文件>導出為
設置文件名,選擇文件類型“ gif”並導出
您將獲得一個彈出菜單,選中“作為動畫”框,並將幀處理設置為每層一幀。
幀之間的延遲是您製作的gif的1000 /幀速率
例如:framerate = 10 fps;每幀之間將有1000/10 = 100毫秒的延遲
希望您開心創建自己的表情<3
做完了!








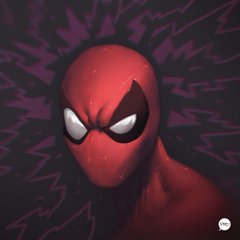














留言