如何在Clip Studio Paint中使用音頻!
[1]導入音頻
-要導入音頻文件,請單擊:文件>導入>音頻
-音頻只能導入動畫項目中
-支持的格式:MP3,WAV,OGG
-音頻將導入到所選層的上方,並從時間軸中的當前幀開始。
-如果在導入新音頻時選擇了音頻層,則下一層將
在上一幀的最後一幀之後導入。要導入新層,必須選擇其他層。
[2]控制和編輯您的音頻
-單擊並拖動音頻欄頂部的,可以更改其位置。

-通過拖動開頭或結尾,我們可以更改其持續時間。

單擊右鍵,我們有以下選項:
導入音頻文件...-在選定的音頻文件之後導入新的音頻
刪除-刪除音頻
剪切-剪切音頻
複製-複製音頻
粘貼-粘貼音頻
添加關鍵幀-添加關鍵幀以使音量控件動起來
切換關鍵幀以保持插值-將插值更改為保持,將值保持到下一個關鍵幀。
將關鍵幀切換為線性插值-將插值更改為線性,保持關鍵幀之間的線性增長
將關鍵幀切換為平滑插值-將插值更改為平滑,以平滑起點和終點之間關鍵幀之間的過渡。
刪除所有關鍵幀-刪除所有音量關鍵幀
合併片段-合併選定的音頻(在大多數情況下,它僅刪除音頻,僅保留第一個)。
分割片段-分割當前選定幀中的音頻。
設置為顯示的第一幀-將選定的幀標記為第一幀
設置為最後顯示的幀-將選定的幀標記為最後一個
插入相框...-從選定的時刻添加相框
刪除相框...-從選定的時刻刪除相框
使用操作工具,對象進行音量控制
開始時間-滑塊,用於控制音頻的開始時間。
音量-音頻音量的滑塊。可以將其值控制在0到100之間,而將靜音的值設置為0,將其音量控制為100(與原始音頻音量不同100%)。
[3]組織和工作流程
聲音層的組織工作方式與視頻編輯器類似,可以重命名,調整順序或放置在文件夾中。可以在“時間軸”或“圖層”窗口中完成此過程。
-雙擊聲音層以重命名
-單擊並拖動以更改順序
-按住Ctrl鍵可同時單擊並選擇多個
-按住Shift鍵可以在第一次點擊和最後一次點擊之間選擇所有人
-我選擇了幾個,單擊右鍵,然後轉到“創建文件夾並插入圖層”選項,將每個人分組到一個文件夾中

在處理多個圖層時,始終建議通過命名它們,創建文件夾和子文件夾來進行組織。例如SFX,語音,音樂等。
使用自動操作和快捷方式創建口形同步是加快處理速度的絕佳方法。

如果在觀看音頻時遇到任何問題,請嘗試將“播放”更改為“實時播放”或在“首選速度”和“首選質量”之間。
如果問題仍然存在,請嘗試將音頻文件更改為其他格式。
[4]音頻導出
要導出帶有音頻的動畫,請轉到文件>導出動畫>電影...。
選擇要輸出的文件夾,文件名,然後輸入文件MP4或AVI。
然後選擇所需的音頻設置,然後單擊確定。
希望本教程對您有所幫助,謝謝支持! :D















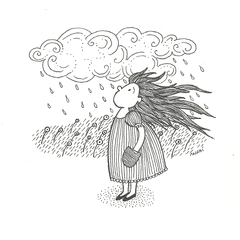








留言