自定義您的Clip Studio Paint工作區
(或:如何不被Clip Studio Paint嚇倒)
最近,我遇到了一條病毒式推文,開玩笑說Clip Studio Paint如何令人困惑使用。儘管我覺得學習曲線與其他軟件並沒有什麼不同,但我確實同意,從大量您不熟悉的按鈕和菜單選項入手,很快就會讓您感到不知所措。
幸運的是,Clip Studio Paint的界面是高度可定制的!這意味著我們能夠將界面簡化為基本要素。通過隱藏我們現在可能不需要的功能,可以更輕鬆地解析事物並減少壓倒性的感覺。本教程將嘗試為您提供有關如何執行此操作的一般信息,以及如何以支持您的個人藝術創作過程的方式緩慢構建工作空間的常規信息。
只是在進入之前進行澄清:我的目標不是解釋每個工具或菜單選項的作用,而是幫助您了解如何在Clip Studio Paint中設置工作區以及如何根據自己的需要自定義它。
如果您想觀看本教程的視頻版本,可以在這裡找到:
起點
這是默認的Clip Studio Paint工作區。這是您首次打開程序時看到的內容。
讓我們來看一下不同類型的窗口和工具欄。
(A)這是“工具欄”。它包含所有可用的基本工具。可以移動和調整大小。您只能添加或刪除工具。
(B)選擇其中一種工具將打開“子工具”的進一步選擇。其中一些可以具有多個類別/組。例如,比較“選擇區域”和“筆”工具。
(C)選擇一個子工具將打開特定的“工具屬性”。
(D)在其下方,我們提供了一些“畫筆大小”預設。
(E)在這裡,有很多與顏色有關的選項,所有選項都收集在同一窗口的多個選項卡中。
(F)這是“命令欄”。它包含的圖標是一些最常用菜單選項的快捷方式。它還可以包含特定工具或子工具的快捷方式。與此處的所有其他內容不同,這是唯一無法更改位置的窗口或欄。只能通過轉到“窗口”並取消選中“命令欄”來隱藏它。
(G)圖標的細條包含兩種不同的窗口類型。
(G1)這是“快速訪問”。它與“命令欄”基本相同,但有三個主要區別:第一,您可以使用不同的設置。第二,還會顯示每個工具或快捷方式的名稱,而不僅僅是圖標。第三,它的位置和大小可以改變。
(G2)“快速訪問”下面的所有圖標都是Clip Studio Paint中可用的不同材料的快捷方式。
(H)在右上角,我們有一些信息工具,它們又一起收集在多個選項卡中。
(I)在其下方,我們在標籤中收集了“圖層屬性”,“圖層”以及其他各種選項。
(J)最後,在最底部,我們有“動畫時間軸”,儘管您現在只能看到它的快捷方式圖標。
折疊和展開窗戶
也許在查看所有這些選項時,您已經註意到一些您可能不需要的選項。例如,假設我們只是在試圖習慣Clip Studio Paint並熟悉其工具。在這種情況下,我們可能想從簡單地學習繪製程序開始。我們不會直接進入動畫,而動畫本身會更加複雜!因此,這已經是我們可以刪除的一個元素了!
讓我們詳細看一下窗口。如前所述,我們現在僅看到時間軸的圖標。讓我們點擊它以實際打開時間軸並查看它。這也是“快速訪問”和“材料”快捷方式的工作方式。
好的,是的,這只是一整套全新的圖標和選項。我們真的不想現在就進入。當我們單擊快捷方式圖標時,您是否注意到小箭頭髮生了變化?
您可以再次單擊此箭頭以將面板折疊回快捷方式圖標。還有一個帶有兩個箭頭的第二個圖標。試一試吧。
您將能夠看到這完全折疊了窗口。沒有更多的快捷方式圖標。甚至沒有任何文字暗示這裡包含的內容。您會注意到,對於每個窗口,這些箭頭都存在於整個程序中。這樣,您可以快速隱藏全部圖標和選項,並釋放更多的實際畫布或工作空間。
實際上,有一個快捷方式可讓您隱藏所有當前活動的窗口。只需按Tab,或轉到“窗口>隱藏所有調色板”。只需再次按一下即可將其恢復。
但是我們想完全刪除“動畫時間軸”窗口。我們該怎麼做?讓我們再次打開它備份。注意小菜單欄圖標。
這些也存在於整個程序中。單擊它,您將找到各種選項(每個窗口都不同)。我們想要的一個簡稱為“隱藏時間線調色板”。
它消失了。如果我們想返回窗口,可以轉到“窗口”,然後在“時間軸”旁邊再次打勾。
重新排列窗戶
讓我們看看如何刪除窗口的另一種方法。選擇鋼筆工具時,您可能已經註意到“工具屬性”窗口已經顯示了一個用於選擇畫筆大小的滑塊,以及一個可以輸入特定數字的字段。因此,我個人覺得完全不需要“畫筆大小”預設窗口。讓我們以刪除此窗口為例。
只需單擊並拖動選項卡,然後將其移至程序中間即可。您會注意到窗口變成紅色,這是Clip Studio Paint幫助您將精力集中在當前正在重新排列的窗口上的一種有用方法。
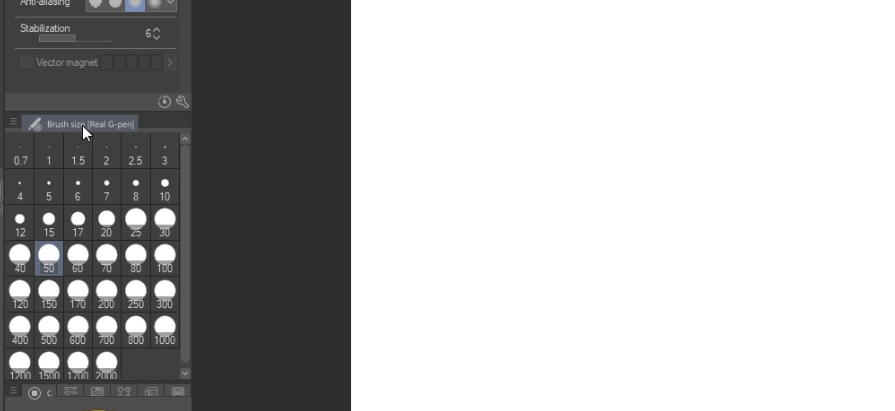
當然,您不僅可以使用此技術來關閉窗口,還可以重新排列它們。例如,我喜歡讓“工具屬性”窗口顯示盡可能多的選項,而無需滾動它們。因此,我們可以騰出更多空間來更改包含所有顏色選項的窗口的位置。
目前,彩色窗口中的標籤太多,以至於我幾乎無法真正抓住該窗口本身,而不是某個特定的標籤。因此,讓我們首先擴展此面板的寬度,方法是將光標簡單地放在輪廓上方,這會將光標更改為箭頭,然後單擊並拖動輪廓以擴大面板的寬度。
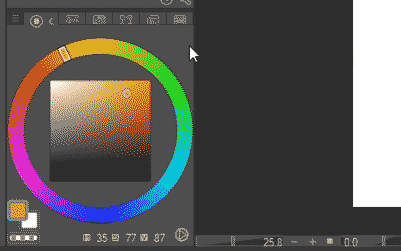
現在,讓我們像以前一樣抓住窗戶。這次,讓我們慢慢移動它,看看將其拖到屏幕中間時會發生什麼。
出現一條大紅線。這表明您將能夠為當前拖動的窗口創建新的行或面板。來做吧。
瞧!我們移動了整個顏色窗口。現在,使用與以前相同的方法,我們還可以重新排列標籤頁,隱藏不需要的標籤頁或將某些標籤頁放到自己的窗口中,這樣我們就可以一次看到多個標籤頁。
就我而言,我主要從事漫畫工作。因此,對於我個人而言,使“顏色設置”窗口與實際的“色輪”同時可見對我很有用。我使用“色輪”選擇新的顏色,並使用“顏色集”為我的角色選擇特定的預定義顏色。
另外,我們還要拖動“子視圖”菜單,以加載不同的參考圖像。我經常從現有的漫畫頁面中選擇顏色,此工具使我可以輕鬆地進行操作。因此,對我來說,將此窗口置於顏色選項下方是很有意義的。如果需要,我將在同一窗口中保留“導航器”選項卡,但是由於不需要它們,因此將不再使用“信息”和“項目庫”選項卡。
您可以在其他教程中找到有關“顏色設置”和“子視圖”工具以及如何使用它們的更多信息:
我將進一步清理界面,並確保我一次可以看到很多圖層。這是因為特別是在創建漫畫時,我會遇到很多層次,並且我不想一直滾動以查找需要使用的特定圖層。
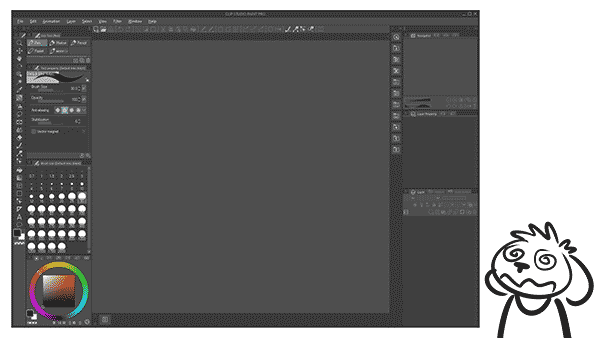
重新排列工具和選項快捷方式
現在,我們已經了解瞭如何重新排列窗口和標籤頁。我們可以在“工具欄”,“命令欄”和“快速訪問”窗口中對工具和菜單選項執行相同的操作。
該過程的工作原理相同。您拖放代表工具和快捷方式的圖標。但是,為防止意外發生,默認情況下,“命令欄”和“快速訪問”窗口均已選中一個選項,要求您首先按住Ctrl鍵,然後才能拖放圖標。您可以通過右鍵單擊這些窗口中的任意一個並選擇“更改順序”,然後選擇“拖動”或“ Ctrl和拖動”來更改此設置。
同樣,您可以通過右鍵單擊工具或快捷方式並選擇“刪除”選項來刪除該工具或快捷方式。
要添加新工具或快捷方式,“工具欄”和“命令欄”或“快速訪問”之間的過程略有不同。
對於“工具欄”,只需選擇菜單欄圖標,然後選擇“從默認添加”。現在,您將獲得可以從中添加新工具的工具列表。如果需要,您還可以從“工具欄”中選擇一個工具,然後將該工具的“子工具”拖到“工具欄”中。
請記住,例如,如果您將特定的筆刷拖到“工具欄”中,並希望以後再從“工具欄”中將其刪除,則不能使用“刪除”,否則它實際上會刪除該筆刷。如果您只想將其從“工具欄”中刪除,並使其恢復為“子工具”的狀態,則需要選擇該工具,將選項卡拖動到另一個“工具”圖標中,然後將其拖動到以下一個現有標籤頁(當然,除非您希望它成為自己的標籤頁)。
對於“命令欄”或“快速訪問”窗口,只需右鍵單擊任一窗口,然後選擇相應的設置選項。這將打開一個窗口,您現在可以在其中選擇所有可能的工具以及菜單選項,並將其添加為快捷方式。您也可以保持此菜單打開,然後單擊“命令欄”或“快速訪問”中的項目以將其刪除,甚至單擊“添加分隔符”以創建細微的視覺分組。
您還可以自定義一個窗口!但實際上隱藏了一點。要找到它,讓我們使用“選擇”工具之一,例如“套索”。進行選擇。現在將在選擇下方彈出一個新窗口。就像“命令欄”和“快速訪問”窗口一樣。我建議保持現狀,因為它已經準備好在使用選擇工具時提供一些最相關的選項,但是很高興知道您可以根據需要選擇自定義內容!
保存和下載工作區
以適合您的方式設置工作區後,保存它是個好主意!無論您是不小心進行更改,還是想為不同的用途設置不同的工作區,能夠返回已經很容易使用的功能總是很不錯的。
為此,請轉到“窗口>工作區>註冊工作區”。然後只需輸入一個名稱,以後您就可以轉到相同的菜單來選擇此工作空間。
您可能已經註意到“將工作空間註冊為材料…”的選項,如果您想通過Clip Studio Assets平台與其他人共享工作空間佈局,則此選項很重要。
同樣,這也意味著您可以瀏覽該平台以查找現有的工作空間!只需轉到同一菜單,然後選擇“搜索工作區材料”。它將打開Clip Studio。確保登錄到您的帳戶。現在,您可以搜索特定的關鍵字,甚至可以搜索最受歡迎的工作空間。提供了很多東西-一些工作區適合慣用左手的用戶,一些工作區適合特定的任務或設備,甚至一些模仿其他軟件(例如Photoshop或SAI)中的佈局。
要應用下載的工作空間,請轉到“窗口>材質>材質[材質]”。這將打開一個窗口,其中包含該特定類別下的您最近的資產下載。現在,將此工作區拖到Clip Studio Paint窗口中以應用它。現在,您還將在“窗口>工作區”下找到它,就像您自己的預設一樣。
按照自己的進度學習程序
當您看到我較早地重新排列默認工作區時,您可能已經知道我這樣做了,同時又牢記了我的工作流程。顯然,如果您只是剛開始使用Clip Studio Paint或數字藝術,那麼您可能還不知道您的工作流程到底是什麼樣子!
在這種情況下,我建議一開始仍要簡化所有操作。下載適合初學者的工作區資產,或從不需要的默認工作區中手動刪除所有內容。如果您不知道某個特定工具是什麼或不起作用,則可以通過在Clip Studio Tips網站(您已經在這裡!)上查找相關教程來進行研究,甚至可以在在線Clip中搜索該工具的名稱。 Studio手冊:
慢慢地提高複雜性是完全可行的!
針對特定設備優化工作空間
在結束本教程之前,我想提供一些其他小技巧,可以幫助您針對特定設備優化工作流程。
我主要使用Cintiq在台式計算機上工作。但有時,我也使用Surface Pro2。每個窗口的佈局都不相同。
由於Surface Pro 2的屏幕比我的Cintiq小,我試圖集中精力創建一個不會使畫布過於混亂的工作區。我經常在繪製時折疊整個面板,只是暫時打開它們。
除此之外,我還使用Wacom的“徑向菜單”選項設置了特定的筆快捷方式。要進行設置,只需在Windows中轉到“平板電腦設置”即可。選擇工具“筆”,然後設置您的筆按鈕之一以打開“徑向菜單”。
要自定義該菜單,請轉到工具“功能”,然後選擇“徑向菜單”。
現在,您可以設置特定的功能。我個人主要使用“按鍵”選項。在這裡,我可以輸入特定的鍵。因此,例如,我可能會輸入Ctrl + Z和Ctrl + Y來撤消和重做。或者,我可能會將在Clip Studio Paint中應用的快捷鍵輸入到常用的工具(如“畫筆”或“橡皮擦”)中。
請記住,這些菜單的外觀可能會因您的特定設備或驅動程序而異。如果最終與本教程的內容有太大不同,只需在Google上搜索“徑向菜單+ [您的設備]”,即可顯示有用的信息。
最後一個技巧不是關於自定義事物,而是與工作空間的主題有關,這是我工作流程不可或缺的一部分:您知道嗎,在Microsoft Windows上,您可以通過按住“ Windows”鍵在不同屏幕之間快速移動窗口然後按箭頭鍵?
我傾向於在Cintiq上繪圖,但是我使用Bamboo數位板在普通顯示器上為繪圖著色。這樣做的原因是因為顯示器的顏色比我的舊Cintiq的顏色更準確。因此,我經常不得不在兩個屏幕之間切換Clip Studio Paint。與其將其從一個屏幕拖動到另一個屏幕,上述快捷方式很有幫助。如果要將Clip Studio Paint從主顯示器移至Cintiq,請按“ Windows” +“向右箭頭”(如果顯示器的排列不同,則可能是不同的箭頭鍵)。首先,這只會調整窗口大小以適合當前屏幕的右半部分。但是,如果我再按兩次,它現在會將窗口移到我的另一個屏幕。不過,它仍然只能覆蓋整個屏幕的一半。所以現在,我按“ Windows” +“ Arrow Up”兩次。這將最大化窗口以填充屏幕。
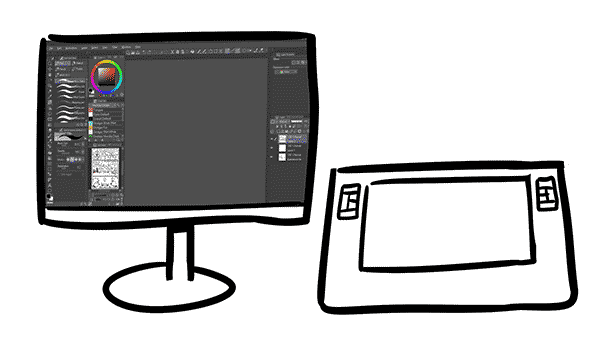
謝謝你!
而已!我希望本教程對您有所幫助,並向您展示了一些可以通過重新排列窗口,工具和選項來簡化進入Clip Studio Paint的方法。如果您有任何疑問,請隨時在評論中留下!
























留言