為漫畫著色的7個技巧
您好,歡迎來到另一個教程!這次,我將重點介紹一些處理和優化為漫畫或網絡卡通上色的方式。我將介紹涉及事物理論和技術方面的主題。與往常一樣,後者將集中在Clip Studio Paint中可用的工具上。讓我們開始吧!
如果要查看本教程的視頻版本,可以在這裡找到:
提示1:規劃角色的調色板
我們從頭開始-從您的角色設計開始!每個視覺故事都能從中受益的一件事就是設計具有精心設計的調色板的角色。這些可以幫助使角色設計易於識別。
我已經定義了用於規劃角色調色板的四個準則:對比度,清晰度,內聚度和上下文。這些都協同工作,需要整體考慮。
對比度-您希望設計的主要顏色能夠輕鬆區分。例如,如果我給我的角色道奇(Dodger)一件襯衫,使其更接近他的皮毛顏色,而褲子則更接近於他的襯衫顏色,那麼他的設計將變得既不清晰又不那麼令人難忘。
同樣,始終為彼此相鄰的字符的各個部分選擇對比色是有意義的。在此示例中,我給了道奇(Dodger)的鞋子和他的褲子顏色相同。它只是混合在一起,即使線稿清楚地將這些元素分開。
這並不意味著您不能在設計中使用柔和或不飽和的顏色。但是同樣,每種顏色之間的對比度和值很重要。這是道奇(Dodger)的快速柔和版本,以說明我的觀點。尤其要注意在字符旁邊的調色板中如何清楚地區分綠色和藍色。
清晰度-您可以在本指南中使用的另一個詞是簡單性。讓我們看一下Dottie,該字符由比Dodger多的顏色組成。
關鍵是-她設計中最大的形狀仍然限於三種顏色。其他顏色顯示的任何形狀在視覺上都較小。我也嘗試過在有意義的地方重複使用顏色。例如,襯衫上的深色輪輞與鞋子的顏色相同。她的圍巾和褲子的棉線顏色相同。此外,這些獎勵顏色均不能與三種主要顏色完全相反。有更深,更鮮豔的紫色陰影。甚至去飽和的橙色和米色也感覺像是該基本橙色的變體。
這是一個不清楚的設計示例:
儘管綠色的頭髮或粉紅色的鞋子可能很讓人難忘,但角色的整體設計卻並非如此,因為看起來很混亂。太多的顏色會引起您的注意,但它們並不能以易於閱讀的方式真正融合在一起。我想澄清-在您的設計中使用很多顏色是沒有錯的!但重要的是要確保清楚角色設計的主要色彩是什麼,以及有凝聚力。
例如,讓我們嘗試使用Dottie上彩虹中的每種顏色,但實際上是按照彩虹的順序對其進行排序,並簡化一些事情。這看起來已經更好了,希望它可以作為一個示例,說明如何在保持視覺清晰度的同時創建色彩鮮豔的字符。
在我們繼續下一個指南之前,我要提到一個不錯的副作用,即為您的角色(尤其是您的主要角色)選擇數量有限的顏色。請記住,在漫畫中,您將一遍又一遍地繪製和著色這些字符!在此過程中使用的顏色越少,速度就會越快!相信我,您會感謝您保持簡單。
凝聚力-這與清晰度相似。如果您打算製作一個以各種不同的服裝來顯示角色的漫畫,那麼嘗試為他們考慮一個擴展的調色板是很有意義的。問題是,大多數人並不總是穿著一種或兩種特定的顏色。但是,通常人們通常會避免使用某些顏色,因此我建議嘗試考慮一下這些顏色會適合您的角色。
例如,這是我的角色薩米(Sammy)。您會發現她穿著各種顏色,從粉紅色和淡藍色等少女顏色到黑色和灰色。但是,在她的衣櫃中幾乎找不到從橙色到鮮綠色的任何東西。僅此一點也使她與道奇(Dodger)的設計形成了鮮明的視覺對比。
這把我帶到了我的最後一個指導方針……
上下文-為說明此準則,讓我們看一下字符的簡化調色板。
也許有人可以讓您猜出這些顏色斑點代表什麼字符。但是解釋可能會有所不同。
但是,請記住,任何字符都將始終存在於共享上下文中-其他字符甚至周圍環境。因此,讓我們嘗試在此處進行操作。
現在我們有了共享的上下文,突然之間就不再有歧義!只要您已經熟悉這些字符,就可以清楚知道本例中的顏色應該代表什麼字符-即使我完全不考慮這些設計的形狀和比例。
因此,在為單個字符定義調色板時,請確保始終牢記整個上下文。問自己一個問題,例如“不同的字符之間是否可以完全區分?”,“這些字符是否應具有相似的調色板來傳達它們彼此相關的事實?”或“我應該與相對的調色板一起傳達某種敘事嗎?”
提示2:使用顏色設置和子視圖菜單
讓我們從理論上休息一下,切換到技術方面!現在您已經為角色選擇了調色板,是時候在創建漫畫頁面時使其易於使用了。我使用Clip Studio Paint中的兩個特定功能來執行此操作:“顏色設置”和“子視圖”菜單。
我們將首先查看“顏色設置”菜單!如果您沒有在當前工作空間中激活它,只需轉到“窗口>顏色設置”將其激活。
該窗口的主要組件是一個下拉按鈕,該按鈕可以包含各種顏色集的列表以及該顏色集中的實際顏色列表。
您的窗口外觀可能會略有不同,因為您可以選擇不同的顏色顯示方式。您可以通過單擊左上角的小菜單欄圖標並轉到“查看”選項來選擇它們。
在我的示例中,我使用的是“列表媒體”。我發現這很有用,因為我可以輸入每種顏色的名稱。如果某些顏色相似且一開始很難區分,則此功能特別有用。
要添加新顏色,請先在色輪中選擇一種顏色,然後按一下Paint Paint +圖標。該顏色將被添加到您當前選擇的顏色集中。現在,您可以對其重新排序,重命名或刪除。
為漫畫中的每個重複出現的角色創建一個顏色集是很有意義的!您可以通過點擊上方的小扳手圖標來打開窗口,該圖標將打開:
如果單擊“添加新設置”,則將獲得一個充滿“空”顏色的模板顏色集。我個人更喜歡不使用這些顏色,因此我刪除了它們,而是複制了現有的顏色集,然後對其進行了重新加工。
接下來,我們將查看SUB VIEW菜單!如果沒有激活此功能,則可以在“窗口>子視圖”下找到它。
在這裡您可以加載可以從中選擇顏色的參考圖像。如果您製作了喜劇人物的參考表,或者只是想加載到以前顯示沒有參考表的次要字符的頁面,這將很有用。要加載圖像,只需單擊底部的文件夾圖標,然後選擇您可能需要的任何參考圖像。
您可以一次選擇多個,然後循環瀏覽。如果您已完成參考,則可以“刪除”。不用擔心,這只會從“子視圖”菜單中將其刪除。它不會刪除實際文件。
您還可以放大和縮小,移動圖像,甚至旋轉和鏡像圖像。我個人喜歡選擇“自動切換到滴管”選項。它是“刪除”圖標右下角的圖標。儘管我現在需要按住空格鍵來移動當前加載的圖像,但這也使我可以通過單擊立即選擇任何顏色,而無需使用任何其他快捷方式。對我來說這是一個公平的權衡!
提示3:了解加註桶的優點
讓我們繼續討論另一個技術提示。有了調色板後,我們就不想浪費大量時間為字符著色。幸運的是,Clip Studio Paint的填充桶工具版本具有許多獨特的功能,可以幫助我們實現這一目標。
首先,讓我們注意兩個Sub工具之間的區別-“僅引用編輯層”和“引用其他層”。他們的名字很容易說明。由於我們希望在編輯線稿時保持靈活性,因此,我們將在線稿層下面新建一個圖層為藝術作品上色。這意味著如果要在線稿中進行著色,我們將需要使用“填充桶”的“引用其他圖層”版本。
“僅引用編輯層”選項會有用嗎?當然!如果我要在單層上處理無線條的藝術品,我個人喜歡使用它。有時,我什至會用它來調整無線條藝術品的成品顏色。
但是,讓我們看一下“工具”屬性。這兩種工具的變化幾乎相同。
首先,“僅適用於連接的像素”。當該選項處於活動狀態時,填充桶的工作方式可能與您習慣的工作方式相同。它會填充您當前單擊的區域,例如道奇的頭。
但是,當取消激活該選項時,該工具將查找您剛剛在當前活動層上單擊的該特定顏色的任何其他實例-並將填充它們。
這是一個非常強大的工具,我經常打開和關閉它。在使用基本調色板為角色著色後,我傾向於將其停用,但後來又想使用調整後的調色板-例如,在夜間設置中描繪角色。這使其非常方便快捷地進行調整。
“縮小間隙”是一個非常重要的選項,您可能需要隨時調整它,具體取決於您要著色的圖稿。
在示例中可以看到,高靈敏度值可能會檢測到沒有間隙的間隙。但是,如果您的線稿是寬鬆且無憂無慮的樣式,則具有相同的設置將非常有用,並且省去了必須手動關閉間隙才能使用填充工具的麻煩。
接下來,“色彩邊距”。此選項確定檢測“新”顏色的靈敏度。當您使用簡單的單色時(例如我在漫畫中),將其保留為較低的值(如3)是有意義的。但是,當您對已經帶有陰影的東西重新著色時,您可能想要嘗試使用更高的值以節省時間。
接下來,“面積縮放”。這是不能保證其他軟件中沒有的“填充桶”工具的另一個奇妙而令人驚奇的功能。我幾乎總是在為藝術線條上色時激活了此功能。僅當重新著色時,我才將其停用。
那怎麼辦呢?讓我們關閉它,在這里為道奇的臉上色。現在,放大。
您是否注意到道奇鼻子周圍有怪異的灰色邊緣?這是因為該軟件會檢測線稿的抗鋸齒像素,並僅填充它們的空間。這些透明像素將覆蓋在空白背景上。在使用Clip Studio Paint之前,我將手動在線稿的邊緣上進行繪製以解決此問題。但是在激活“區域縮放”後,此問題會自動解決!
如果將線形圖層的不透明度降低,我們可以很清楚地看到此選項的效果:
現在,您可能已經註意到,可以為“區域縮放”選擇不同的值,以及不同的“縮放模式”,並且您可能想知道選擇哪一個。
“區域縮放”的值將取決於您正在處理的圖像的分辨率以及您要填充的區域的大小。如果該值設置得太高,您可能會遇到顏色甚至超出線稿本身的情況。
哪種“縮放模式”最合適,將取決於您的藝術品風格或繪圖類型。我通常使用“ Round”選項,但我鼓勵您簡單地嘗試一下,找出最適合您的方法!
接下來,我們可以選擇使用填充工具時確定要引用哪些圖層。禁用此功能基本上與使用“僅引用編輯圖層”子工具相同。至於選擇哪個選項,我總是將其保留在“所有層”。
但是,您也可以通過使用參考圖層,選定圖層或與當前活動圖層共享同一文件夾的圖層來限制選項。如果您有多個重疊的線稿處於活動狀態(例如背景和字符的線稿),但只想填充特定的線稿而不先隱藏其他線稿,則可以看到這兩個選項中的任何一個都是有用的。
我很少使用“填充到矢量路徑”選項。從理論上講,它可以自動將顏色填充到矢量路徑的中間,從而省去了為“區域縮放”選項選擇一個值的工作。為此,您需要使用我建議的矢量圖層繪製線稿。
對於我來說,此選項的問題在於,對於封閉形狀而言,它更加挑剔。您很有可能必須將“閉合間隙”選項設置為盡可能高的值,以填充通常看起來是閉合的形狀。使用此選項時,略微打開線稿完全不可行。
“不透明度”只是確定您要填充空間的顏色的透明度。
“抗鋸齒”使您的顏色充滿平滑的形狀。我建議您始終將其保留,除非您嘗試獲得像素化外觀。
最後,既然我們已經研究了“填充工具”的所有選項,那麼我想進入一個功能,它也可以節省大量時間。您只需單擊並拖動即可填充內容。如果您在這裡看到類似Dottie的毛衣邊緣的線稿,那絕對是改變遊戲規則的地方。

只需單擊,將光標拖到需要填充的整個部分上,然後再次鬆開。在其他軟件中,您必須單獨單擊每個正方形。對我來說,這就是Clip Studio Paint在漫畫創作過程中變得如此重要的原因之一!
提示4:從“色彩素描”開始
讓我們再次回到理論上來;讓我們也從字符切換為背景。
在無法確定需要哪種顏色的新場景上色時,我喜歡創建“顏色草圖”。為此,我為顏色創建了一層,然後用大筆刷慢慢將顏色阻塞。我使用大筆刷,所以我不願意去做細節工作。創建色彩素描時,我想著眼於場景的整體感覺,並從中確定一個調色板。如果我開始考慮細節,那麼就很難實現這個目標。
設置完基本顏色後,我通常會繼續嘗試使用諸如色調曲線或色相和飽和度滑塊(均可在“編輯>色調校正”下找到)之類的工具來對其進行調整。我只是簡單地試驗和弄亂,直到我大致想要要的東西為止。
有時,我還會在“子視圖”菜單中加載參考圖像,並將其用作靈感。
一旦達到與想要的氛圍相匹配的顏色,就可以開始確定事物了。就個人而言,我喜歡“新鮮”開始。這意味著我將把顏色草圖另存為一個單獨的jpg文件,將其加載到“子視圖”菜單中,然後從中選擇特定的顏色,以便將線稿很好地填充。之後,我開始添加陰影,發光效果等。
製作“彩色草圖”時要記住的一件事是,我建議您使用它們來建立快照-面板以盡可能清晰的方式顯示周圍的環境。以本節中的示例面板為例。在我的漫畫中,在同一場景中甚至出現了幾個面板。但是,該面板以最清晰,最全面的方式顯示了整體環境和照明條件。
這就是為什麼我決定首先為該面板著色的原因。現在,我已經確定了基本的顏色,現在可以在其他面板中引用完工的面板,這些面板描述的周圍環境更少。
這樣做的好處是您可以整體查看場景。如果要從近距離拍攝角色中挑選顏色開始,那麼稍後再繪製更多場景時,可能很難保留這些顏色。因此首先定義場景總是有意義的。
提示5:用色彩傳達情感
我們將從上一個技巧直接介紹這一點。因為對場景進行特定外觀的優勢在於,您可以始終突破這些顏色,以實現令人驚訝或令人激動的效果。我喜歡這樣做,以獲得角色的極端反應。這是一個例子。
在為該場景進行定型拍攝時,我將廚房設置為具有明亮的藍綠色調。
然後,以後,我經常將其分解,例如在這裡:
通過以一種完全不同的顏色為一個背景著色,這使道奇的反應顯得更加極端和激動。同樣,通過使用場景的基本調色板的較暗版本,我使左下面板立即回到現實狀態,也使情況看起來很嚴重且具有威脅性。
這樣做的一個很好的副作用是,即使一個場景可能在同一位置播放多頁,您也可以使漫畫更加有趣和多樣化。
提示6:使用顏色線稿創建深度
為了使漫畫清晰閱讀,我想做的一件事是在角色上使用與背景不同的線稿顏色。這樣可以確保即使背景複雜且詳細,它們也不會分散讀者對動作重點的關注,而動作重點通常是人物。
當然,如果角色正在與背景中的物體進行交互,則我不會改變其顏色。可以將它想像為一個相機鏡頭,但它不會使事物失去焦點,而是將元素變得越遠,它們就會變得越淺。
讓我們從技術角度來看如何實現這一目標。要在Clip Studio Paint中為整個圖層的線稿上色,請轉到“圖層屬性”窗口,然後選擇“圖層顏色”選項。現在,您可以單擊選項下方打開的大顏色字段以選擇顏色。或者,您可以使用其他方法(例如“顏色設置”或“子視圖”菜單)選擇一種顏色,然後單擊“填充桶”圖標以將其設置為當前圖層顏色。
如果要為線稿的特定部分選擇不同的顏色,我想通過在線稿層上方製作一個新層並將其裁剪到下面的層來實現此目的。這意味著我繪製的任何內容都不會顯示在下面的圖層上沒有任何圖形的任何地方。
有時,在此過程中我會使用多個裁剪的圖層。如果我為所有的線稿上色,則傾向於這樣做,在微調過程中可能需要調整各個部分的顏色。每個部分都有單獨的圖層可以使事情易於管理,因為我可以鎖定每個圖層的透明度,然後輕鬆進行調整。
可以給線稿上色的另一種方法是使用“對象”工具選擇線稿的特定部分。僅在使用矢量層時才有效。要開始使用,請單擊單個矢量路徑。現在,您可以通過在單擊其他路徑時按住“ Shift”來添加更多內容。或者,您可以單擊並拖動以一次選擇多個矢量路徑。您可能必須先為此激活選項。您將在“工具屬性”窗口的下拉菜單“透明零件的操作”下找到它,並在“通過拖動選擇區域”選項中打勾。您可以選擇整個路徑或單個控制點。
選擇要著色的線稿後,現在可以在“工具屬性”窗口中選擇新的“主色”。
就個人而言,我發現此方法比以前的方法工作更多,但在某些情況下它可能有用並且可以節省我們的時間。例如,假設我們為角色的服裝繪製了十字形圖案。稍後我們決定要水平線為藍色,垂直線為紅色。如果我們要手動繪製這些線條,這可能會非常耗時。但是,使用對象工具,我們可以快速選擇所有水平線,然後將其剪切並將其粘貼到新圖層上。現在,我們可以使用“圖層顏色”選項為它們著色。
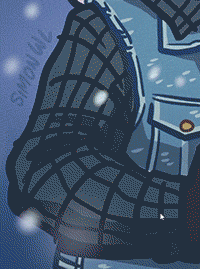
提示7:謹慎使用底紋
我的最後一個提示是帶有一個巨大的“您的里程可能會有所不同”標誌。您可能會在漫畫中尋求詳細,詳盡或逼真的外觀。在這種情況下,這可能不是很相關的提示!但是,如果您擁有與我的類似的漫畫,並具有鮮明的卡通視覺風格,則可以通過決定不對所有內容進行陰影處理來節省大量時間。除此之外,如果您不一直使用陰影,那麼它可以成為交流漫畫中某些特定內容的強大工具。
我通常使用陰影來傳達四種不同的東西:深度,接觸,強度和特定照明。
讓我們詳細看看這些。
首先,傳送深度。例如,我可能在前景中有一個角色,而在遠處則有另一個角色。為了增強這種距離和深度感,我傾向於在前景陰影中賦予該角色以視覺上將其與其他角色區分開的位置。
第二,方便聯絡。如果我想傳達一個事實,那就是將角色固定在某個位置,觸摸一條線上的任何東西或其他東西,那麼我可以使用陰影來做到這一點。這可以像在地板上的投影一樣簡單,也可以是從被推入角色的物品投射的陰影。
第三,輸送強度。由於我的漫畫通常沒有陰影,因此突然出現陰影可以使某些場景真正脫穎而出。這可以給戲劇性的場景帶來更加戲劇化的感覺。同樣,如果您的漫畫大部分為陰影,則可以通過突然不添加陰影來實現相同的目的。
第四,傳送特殊照明。有時,我可能想傳達場景中存在的特定光源,例如手電筒。在這種情況下,我通常在整個場景中的多個面板上使用陰影,如本例所示。請注意我現在如何使用缺乏陰影的方法來區分“戲劇性”面板。
結束
就是這樣!我希望這些技巧可以幫助您找到一些思考漫畫顏色的新方法,或者教會您在Clip Studio Paint中使用的新方法。如果您對我在本視頻中討論的事情有任何疑問,請隨時發表評論!我總是很樂意為您提供幫助。
另外,如果您喜歡本教程中的美術作品,為什麼不查看我的漫畫呢? :)
























留言