使用 CLIP STUDIO PAINT 中的圖形工具繪製
你好呀!在這篇文章中,我將教你如何使用 CLIP STUDIO PAINT 和鼠標,我們將深入學習使用圖形工具。
我們將拍攝一張手工繪圖的照片,並在 Clip Studio Paint 中將其數字化。
如果您沒有繪圖板但想在 Clip Studio Paint 中繪圖,這篇文章適合您。
教程:使用圖形工具繪圖
請記住,您可以使用您的語言激活字幕,您一定會找到它:)
現在我們將逐步了解將手工繪圖數字化的過程。
圖形工具教程總結:
創建項目,4,000 x 4,000 像素,分辨率為 600 dpi。
我們拍了一張我們手工繪製的照片,因為我們將使用這張照片在 CLIP STUDIO PAINT 中進行繪製。
手動導入您的繪圖照片:文件 - 導入 - 圖像
為其命名並激活選項:更改圖層顏色。
然後將圖像的不透明度降低到 50% 或 40%。
並鎖定圖層。
我們創建一個矢量圖層來製作線稿。
形狀工具 - 曲線子工具
我們轉到圖形工具並在子工具中選擇“曲線”。
畫筆大小可以是 5、10 或 30,具體取決於插圖的樣式。
我們點擊並按住可以製作曲線。
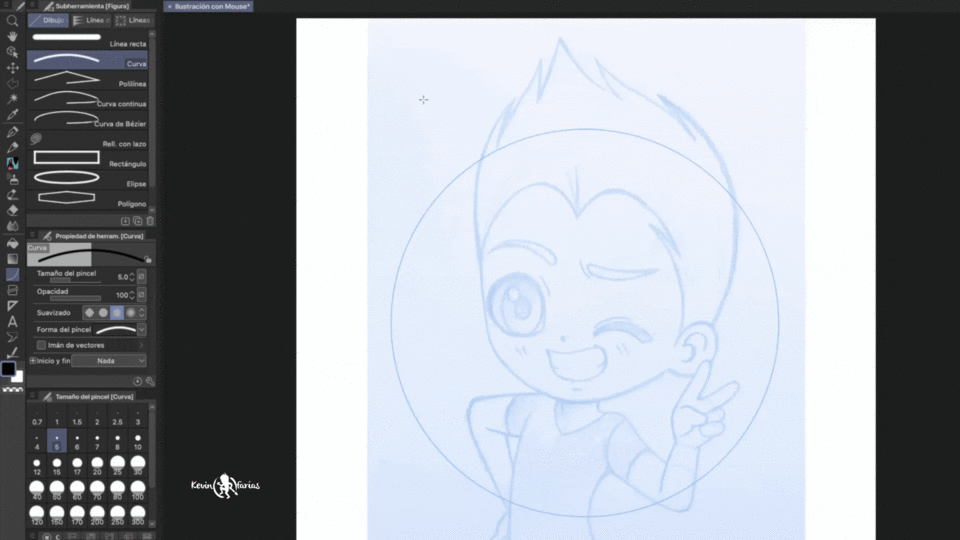
CLIP STUDIO PAINT 中的矢量磁鐵
選擇圖形工具後,我們激活選項:矢量磁鐵。
使用此選項,我們可以在繪圖時快速連接線條。

使用操作 - 對象工具,我們可以編輯曲線
我們以啟蒙運動的線稿結束。
Goma Vector en CLIP STUDIO PAINT
它使我們可以輕鬆地剪切矢量圖層的筆觸。
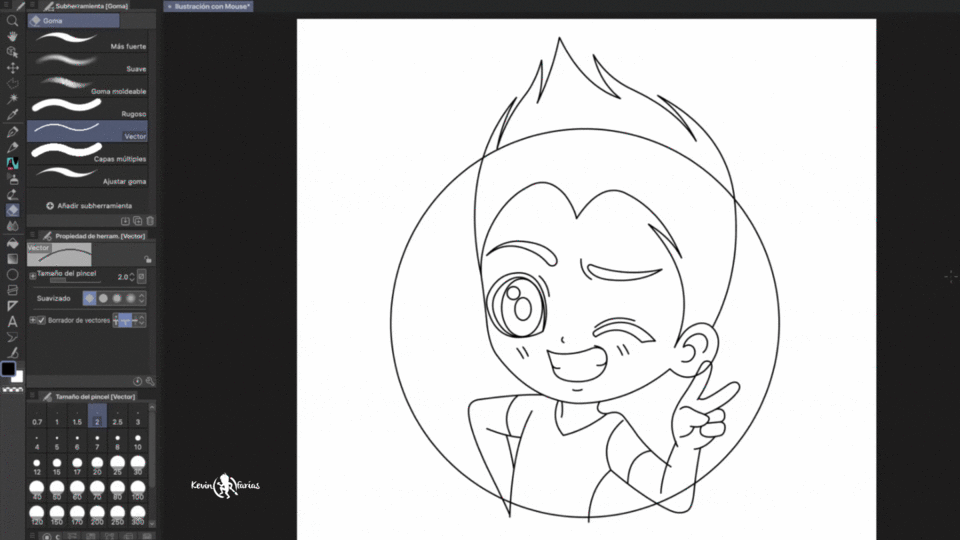
CLIP STUDIO PAINT 中的線條校正
修改線寬 - 增加
它允許我們玩弄筆劃的粗細。
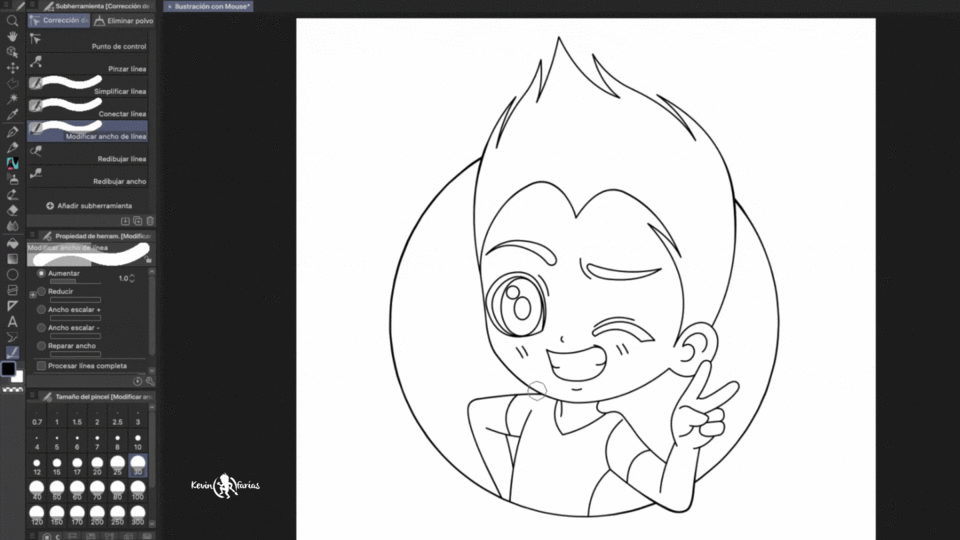
修改線寬 - 減少
它使我們可以使筆觸看起來更精細。
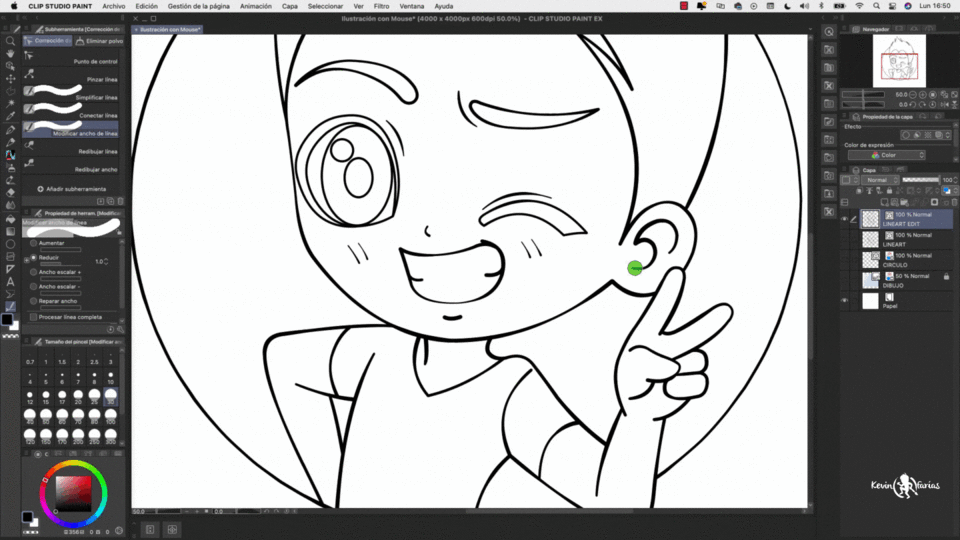
如何在 CLIP STUDIO PAINT 中繪製藝術線條
彩色線稿對我們的插圖非常重要。
在這種情況下,我將向您展示如何操作:
我們必須複製線稿層,然後將該矢量圖層轉換為光柵層。稍後,鎖定該圖層的透明像素並輕鬆繪製邊緣。
插圖顏色
現在我們創建一個新的柵格圖層並將名稱更改為:Base Color 或您想要的任何名稱。
我們激活參考其他層
此選項有助於我們在尊重其他圖層空間的另一圖層上繪畫。

在 CLIP STUDIO PAINT 中添加紋理
一個小技巧是為我們的插圖添加紋理,CLIP STUDIO PAINT 有許多我們可以使用的免費資源,其中包括紋理。
如何在 CLIP STUDIO PAINT 中放置邊緣
添加邊框非常有趣,因為它可以增強我們的插圖。
為此,我們複製線稿的圖層並將其放在所有可見圖層的下方。
然後在圖層屬性窗口中我們激活選項:邊框效果。
我們可以將值提高到 40 或 50,使邊框更粗。
在 CLIP STUDIO PAINT 中導出您的插圖
在文件中 - 導出(一層) - .png (PNG)
就我而言,我將以 1,000 x 1,000 像素的大小導出它,因為我想將此圖像用作社交網絡的個人資料圖像。
CLIP STUDIO PAINT 中的最終插圖
我希望鼓勵您在 CLIP STUDIO PAINT 中繪圖,即使您沒有繪圖板。
我給你打個招呼,你很好,下一個TIP見。















留言