Illustrating a Sci-Fi Exoplanet Using Figure Tools
Introduction
An exoplanet (extrasolar planet) is a planet that exists outside our Solar System. Some exoplanets are found orbiting main sequence stars (like our own Sun) and some of them are found orbiting giant red stars, dwarf stars, neutron stars, or even not orbiting anything at all (rogue planets). Their characteristics can vary, ranging from gaseous, Jupiter-sized planets or even rocky, Earth-like planets. The Earth-like exoplanets are the main interest in a lot of research because of the possible habitability and ability to support life like here on Earth.
Exoplanets are so far away from Earth and most of them are very small relative to their main star. Their existence is usually inferred by using scientific methods. And because of the great distance between us and them, we don't have direct pictures of them, unlike the planets in our own solar system. In order to communicate about them visually to the public, space agencies will usually hire professional artists to create artistic impressions of the exoplanets based on real scientific data.
In a lot of sci-fi entertainment with depictions of exoplanets, such as in movies and games, the exoplanets may be depicted based on a simulation of the real data, pure imagination, or may be a mix of both. It is interesting to see the depictions of them and sometimes, could make the viewer want to see how they would actually look when landing on them.
In this tutorial, I am going to be showing you how to draw a depiction of a rocky sci-fi exoplanet using primarily figure tools and a combination of few default brushes on Clip Studio Paint. I am going to base it on imagination for the most part while also taking references on how Earth looks from outer space. Let's begin!
Structure
Before we begin drawing, we need to know the basic structure of a rocky planet. This will help us creating a better illustration of the planet.
A rocky planet has a basic structure that is composed of a metallic core, a mantle, a crust, and an atmosphere (if the planet has enough mass to support having it). The crust creates a thin solid surface on the outermost layer in which something can land on it (unlike gaseous planet which probably has no solid surface at all).
We can ignore the inner structure of the planet (the core and the mantle) because we won't be drawing them here. Instead, we can focus on how the outer structure (the crust and the atmosphere) look because it is the part that is the most visible to the viewer.
Since this is sci-fi, the crust of the exoplanet can contain anything you can imagine, from flowing streams of lava, barren metallic deserts, or even an ocean world. For this tutorial, we will be adding an ocean on the crust of the planet and landmasses that are mostly covered in ice and some green vegetation. For the atmosphere, we will assume the exoplanet have enough mass to support having it. The atmosphere also will have a weather system that contains clouds.
Preparation
Let's begin by creating a new document. We will be using a 2400 x 1600 px 72 dpi canvas size for this tutorial.
As with all my previous tutorials, we will use [Grid] ([View]→[Grid]) to assist the drawing process. We will also use [Snap to Grid] on [View] menu to make the drawing snap to grid.
First, we will create a latitude-longitude grid to help us drawing the landmass later. By using it, we can draw the landmass as how it would look on a sphere.
As I would really like to place the planet on the center of the canvas, we need a center point mark for reference. Here is a tip to do that.
Enable [Grid] and also [Snap to Grid] on the [View] menu. On [Grid/Ruler Settings…], change the [Origin of grid/ruler] to “Center” then set [Gap] on the highest value that is 1000 px and [Number of Divisions] to 1.
With that, you can now use the grid to mark the center point on the center of the canvas. You can use any opaque brush to do this or, like I did here, use “+” character using [Text] tool. After marking it, you can change back [Gap] to 100 px and [Number of Divisions] to 4.
Using [Ellipse] tool with [Line/Fill] set to [Create line] and drawing color set to black, you can now draw a perfect circle while holding Shift key in a new vector layer. Make sure you've enabled [Start from center] and disabled [Adjust angle after fixed] in [Shape operation] category on [Sub Tool Detail] palette. Use 3 px brush size for this.
Next, we will draw the longitude lines by using the same [Ellipse] tool. You can draw the center line using either [Ellipse] or [Straight line] tool. Before that, change [Gap] to 50 px and [Number of Divisions] to 10.
As you can see, the grid is really helpful when creating this. Also, make sure you decrease the distance between the inside of the ellipses as you move away from the center.
Once we’ve done drawing the longitude lines, we can now draw the latitude lines. To make it more efficient, you can use [Symmetrical ruler] with [Number of lines] set to 2. Draw the ruler horizontally on the center of the circle first then use the same [Ellipse] tool to draw the latitude lines.
After erasing the lines in the backface using [Vector] eraser, we’ve done drawing the latitude-longitude grid. Enable the [Layer color] on [Layer Property palette] for the latitude-longitude grid for better visibility for the next step.
After that, we will need to draw a sphere as the base shape for the planet. Using [Ellipse] tool but now with [Line/Fill] set to [Create fill] and the drawing color set to blue (HSV: 206 54 54), you can draw a perfect sphere while holding Shift key in a new raster layer below the latitude-longitude grid. With that color, the sphere will also function as the ocean that surrounds the landmass. Before doing this, you might want to change [Gap] back to 100 px and [Number of Divisions] to 4 to make the it easier to snap to.
You can disable [Grid] after drawing the sphere.
Using slightly more saturated blue, we can add a bit texture for the ocean floor using the new [Watercolor splash] sub tool ([Brush] tool →[Watercolor]). Draw the texture on a new raster layer above the sphere layer with [Clip to Layer Below] on. You might want to hide the latitude-longitude grid before doing this.
After that, set the layer transparency to 55%.
You can enable the latitude-longitude grid back again after this. And with that, the preparation is finished and we're ready to move to the next step.
Drawing the Landmasses
Once we've drawn the sphere and the latitude-longitude grid, we can now begin to draw the rough shape of the landmasses. I recommend using [Polyline] sub tool to do this with [Line/Fill] option set to [Create fill], but you can use other figure sub tools such as [Continuous curve], [Bezier curve], or even a combination of any figure sub tools.
Before drawing the landmasses, we will need to change the paper layer color to almost black. This is because we will be drawing the landmasses with white color (which also works as the color for the ice covered landmasses). By using black paper color, it will help us differentiate between the white shapes and background. It will also serve as the space background for which our sci-fi exoplanet will be placed on. To do this, you can double-click the Paper layer and then select the color (HSV: 0 0 5).
By following the latitude-longitude grid we've made before, we can now draw the rough shape of a landmass. For better organization, you can make a new layer folder for the landmass above the latitude-longitude grid and clip the layer folder using [Clip to Layer Below]. After that, create a new raster layer inside that layer folder. You can use white color (HSV: 0 0 100) as the drawing color to draw the landmass.
After that, we can draw more details to the landmass using [Lasso fill] sub tool. By using [Lasso fill], you can control how the landmass is going to look according to what you want. [Lasso fill] sub tool will also automatically fill the shape you’ve drawn so it’s relatively more efficient. Use the same color as the rough landmass shape to do this.
Make sure to draw the landmass as natural as possible. To achieve that, you can use the same sub tool with transparent color to erase some of the shapes and do subtractive drawing.
Here, I added a group of islands to make it look more natural.
You can add more landmasses to the crust of the planet by using the same method. Here, I added a south pole landmass to the planet to make it more interesting.
You can add more details such as smaller islands to make it look more natural. I added a bit more smaller islands here to demonstrate this.
Once you’ve done drawing the landmasses, you can turn off the latitude-longitude grid.
The base landmass drawing is now finished.
Texturing the Landmasses
Our current base landmass drawing is rather too flat. To make it look nicer, we will need to add more colors and textures on them.
To paint the textures, I suggest using primarily simple round brush like [Airbrush] tool and [Sand cloud] sub tool ([Decoration]→[Natural scene]). If you freshly installed a new version of Clip Studio Paint (not upgraded it from previous version), you might not find the [Sand cloud] sub tool anywhere on the program. Don’t worry, you can download and install it from Clip Studio Assets here.
First, create a new raster layer above the base landmass layer (inside landmass layer folder) and enable [Clip to Layer Below]. After that, we can begin painting the colors and textures on that layer. As a side note, we don't really need to add textures to the icy region because the white color would make it look somewhat textureless if seen from space.
To begin, we need to paint the base color of the textures. I used green (HSV: 100 48 29) and lime green (HSV: 81 50 72) for this. Before that, you might want to enable [Color mixing] on [Sub Tool Detail] palette to make it blend with the other colors.
Here, I mixed the lime green to the base green texture.
By varying the colors between the greens used above and browns (HSV: 39 38 87 and HSV: 42 9 83) you can make it look natural than just simply using a shade of color. You can also lightly paint reddish color (HSV: 3 73 70) randomly between those colors to make it more natural.
While still probably looks nice, the color choice now actually felt rather too saturated compared to the ocean color. Because of this, I adjusted the colors using two Correction Layers (Color balance and Hue/Saturation/Luminosity) while still trying to keep them to not too deviate away from the original color choice. The adjustment layers were then positioned above the texture layer.
Next, we will add the coastline effect to the outer border of the landmasses. Create a new raster layer above the painting layer then select the area outside the landmasses using [Refer to All Layers] in [Auto select (W)] tool. Then, by using [Edit]→[Outline Selection (G)], you can draw the outer border of the landmasses with aqua green color (HSV: 168 60 75) in 1 px.
After that, you can blur the outer border by 10 px by using [Filter]→[Gaussian blur].
Once you've done that, set the layer transparency to 45%.
The landmass texture is now completed.
Painting the Clouds
To paint the clouds, you can start by creating a new layer folder for the atmosphere and set it to [Clip to Layer Below]. After that, create a new raster layer for the clouds inside that layer folder and set the [Expression color] to “Monochrome” on [Layer Property] palette.
To paint the clouds, we can use [Watercolor splash] with brush size between 10~20 px. Use white (HSV: 0 0 100) for the color. We can start painting them from the ocean because it is the place where they are largely formed from.
By painting random cloud shapes while still designing how they look, we can make the clouds visually more realistic. The realism will then help achieving a nicer look for the planet.
You can paint some of the clouds in a swirling pattern on random locations to make it look natural and interesting. Adding some clouds in the landmass area will also help making it look more natural too.
Once you've finished adding the clouds, you can change the [Expression color] back to “Color” and smooth the layer using [Filter] → [Blur] → [Smoothing]. Then, blur the layer just by 2.4 px using [Gaussian blur]. With that value, we can make the clouds look fluffy enough and not too blurry.
After that, we can paint more details to the clouds using [Flame] sub tool ([Decoration]→[Natural scene]). Enable [Random] option and set it to 85 on the [Brush Size Dynamics] (the button beside the [Brush size] slider). I used 60~80 px brush size with 77~100% brush opacity here but you can vary both settings as you like. The brush is also available on the same previous link if you can't find it anywhere on the program.
Next, we can paint the thinner clouds using [Soft] airbrush for added details. I used 40 px brush size with opacity set to 40%.
With that, the clouds are now completed and we’re ready to move to the next step.
Adding the Atmosphere
Next, we will be adding atmosphere effect to the planet. Let’s start by creating a new raster layer on the atmosphere folder above the clouds layer.
The effect we will be adding here is the inner atmosphere effect. To do this, create a selection based on the outside of the sphere layer. Choose the sphere layer first then use [Auto select] tool → [Refer to editing layer only]. After that, switch back to the newly created raster layer.
Next, expand the selection by 100 px using [Select] → [Expand selected area].
Then, fill the selection with light blue color (HSV: 216 22 100). After that, deselect the selection (Ctrl+Shift+D).
Once you've done that, you can blur the layer by 200px using [Filter] → [Gaussian blur].
Next, reduce the layer transparency to 15%. It might not look much here but it actually lightens the color of the inner border of the planet by a little bit.
After that, we need to repeat the process above but this time expand the selection by 40px and fill it with different light blue (HSV: 215 25 29). Don't forget to do this on a new raster layer above the previous step's layer.
Next, you can blur it by 150px and change the layer transparency to 60%.
After that, we need to repeat the process once more but this time expand the selection by only 25px and fill it with saturated light blue (HSV: 217 62 100). Also do this on a new layer above the previous layer.
Then you can blur it by 100px and change the layer transparency to 55%.
With that, the inner atmosphere effect is now completed.
Finishing
For the finishing, first we will soften the border of the planet just by a little bit. To do this, we need to create a selection based on the outside of the sphere layer just like the previous step.
To begin, create a new raster layer above the atmosphere layer folder and set it to [Clip to Layer Below]. After that, you can create the selection by selecting the outside of the sphere layer using [Refer to editing layer only] and switch back to the newly created layer.
This time we don't need to expand the selection and we can proceed to fill it directly with the same color as the Paper color. The fill is not visible here because of that.
Deselect the selection and finish it by blurring the layer by 6 px using [Filter] → [Gaussian blur].
Next, we can add shadows to the planet to reduce the symmetrical looks of it. Start by making a new raster layer outside the planet layer folder and set it to [Clip to Layer Below].
Repeat the process before by creating a selection based on the sphere layer using [Refer to editing layer only] and fill the selection with the same Paper color.
Deselect the selection and blur the layer by 50 px using [Gaussian blur].
Move the shadow layer a little bit to the top left. And with that, the shadow is now completed.
To make it more realistic, you can add the specular reflection of the main star on the planet. To begin, first create a new raster layer above the shadow layer. Then draw a circle by using [Ellipse] sub tool with [Line/Fill] set to [Create fill] with white color.
After that, we can blur the circle by 150 px using [Gaussian blur] and then change the layer transparency to 22%.
The specular reflection effect is now completed.
Next, we will be adding the outer atmosphere glow effect. Select the sphere layer and duplicate it. Then change the color by using [Edit] → [Convert to drawing color] to light blue (HSV: 217 61 100). Blur the layer by 20 px using [Gaussian blur] then move it to the bottom below the base shape layer folder..
For the last step, you can add a bit of stars on the space background by using a combination of [Sparkle] brush and [Spray] airbrush with various colors (red, blue, and white) and opacities above the Paper layer. Be careful to not add make the stars too bright. The bright exposure of the planet should make the stars actually be less visible because of their lights are fainter compared to the planet's.
The illustration is now finished.
I hope this tutorial is useful. Thank you for reading!






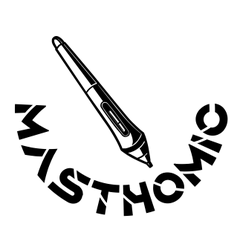











留言