使用圖形工具說明科幻系外行星
介紹
系外行星(系外行星)是存在於我們太陽系之外的行星。一些系外行星被發現圍繞主序星(如我們自己的太陽)運行,其中一些被發現圍繞巨大的紅星、矮星、中子星運行,甚至根本不圍繞任何東西運行(流氓行星)。它們的特徵可能會有所不同,從氣態的、木星大小的行星,甚至是岩石的、類似地球的行星。類地系外行星是許多研究的主要興趣點,因為它可能具有宜居性,並且有能力支持地球上的生命。
系外行星距離地球如此之遠,而且它們中的大多數相對於它們的主恆星來說都非常小。它們的存在通常是通過科學方法推斷出來的。而且由於我們和它們之間的距離很遠,我們沒有它們的直接照片,這與我們太陽系中的行星不同。為了以視覺方式向公眾傳達有關它們的信息,航天機構通常會聘請專業藝術家根據真實的科學數據為系外行星創造藝術印象。
在許多描繪系外行星的科幻娛樂中,例如在電影和遊戲中,系外行星的描繪可能是基於對真實數據的模擬、純想像,也可能是兩者的混合。看到它們的描繪很有趣,有時可能會讓觀眾想看看它們降落在它們上面時的實際樣子。
在本教程中,我將向您展示如何使用主要圖形工具和 Clip Studio Paint 上幾個默認畫筆的組合來繪製岩石科幻系外行星的描繪。我將在很大程度上建立在想像的基礎上,同時也參考地球從外太空的樣子。讓我們開始!
結構
在開始繪圖之前,我們需要了解岩石行星的基本結構。這將幫助我們更好地描繪地球。
岩石行星的基本結構由金屬核、地幔、地殼和大氣層組成(如果行星有足夠的質量來支撐它)。地殼在最外層形成了一個薄的固體表面,可以在其中著陸(不像氣態行星可能根本沒有固體表面)。
我們可以忽略行星的內部結構(核心和地幔),因為我們不會在這裡繪製它們。相反,我們可以專注於外部結構(地殼和大氣)的外觀,因為它是觀察者最容易看到的部分。
由於這是科幻小說,因此系外行星的地殼可以包含任何你能想像到的東西,從流動的熔岩流、貧瘠的金屬沙漠,甚至是海洋世界。在本教程中,我們將在地球的地殼和大部分被冰和一些綠色植被覆蓋的陸地上添加海洋。對於大氣層,我們將假設系外行星有足夠的質量來支持它。大氣層也將有一個包含雲的天氣系統。
準備
讓我們從創建一個新文檔開始。我們將在本教程中使用 2400 x 1600 px 72 dpi 畫布大小。
與我之前的所有教程一樣,我們將使用 [Grid] ([View]→[Grid]) 來輔助繪圖過程。我們還將使用 [視圖] 菜單上的 [對齊網格] 使繪圖對齊網格。
首先,我們將創建一個經緯度網格,以幫助我們稍後繪製陸地。通過使用它,我們可以將陸地繪製為在球體上的外觀。
因為我真的很想把行星放在畫布的中心,我們需要一個中心點標記作為參考。這裡有一個技巧可以做到這一點。
在 [視圖] 菜單上啟用 [網格] 和 [對齊網格]。在[網格/標尺設置...]上,將[網格/標尺的原點]更改為“中心”,然後將[間隙]設置為1000像素的最大值,並將[分割數]設置為1。
有了這個,您現在可以使用網格來標記畫布中心的中心點。您可以使用任何不透明畫筆來執行此操作,或者像我在這裡所做的那樣,使用 [Text] 工具使用“+”字符。標記後,您可以將 [Gap] 更改回 100 px,將 [分區數] 更改回 4。
使用 [橢圓] 工具將 [線條/填充] 設置為 [創建線條] 並將繪圖顏色設置為黑色,現在您可以在新矢量圖層中按住 Shift 鍵的同時繪製一個完美的圓。確保在[子工具詳細信息]面板上的[形狀操作]類別中啟用了[從中心開始]並禁用了[固定後調整角度]。為此使用 3 px 畫筆大小。
接下來,我們將使用相同的 [橢圓] 工具繪製經度線。您可以使用 [橢圓] 或 [直線] 工具繪製中心線。在此之前,將 [Gap] 更改為 50 px,將 [分區數] 更改為 10。
正如您所看到的,網格在創建它時非常有用。此外,請確保在遠離中心時減小橢圓內部之間的距離。
繪製完經線後,我們現在可以繪製緯度線。為了提高效率,您可以使用[對稱尺],將[線條數]設置為2。先在圓心水平繪製尺子,然後使用相同的[橢圓]工具繪製緯度線。
使用 [Vector] 橡皮擦擦除背面的線條後,我們就完成了經緯度網格的繪製。為經緯度網格啟用 [圖層屬性面板] 上的 [圖層顏色],以便為下一步提供更好的可見性。
之後,我們需要繪製一個球體作為行星的基本形狀。使用[橢圓]工具,但現在將[線/填充]設置為[創建填充]並將繪圖顏色設置為藍色(HSV:206 54 54),您可以在下面的新光柵層中按住Shift鍵繪製一個完美的球體經緯度網格。有了這種顏色,球體也將充當環繞陸地的海洋。在執行此操作之前,您可能需要將 [Gap] 更改回 100 px 並將 [分區數] 更改為 4,以便更容易捕捉到。
您可以在繪製球體後禁用 [Grid]。
使用稍微飽和的藍色,我們可以使用新的 [水彩飛濺] 子工具([畫筆] 工具→[水彩])為海底添加一點紋理。在球體層上方的新光柵層上繪製紋理,並啟用 [Clip to Layer below]。在執行此操作之前,您可能希望隱藏經緯度網格。
之後,將圖層透明度設置為 55%。
您可以在此之後再次啟用經緯度網格。至此,準備工作完成,我們準備進入下一步。
繪製陸地
一旦我們繪製了球體和經緯度網格,我們現在就可以開始繪製陸地的粗略形狀。我建議使用 [折線] 子工具將 [線條/填充] 選項設置為 [創建填充],但您也可以使用其他圖形子工具,例如 [連續曲線]、[貝塞爾曲線],甚至組合任何圖形子工具。
在繪製陸地之前,我們需要將紙層顏色更改為幾乎黑色。這是因為我們將用白色繪製陸地(這也可以作為被冰覆蓋的陸地的顏色)。通過使用黑色紙色,它將幫助我們區分白色形狀和背景。它還將作為我們的科幻系外行星所處的空間背景。為此,您可以雙擊紙層,然後選擇顏色(HSV:0 0 5)。
按照我們之前製作的經緯度網格,我們現在可以繪製陸地的粗略形狀。為了更好地組織,您可以為緯度-經度網格上方的陸地創建一個新的圖層文件夾,並使用 [剪輯到下面的圖層] 剪輯圖層文件夾。之後,在該圖層文件夾中創建一個新的柵格圖層。您可以使用白色 (HSV: 0 0 100) 作為繪製陸地的繪圖顏色。
之後,我們可以使用 [套索填充] 子工具為陸地繪製更多細節。通過使用 [套索填充],您可以根據需要控制陸地的外觀。 【套索填充】子工具也會自動填充你繪製的形狀,相對來說效率更高。使用與粗糙陸地形狀相同的顏色來執行此操作。
確保盡可能自然地繪製陸地。為此,您可以使用具有透明顏色的相同子工具擦除一些形狀並進行減法繪製。
在這裡,我添加了一組島嶼,使其看起來更自然。
您可以使用相同的方法向地球的地殼添加更多的陸地。在這裡,我在地球上添加了一個南極大陸,以使其更有趣。
您可以添加更多細節,例如較小的島嶼,使其看起來更自然。我在這裡添加了一些更小的島嶼來演示這一點。
完成陸地的繪製後,您可以關閉經緯度網格。
現在完成了基礎陸地圖畫。
紋理化陸地
我們目前的基礎陸地圖太平了。為了讓它看起來更好看,我們需要在它們上面添加更多的顏色和紋理。
要繪製紋理,我建議主要使用簡單的圓形畫筆,如[噴槍]工具和[沙云]子工具([裝飾]→[自然場景])。如果您新安裝了新版本的 Clip Studio Paint(不是從以前的版本升級),您可能在程序的任何位置都找不到 [沙云] 子工具。別擔心,您可以從這裡的 Clip Studio Assets 下載並安裝它。
首先,在基礎陸地圖層上方(在陸地圖層文件夾內)創建一個新的柵格圖層,並啟用 [Clip to Layer below]。之後,我們可以開始在該層上繪製顏色和紋理。附帶說明一下,我們實際上並不需要為冰冷區域添加紋理,因為如果從太空中看,白色會使它看起來有些無紋理。
首先,我們需要繪製紋理的基色。為此,我使用了綠色(HSV:100 48 29)和檸檬綠(HSV:81 50 72)。在此之前,您可能希望在 [Sub Tool Detail] 調色板上啟用 [Color Mixing] 以使其與其他顏色混合。
在這裡,我將檸檬綠與基礎綠色紋理混合在一起。
通過改變上面使用的綠色和棕色(HSV:39 38 87 和 HSV:42 9 83)之間的顏色,您可以使它看起來自然,而不僅僅是使用顏色的陰影。您還可以在這些顏色之間隨機輕輕地塗上紅色(HSV:3 73 70),使其更自然。
雖然看起來仍然不錯,但與海洋色相比,現在的顏色選擇實際上感覺太飽和了。因此,我使用兩個校正層(色彩平衡和色相/飽和度/亮度)調整顏色,同時仍然試圖使它們不會偏離原始顏色選擇。然後將調整層放置在紋理層上方。
接下來,我們將海岸線效果添加到陸地的外邊界。在繪畫層上方創建一個新的柵格圖層,然後使用 [自動選擇 (W)] 工具中的 [參考所有圖層] 選擇陸地以外的區域。然後,通過使用[編輯]→[輪廓選擇(G)],您可以以1 px為單位繪製水綠色(HSV:168 60 75)的陸地外邊界。
之後,您可以使用[濾鏡]→[高斯模糊]將外邊框模糊10 px。
完成後,將圖層透明度設置為 45%。
陸地紋理現已完成。
畫雲
要繪製雲彩,您可以首先為大氣創建一個新圖層文件夾,並將其設置為 [Clip to Layer below]。之後,在該圖層文件夾中為雲創建一個新的柵格圖層,並在[圖層屬性]面板上將[表情顏色]設置為“單色”。
要繪製雲彩,我們可以使用 [水彩飛濺],畫筆大小在 10~20 像素之間。使用白色(HSV:0 0 100)作為顏色。我們可以從海洋開始繪製它們,因為海洋是它們主要形成的地方。
通過在設計它們的外觀的同時繪製隨機的雲形狀,我們可以使雲在視覺上更加逼真。現實主義將有助於獲得更好的地球外觀。
您可以在隨機位置以漩渦圖案繪製一些雲,使其看起來自然而有趣。在陸地區域添加一些雲也將有助於使其看起來更自然。
添加完雲後,您可以將[表情顏色]改回“顏色”並使用[濾鏡]→[模糊]→[平滑]平滑圖層。然後,使用 [高斯模糊] 將圖層模糊 2.4 像素。有了這個值,我們就可以讓雲看起來足夠蓬鬆而不是太模糊。
之後,我們可以使用[火焰]子工具([裝飾]→[自然場景])為雲彩繪製更多細節。啟用 [Random] 選項並將其在 [Brush Size Dynamics]([Brush size] 滑塊旁邊的按鈕)上設置為 85。我在這裡使用了 60~80 px 畫筆大小和 77~100% 畫筆不透明度,但您可以根據需要更改這兩種設置。如果您在程序的任何地方都找不到畫筆,也可以在同一個上一個鏈接中找到它。
接下來,我們可以使用 [Soft] 噴槍繪製更薄的雲以增加細節。我使用 40 px 畫筆大小,不透明度設置為 40%。
有了這個,雲現在已經完成,我們準備進入下一步。
添加氣氛
接下來,我們將為行星添加大氣效果。讓我們首先在雲層上方的大氣文件夾上創建一個新的柵格層。
我們將在這裡添加的效果是內部氛圍效果。為此,請根據球體圖層的外部創建一個選區。先選擇球體圖層,然後使用[自動選擇]工具→[僅參考編輯圖層]。之後,切換回新創建的柵格圖層。
接下來,使用 [Select] → [Expand selected area] 將選區擴大 100 px。
然後,用淺藍色填充選區(HSV:216 22 100)。之後,取消選擇(Ctrl+Shift+D)。
完成後,您可以使用 [濾鏡] → [高斯模糊] 將圖層模糊 200 像素。
接下來,將圖層透明度降低到 15%。它在這裡看起來可能並不多,但它實際上使行星內部邊界的顏色變淡了一點。
之後,我們需要重複上面的過程,但這次將選區擴大 40px 並用不同的淺藍色填充(HSV:215 25 29)。不要忘記在上一步圖層上方的新柵格圖層上執行此操作。
接下來,您可以將其模糊 150 像素並將圖層透明度更改為 60%。
之後,我們需要再次重複該過程,但這次僅將選區擴大 25px 並用飽和淡藍色填充(HSV:217 62 100)。還要在上一層之上的新層上執行此操作。
然後你可以將它模糊 100px 並將圖層透明度更改為 55%。
至此,內部氛圍效果就完成了。
精加工
為了完成,首先我們將稍微軟化行星的邊界。為此,我們需要像上一步一樣基於球體層的外部創建一個選區。
首先,在大氣層文件夾上方創建一個新的柵格層,並將其設置為 [Clip to Layer below]。之後,您可以通過使用[僅參考編輯圖層]選擇球體圖層的外部來創建選區,然後切換回新創建的圖層。
這次我們不需要展開選區,我們可以直接用與紙張顏色相同的顏色進行填充。因此,填充在此處不可見。
取消選擇並通過使用 [濾鏡] → [高斯模糊] 將圖層模糊 6 像素來完成它。
接下來,我們可以為行星添加陰影以減少它的對稱外觀。首先在行星圖層文件夾外創建一個新的柵格圖層,並將其設置為 [Clip to Layer below]。
重複之前的過程,使用 [僅參考編輯圖層] 基於球體圖層創建選區,並使用相同的紙張顏色填充選區。
取消選擇並使用 [高斯模糊] 將圖層模糊 50 像素。
將陰影層稍微移動到左上角。這樣,陰影現在就完成了。
為了使其更逼真,您可以添加行星上主恆星的鏡面反射。首先,首先在陰影層上方創建一個新的光柵層。然後使用 [橢圓] 子工具將 [線條/填充] 設置為 [創建填充] 並用白色繪製一個圓圈。
之後,我們可以使用 [高斯模糊] 將圓圈模糊 150 像素,然後將圖層透明度更改為 22%。
鏡面反射效果現已完成。
接下來,我們將添加外部大氣發光效果。選擇球體圖層並複制它。然後使用[編輯]→[轉換為繪圖顏色]將顏色更改為淺藍色(HSV:217 61 100)。使用 [高斯模糊] 將圖層模糊 20 像素,然後將其移動到基本形狀圖層文件夾下方的底部。
對於最後一步,您可以使用 [Sparkle] 畫筆和 [Spray] 噴槍的組合在紙層上方添加各種顏色(紅色、藍色和白色)和不透明度的空間背景。小心不要添加使星星太亮。行星的明亮曝光應該使恆星實際上不那麼明顯,因為與行星相比,它們的光更暗。
插圖現已完成。
我希望這個教程有用。感謝您的閱讀!






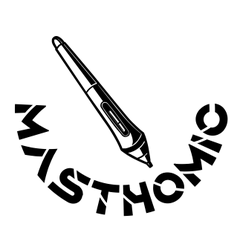












留言