文件對象:用途、圖案和紋理。
介紹
你不知道什麼是存檔對象?
沒問題,在本教程中,不僅會逐步解釋文件對像是什麼以及如何創建它,還會逐步解釋它在 Clip Studio Paint 中的可能應用以及在其中執行的藝術作品。
一般而言,此功能包括創建永久圖像,無論是繪圖、設計、文本還是紋理,將其保存為獨立元素,可以插入任何畫布並進行適當修改。
通過這種方式,藝術家可以通過使用此功能來節省工作時間,避免一遍又一遍地繪製相同的東西。
有了這個,您的應用程序可以非常廣泛,但是,本教程將專門關注如何創建文件對像以及如何將它們轉換為重複的圖案和紋理。
廢話不多說,教程開始。
1. 如何創建文件對象?
第一步是創建要轉換的設計或繪圖。
繪製完成後,轉換為 File Object 就這麼簡單:
選擇繪圖層->按右鍵->轉到“文件對象”->選擇“將圖層轉換為文件對象...”
選擇該選項後,屏幕中央會出現一個窗口。
此外,在名為“區域”的部分中,還顯示瞭如何保存文件對象的兩個不同選項:
1. 繪圖區:只保存繪製的繪圖的大小和比例
2. 畫布尺寸:將保持要轉換的設計所在畫布的尺寸。
選擇一個選項並將繪圖保存在計算機上可以再次快速訪問的某個位置,不要忘記命名有助於您記住其內容的文件。
有了這個,設計現在正式成為一個文件對象,它通過其中的一個圖標與其他層區分開來。
在完成第一部分之前,重要的是要記住,也可以執行相反的過程,即將文件對象轉換為普通層。實現這一目標的方法是:
右鍵單擊對象層> 柵格化
1.1.導入為文件對象
現在,除了剛才提到的過程之外,還有第二種創建文件對象的方法,它同時用於添加之前創建的文件對象。
實現此目的的方法是將創建的文件導入當前正在製作的圖形中。
為此,您必須:
轉到文件> 導入> 創建文件對象並選擇相關文檔。
正如您所看到的,創建的設計在不同的畫布上仍然具有文件對象的屬性,可以看到這是因為它在圖層上仍然具有相同的圖標。
2.修改文件對象
既然知道了 File Object 的創建方法,還有一點需要提一下,那就是不能在該圖層中的圖層上畫畫,擦除,同時也不是所有的變換可以應用 Clip Studio Paint 中可用的選項。
但是,這並不意味著您不能更改文件對象的顏色或形狀,只是過程不同:
2.1.透視與轉換
修改文件對像大小的主要方法是使用選擇工具:對象。
通過這種方式,可以根據需要修改比例和旋轉,但始終保持相關繪圖的比例比例。
如果您需要更改繪圖的透視圖,最好的選擇是訪問“編輯文件對象”部分,其中有“如何轉換”選項。
顯示菜單時,您可以看到第二個選項:自由變換。
通過激活此選項,可以在不考慮原始尺寸的情況下修改文件對象的所有角度,從而能夠修改透視圖以賦予其所需的形狀。
如果要恢復繪圖的原始形狀,就像選擇按鈕一樣簡單:恢復當前變換。
2.2.顏色
為了能夠繪製或更改文件對象的設計,有必要:
選擇您的圖層>右鍵單擊>轉到“文件對象”>並選擇“從文件對像打開文件”。
這將打開一個包含先前保存的文件對象的新窗口。
這個剛剛打開的新畫布可以根據需要進行修改,可以繪製、添加紋理、擦除、更改顏色等。
但是,如果將此窗口的大小最小化,並將其與我們最初所在的畫布進行比較,則會觀察到後者沒有任何變化。
為了使所做的更改顯示在另一個畫布上,必須執行以下操作之一:
- 保存並覆蓋文件對象。
- 第二個選項是轉到文件對象層,即具有獨特圖標的層>右鍵單擊>選擇“文件對象”>“更新文件對象”。
這兩個選項之間的主要區別在於,一個涉及對設計的永久性更改,再次使用時將採用新設計,而另一個不必保留,非常適合測試。
最後,這將結束如何操作文件對象的基本概念,它可以應用於我們需要它的任何未來工作。
所以現在我們將繼續討論這個函數的實用工具。
3. 重複模式
掌握瞭如何創建文件對象的基礎知識後,下一步是展示其餘的功能或可以使用它們的方式。
主要的一種是重複生成圖案和紋理,即在一層中無限繁殖的圖像,並在許多場合使用以創建更具視覺吸引力的設計,更重要的是,節省時間。
一旦圖案被繪製並成為一個文件對象,只需轉到:
“操作”工具>“對象”>並從“編輯文件對象”部分選擇“原因”框。
可以看出,圖層的繪製是無限重複的,我們減少繪製的次數越多,但也可以利用 Motif 選項旁邊觀察到的選項隨意修改其方向,以及顯示的選擇旁邊的 + 框後。
有了這個,除了在水平、垂直或所有方向上指導重複之外,還可以反轉、翻轉。
一個重要的注意事項是澄清在形成圖案的繪圖中所做的更改也將體現在所有重複中。
一個重要的注意事項是澄清在形成圖案的繪圖中所做的更改也將體現在所有重複中,因此考慮到有關如何修改文件對象的部分中顯示的所有內容,您可以更改圖形的顏色和形狀根據需要多次模式。
4. 紋理
實現過程與創建重複圖案的過程非常相似,但是在創建紋理的過程中必須考慮一個細節。
首先,重要的是要使用的紋理的所有邊都是方形的,也就是說,在應用重複的那一刻確保它不重疊並且重複感覺流暢.
為此,他們可以使用“視圖”菜單中的“標尺”和“網格”選項。
第一個選項體現在圍繞整個畫布的標尺中,它允許您在圖層上的任何位置創建和拖動直線。
這些線可以在使用操作工具:對象放置後移動。
另一方面,網格會生成一個模板,可以用作參考。重要的是要記住,可以使用以下選項修改網格的尺寸: 網格設置。
在確保紋理處於完美狀態後,最後一步只需按照與圖案相同的步驟進行操作,這樣您就已經創建了一個完美的紋理。
有了這個,剩下的就是將迄今為止學到的一切應用到未來開展的任何工作中。
5. 結論
最後,關於如何使用文件對象的教程結束了,閱讀很多,我希望你已經理解了一切。
非常感謝您的關注,並很快見到您。







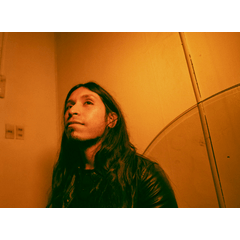















留言