Objeto de Archivo: uso, patrones y texturas.
Introducción
¿No sabes lo que son los Objeto de Archivo?
Sin problema, en este tutorial se explicará paso a paso no tan solo que son y cómo pueden crearse un Objeto de Archivo, sino sus posibles aplicaciones dentro Clip Studio Paint y los trabajos artísticos que se realicen en este.
En términos generales, está función consiste en la creación de una imagen permanente, ya sea un dibujo, diseño, texto o una textura, la cual es guardada como un elemento independiente que puede introducirse en cualquier lienzo y modificarlo según sea conveniente.
De esta forma, un artista puede ahorrarse tiempo de trabajo haciendo uso de esta función para evitar pintar lo mismo una y otra vez.
Con esto, su aplicación puede ser muy extensa, sin embargo, este tutorial se centrará exclusivamente en como crear un Objeto de Archivo y como convertirlos en los patrones y texturas de repetición.
Sin más dilación, el tutorial da inicio.
1. ¿Cómo crear un Objeto de Archivo?
El primer paso es crear el diseño o dibujo que se quiera convertir.
Una vez el dibujo está finalizado, la conversión a Objeto de Archivo es tan sencillo como simplemente:
Seleccionar la capa del dibujo-> apretar el botón derecho-> Ir a "Objeto de archivo"-> seleccionar "Convertir capa a objeto de archivo..."
Tras seleccionar la opción aparecerá una ventana en el centro de la pantalla.
En la sección llamada "Área", adicionalmente, se muestran dos opciones diferentes de cómo puede guardarse el Objeto de Archivo:
1. Área de dibujo: el cual guardará exclusivamente el tamaño y las proporciones del dibujo realizado
2. Tamaño del lienzo: el cual mantendrá las dimensiones del lienzo en el cual se encuentra el diseño que se esté convirtiendo.
Se selecciona una opción y se guarda el dibujo en algún lugar del ordenador donde se pueda volver acceder rápidamente, no olvides poner un nombre al archivo que te ayude a recordar el contenido de este.
Y con esto, el diseño ya es oficialmente un Objeto de Archivo, el cual se distingue del resto de las capas por un icono dentro de este.
Antes de finalizar con esta primera parte, es importante recordar que también puede realizarse el proceso contrario, es decir, convertir un Objeto de archivo a una capa normal. La forma de conseguir esto es:
Click derecho en el capa de Objeto> Rasterizar
1.1. Importar como Objeto de Archivo
Ahora bien, aparte del proceso recién mencionado, existe una segunda forma de crear un Objeto de Archivo, el cual sirve a la vez para añadir los previamente ya creados.
La forma de conseguir esto es simplemente importar el archivo creado al dibujo que se esté realizando en el momento.
Para ello hay que:
Ir a Archivo> Importar> Crear Objeto de Archivo y seleccionar el documento pertinente.
Y como se puede ver, el diseño creado se encuentra en un lienzo diferente aún con las propiedades de un Objeto de Archivo, lo cual puede observarse porque sigue teniendo el mismo icono en la capa.
2. Modificar un Objeto de Archivo
Ahora que ya se conoce el método de como crear un Objeto de archivo, hay algo que es importante mencionar, y es que resulta imposible pintar en la capa en dicha capa, borrar, a la vez que no se pueden aplicar todas las opciones de transformación disponibles en Clip Studio Paint.
Sin embargo, eso no significa que no se pueda cambiar el color o la forma del Objeto de archivo, simplemente el proceso es diferente:
2.1. Perspectiva y transformación
La principal forma de modificar el tamaño de un Objeto de archivo es con la herramienta de selección: Objeto.
Por medio de esto es posible modificar las proporciones y rotación tanto como se necesite, aunque siempre manteniendo la escala proporcional del dibujo en cuestión.
En caso de que se necesite cambiar la perspectiva del dibujo, la mejor opción es acceder a la sección de "Editando Objeto de Archivo", en el cual existe la opción de " Cómo transformar".
Al desplegar el menú puede verse una segunda opción llamada: Transformación Libre.
Al activar dicha opción es posible modificar todos los ángulos del Objeto de archivo sin tener en cuenta las dimensiones originales, consiguiendo de esta forma poder modificar la perspectiva hasta darle la forma deseada.
En caso de volver a recuperar la forma original del dibujo, es tan sencillo como seleccionar el botón de: Restaurar transformación actual.
2.2. Color
Para poder pintar o cambiar el diseño de un Objeto de archivo es necesario:
seleccionar su capa> click derecho> ir a "Objeto de Archivo"> y seleccionar "Abrir archivo del objeto del archivo".
Con esto se abre una nueva ventana que contiene el Objeto de archivo anteriormente guardado.
Este nuevo lienzo que acaba de abrirse puede ser modificado tanto como sea necesario, se puede pintar, añadir texturas, borrar, cambiar de color, entre otros.
Sin embargo, si se minimiza el tamaño de esta ventana y la comparamos con el lienzo que estábamos originalmente se observará como no hay ningún cambió en este último.
Para que los cambios que se han realizado aparezcan en el otro lienzo se tendrán que realizar una de las siguientes acciones:
- Guardar y sobrescribir el Objeto de Archivo.
- La segunda opción es ir a la capa del objeto de archivo, es decir, aquel que pose la capa con el icono distintivo > click derecho> seleccionar "Objeto de Archivo"> "Actualizar el Objeto de Archivo".
La principal diferencia entre ambas opciones es que uno conlleva un cambio permanente en el diseño y cuando se vuelva usar tendrá el nuevo diseño, mientras que el otro no tiene porque conservarse y es perfecta para realizar pruebas.
Finalmente, con esto se terminarían los conceptos básicos de cómo manipular un Objeto de archivo, las cuales se pueden aplicar a cualquier futuro trabajo en que lo necesitemos
Por lo que ahora se pasará a las utilidades prácticas de esta función.
3. Patrones en repetición
Con las bases de como crear un Objeto de Archivo adquiridas, el siguiente paso es mostrar el resto de funciones o formas en que se pueden utilizar.
Siendo la principal generar patrones y texturas en repetición, es decir, imágenes que se multiplican de forma infinita en una capa y sirve en muchas ocasiones para crear diseños más visualmente atractivos y aún más importante, ahorrar tiempo.
Una vez dibujado el patrón y se ha convertido en un Objeto de Archivo, simplemente hay que dirigirse a:
Herramienta de "Operación"> "Objeto"> y seleccionamos la casilla de "Motivo" de la sección de "Editando Objeto de Archivo".
Como se puede observar, el dibujo de la capa se repite de forma indefinida cuanto más reduzcamos el dibujo, pero la dirección de este también puede ser modificado a voluntad haciendo uso de las opciones que se observan al lado de la opción de Motivo, y las que se despliegan tras seleccionar la casilla + al lado de esta.
Con esto es posible invertir, voltear, además de dirigir la repetición en horizontal, vertical o en todas las direcciones.
Una nota importante es aclarar que los cambios que se realicen en el dibujo que forma el patrón también se manifestarán en todas las repeticiones.
Una nota importante es aclarar que los cambios que se realicen en el dibujo que forma el patrón también se manifestarán en todas las repeticiones, por lo que teniendo en cuenta todo lo mostrado en la sección de cómo modificar los objetos de archivo, se puede cambiar el color y la forma del patrón todas las veces que se necesite.
4. Textura
El proceso de realización es muy similar al proceso de crear un patrón en repetición, sin embargo hay un detalle que hay que tener en cuenta con el proceso de crear texturas.
En primer lugar, es importante que todos los lados de la textura que se vaya a utilizar cuadren, es decir, que en el momento en que se aplique la repetición asegurarse que este no se superponga y dicha repetición se sienta fluida.
Para ello pueden hacer uso de las opciones de Regla y Cuadrícula que se encuentran en el menú Ver.
La primera opción se manifiesta en una regla que rodea todo el lienzo, la cual permite crear y arrastrar líneas rectas en cualquier lugar de la capa.
Dichas líneas pueden ser cambiadas de lugar tras ser colocadas con la herramienta de Operación: Objeto.
La cuadrícula, por otra parte, genera una plantilla, la cual puede ser usada como referencia. Es importante recordar, que las dimensiones de la cuadrícula pueden modificarse con la opción de: Ajustes de cuadrícula.
Tras asegurarse de que la textura está en perfectas condiciones, el último paso es sencillamente seguir el mismo procedimiento que con el patrón y con ello ya se ha creado una textura perfecta.
Con esto, tan solo queda aplicar todo lo aprendido hasta ahora en cualquiera trabajo que se realice en el futuro.
5. Conclusión
Finalmente se da por finalizado el tutorial de cómo utilizar los Objetos de Archivo, muchísimas por leer y espero que se haya entendido todo.
Muchas gracias por su atención y hasta pronto.







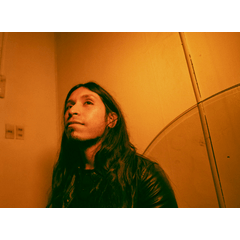
















留言