困惑藝術家的層次
介紹
這並不想成為包含 CSP 所有選項的“完美”指南,而只是對層在 CSP 中的工作方式的基本介紹。
這可不想成為您在十分鐘內閱讀完的提示。這希望成為具有精確結構的易於導航的指南,如果您需要某些東西,您可以輕鬆找到它。您需要快速參考嗎?單擊您需要的部分並閱讀。
如果您剛開始涉足數字藝術領域,尤其是來自傳統藝術領域,您可能會有些困惑。有很多東西需要學習和做,當您第一次打開 Clip Studio Paint (CSP) 時,這似乎是一項不可能完成的任務。
這可能就是你的臉。
但請相信我,作為使用 Clip Studio Paint (CSP) 7 年的人並且是 CSP 專家,引用 Blenderguru,您將需要 20% 的工具來完成 80% 的工作。是的,有很多技巧和技巧。但是 80% 的工作將在這些調色板中完成。
______________________________________
我們將專注於 [ 圖層 ] 面板所在的右側。左側用於工具和工具屬性,
[ Layer property ] 調色板,最上面的一個調色板,需要單獨的另一個教程。
但是你需要知道的簡短版本是這樣的,[ Expression color ] 有 Color, Grayscale, Monochrome 三種模式。您可以使用此選項自動轉換圖層的顏色。顏色是默認的,灰度將刪除顏色並保留值,單色會將所有內容轉換為黑白像素。灰度/單色模式將添加一個選項,該選項將自動刪除所有黑色或白色像素,在灰度模式下它將創建一個透明漸變,您只需按黑色或白色方塊即可決定選擇哪個。
現在 [ Layer ] 調色板是您作為藝術家生活、呼吸和死亡的地方。這給我們帶來了一個簡單的問題。你如何使用它?
你可以用圖層做什麼?
現在讓我們看看開頭的那個小插圖,讓我們看看圖層堆棧。
漂亮乾淨,不是嗎?圖層只不過是一張透明的亞克力板,就像老式動畫中使用的那樣,只要你想創建一個與你正在處理的對象分離的對象,就可以使用它。
在過去的動畫時代,靜態背景需要一張亞克力板,動畫背景需要一張亞克力板,角色需要一張亞克力板。
對於您可以創建或需要多少層沒有硬性規定。請記住,您創建和使用的圖層越多,您的文件就越大。
在我用於簡單兔子臉的圖層堆棧中,我有 4 層。
1. 油墨
2. 陰影
3. 顏色
4.剪影
紙層是一種特殊的層,它實際上是您的默認背景。每當您創建文件時,它都會自動創建。
為什麼我使用了 4 層,而我可以在單層中做類似的事情?
讓我們以顏色層為例。我需要改變襯衫的顏色嗎?我將不需要更改顏色、著色和重做藝術線條。我只需要改變襯衫的顏色就可以了,這意味著我不需要花半個小時,只需幾秒鐘。

______
有了這個我希望你能理解如何使用不同的層可以給你一個非常靈活的工作流程。只是不要太過火,為所有東西都創建一個圖層好嗎?
既然你已經了解了圖層的強大功能,如果我做得不錯,讓我們開始研究一些技巧。
[圖層]面板界面
首先是……如何創建一個新層?
你有兩個選擇。轉到頂部欄中的菜單,轉到圖層>創建新圖層>創建新柵格圖層,或者只需單擊 [圖層] 面板中的按鈕 (1)...
或者另一種方法是在 [ 圖層 ] 面板中右鍵單擊並選擇您需要的圖層。
在上述按鈕附近,您可以找到按鈕 (2) [創建新矢量圖層]。矢量圖層是一種特殊的層,它具有幾個優點,您可以通過層預覽附近的小立方體識別它們。
• 能夠像在矢量軟件中那樣改變您的筆劃
• 使用矢量橡皮擦,您可以擦除整條線或直到與另一條線相交
• 填充和自動選擇工具有特殊的選項,它們會選擇直到矢量線的中間,即[ 填充到矢量路徑] 選項。
所以,當你需要速度時,矢量圖層很有用,而且你知道該層將被大量用作填充和選擇工具的參考......
關於那個...按鈕(5)是[設置為參考層],這會將所選圖層設置為參考層。這意味著在設置中勾選了 [ Refer multiple ] 框的工具將使用參考圖層,而不是您正在繪製的活動圖層。
旁邊還有另一個強大的選項 [ 剪輯到下面的圖層 ] (4)。如果我沒記錯的話,在 Photoshop 中是通過在要剪輯的圖層上按 Alt/Option,而在 Affinity 系列中它是點擊和拖動機制。但在 Krita 和 CSP 中,它是圖層面板中的一個按鈕,在 Krita 中,它是圖層附近的 α 符號,而在 CSP 中,它是突出顯示為按鈕 4 的兩個正方形,深紫色。
這個選項很簡單,在顯示的層堆棧中,陰影和顏色層被裁剪到輪廓層。這是什麼意思?這意味著即使我在 Color 圖層中的輪廓之外著色,它也不會出現。
如果我解開顏色層,就會出現一隻友好的小貓,隱藏在剪影中。我怎麼知道圖層是否被剪裁?在左邊那個小紅條旁邊。如果有紅色條,則層被裁剪到下面的層,如果沒有,則為普通層。
[Lock transparent pixels] 選項 (7) 顯示了類似的行為
________________________一個簡單的文件夾堆棧,它是一個 ILLUSTRATION 文件夾,在其之上是一個 ADJUSTMENT 文件夾,如圖所示。
__________________________________注意力:
對文件夾使用 [ Clip to layer below ] 選項會產生兩種不同的錯誤。因為 CSP 有一個名為 [ Through ] 的 [ Blending mode ],它將保留文件夾內圖層的混合模式。剪輯文件夾時的 [ Through ] 混合模式會產生兩個錯誤。
__________________________________
這將我們帶到下一個論點,[混合模式]。
正如你所看到的,SHADING 層在右側寫有 [Multiply]。為什麼只有那一層?為什麼其他圖層的右邊都寫著[ Normal ]?
您可以將混合模式 (B) 視為基於一系列計算的“自動”調整。舉個例子,根據我選擇的顏色的亮度,將顏色向黑色移動,這意味著我所有的顏色都會向黑色移動,而不用擔心顏色的色調/飽和度。
我創建了一個免費的文件夾堆棧,您可以將其用作參考以了解對各種混合模式的期望,您可以在此處找到它
最後一個有用的選項在[混合模式]右側,圖層的[不透明度],也就是圖層的透明程度。 100% 表示不透明,0% 表示完全透明。
A 選項只是在層的左側添加一種顏色,也就是眼睛所在的位置。順便說一句,眼睛是顯示/隱藏圖層的按鈕。
現在你知道在哪裡看以及如何瀏覽圖層面板了……我們可以談談技巧了……
分層“技術”被揭穿
你有 4 個動作,你的 20% 用於 80% 的工作,幾乎所有與圖層相關的技術:
• 創建圖層
• 剪輯到下面的圖層/蒙版
• 改變混合模式
• 在文件夾中組織圖層
你能遇到的所有技巧都是這四種動作的變體。如果你剛開始,讓你不知所措的不是這 4 個動作,而是這四個問題的答案:
• 我需要創建哪個層?
• 我需要掩蓋什麼?
• 我需要使用哪種混合模式?
• 我如何組織我的文件夾和圖層?
如果您剛開始,您不知道如何回答這些問題,因為您仍然沒有精確的工作流程,或者您沒有足夠的經驗(作為藝術家或 CSP)。
我能做的就是幫助你回答這些問題。
我需要創建哪一層?
圖層類型
在 CSP 中,根據您與它們的交互方式,您具有三種類型的層:
• 柵格層,您的標準層。
• 3D 圖層,這裡的所有內容都是 3D 對象
• “可編輯”圖層(我創造的一個非官方術語)
最後一種圖層類型會造成更多混淆,這些圖層是您以後可以編輯的圖層,方法是雙擊它們的預覽,使用 [對象] 工具或轉到 [圖層屬性] 面板。我將它們歸類為可編輯,因為您可以簡單地以非破壞性方式編輯它們。例如,矢量圖層是一個“可編輯”層,因為您可以隨時更改矢量圖層內筆觸的畫筆大小、顏色、不透明度等。
在 Layer>New Layer 下我們可以找到第一組
我們知道 [Raster layer] 和 [Vector layer],[3D layer] 已經解釋過了,它是每當您使用 3D 對象時自動創建的東西。所以,我們留在
• 漸變層
• 填充層
• 色調層
• 邊框文件夾
最後一個更詳細。它為漫畫框架創建了一個特殊的文件夾,您可以在其中交互式編輯邊框,例如畫筆大小和邊框的寬度/長度。
其他三個也是一樣的。不是真的......漸變/填充/色調圖層是同一類型的圖層,它們只是有不同的選項......
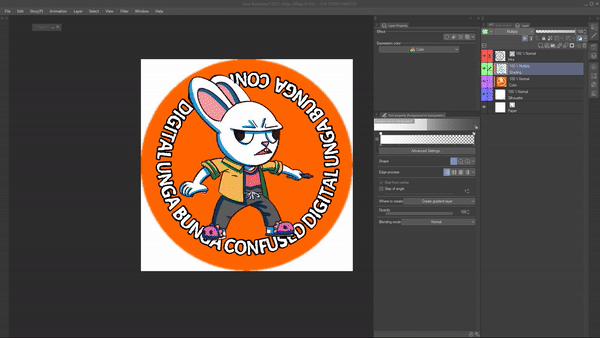
如果您想從漸變轉換為填充,反之亦然,您只需使用 [對象] 工具,然後在 [工具屬性] 調色板中,您可以使用 [填充設置] 選項選擇您想要的類型。
要從填充/漸變圖層更改為色調圖層,反之亦然,您只需轉到[圖層屬性]面板並選中/取消選中[色調]效果選項。
________________________________________
有用的初學者友好的音調技巧
在閱讀技巧之前,我們需要了解兩個術語 [頻率] 和 [密度] 的含義。
• Frequency = 它告訴您在一個空間中有多少個音調點實例,這意味著具有高 [Frequency ] 值,您將在同一空間中擁有更多點
• 密度,簡單來說,你的點有多大。換句話說,這意味著您設置的值越大,色調就越暗。
這是一張小圖片,可以更好地展示我的意思。
我們需要在同一頁面上的第二點是色調是位圖層,這意味著它們是單色層並且使用那些小點偽造灰度值。
現在我們可以從第一個技巧開始了!
|創建可編輯的音調
這是一個簡單的過程:
1.你創建一個黑色的[填充]層
2.現在在[工具屬性]面板中激活[色調]選項
現在我們只需要更改一些選項:
1. [ 效果範圍 ] 選項,將決定如何應用色調層的 [ 濃度 ]。 [ 圖像 ] 意味著密度將與鏈接到色調層的蒙版無關。我們需要 [ Mask image ] ,此選項會將色調的密度與蒙版的不透明度聯繫起來。
2. 現在我們需要更改 [ 密度 ] 值的計算方式。
為什麼要這樣做?因為 [ 使用圖像顏色 ] 會將您使用的顏色鏈接到精確的密度值。因此,如果您需要將彩色插圖轉換為單色插圖,同時保留值,這將非常有用。 [使用指定的密度]選項可以讓你為[密度]輸入一個精確的值。
[使用圖像的亮度]將密度與圖層的亮度聯繫起來。如果是黑色,則密度值為 100%;如果是白色,則密度值為 0%。這是一張小圖,可以讓您更好地理解。
因此,使用之前的黑色填充,結果如下
嗯……不太好……首先我們先用[剪輯到下面的圖層]將它剪輯到剪影圖層。
還是不太好……但這就是奇蹟發生的地方。我們只需要選擇我們的[色調]圖層蒙版,即綠色標記區域。
現在我們帶上我們的朋友 [Eraser soft],讓魔法發生
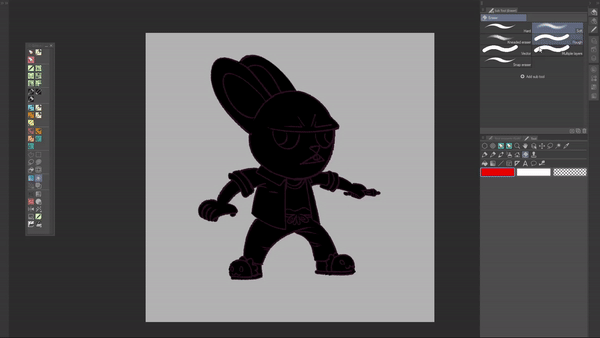
使用此方法,您可以決定使用蒙版需要多少“點”,並通過使用 [ 圖層屬性 ] 面板中的 [ 頻率 ] 設置,您可以決定這些點有多大。
要了解更多蒙版的工作原理,請訪問 [ 蒙版的工作原理? ] 部分
這是一個具有各種頻率值的示例。
對於這個例子,我使用了一個 [填充] 層,但你可以使用你想要的層數,這取決於你需要多少色調和你感覺舒服的程度。請記住,填充層的亮度可讓您決定基調密度。例如,這裡是 50% 灰色的結果
下一個提示實際上是我如何創建教程標題中的效果。
|創建色調漸變
如前所述,漸變/填充/色調層是同一件事,但設置不同。 [漸變]和[填充]層之間的主要區別是這個小選項
那麼,當我們在 [ 工具屬性 ] 面板中選擇 [ 對象 ] 工具時,會發生什麼情況? [ 漸變 ] 選項?
我們將有一個漸變色調層。容易不?那麼我們如何使用它來創造這種效果呢?
一旦你知道要按什麼,這就非常容易了……
首先,我們需要將漸變色調層裁剪到文本層。像這樣:
現在我們進入[工具屬性]面板,同時選擇了[對象]工具,我們只需要找到[邊緣處理]選項。
現在我們只需要選擇第二個選項,[重複],這將每次重複相同的漸變。像這樣:
只是為了它,第三個選項將反轉漸變,最後一個不會讓重複漸變。
現在我們只需要使用漸變手柄將其與我們的文本對齊。請記住,小十字會改變漸變的位置,藍色小球會改變漸變的“長度”。
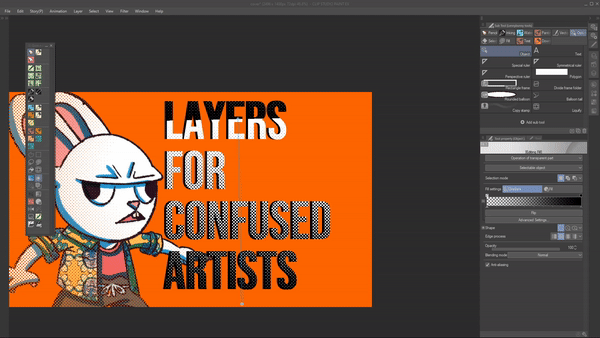
現在有了這個,您就有了一些初學者友好的音色技巧,可以幫助您完成工作流程
校正層
所以,我們已經涵蓋了 [New Layer] 部分中的所有內容......現在我們有 Correction layer 部分,猜猜我們有什麼?用於校正作品顏色或值的圖層
關於校正層……這完全取決於您的需要。除了其中兩個,我從來沒有用過這麼多,所以我不能非常精確。我的建議是使用它們,看看哪些對你更有用。或多或少,這是我關於如何使用它們的流程圖:
• 您需要更改值?
o 亮度/對比度
o 電平校正
o 色調曲線
• 你需要改變顏色?
o 色調/飽和度/亮度。
o 色彩平衡
• 您需要一個可編輯的過濾器?
o 反向漸變。它將一切都轉移到色輪的另一側並將黑色轉換為白色,反之亦然
o 色調分離,這將以精確數量的顏色轉換漸變。例如,如果您有三種顏色(紅色、品紅色、紫色)的漸變,則每個像素都將是這三種顏色中的一種。想要超簡化它。
o 二值化,這會將任何顏色轉換為黑色或白色像素。
o 漸變映射,這會將您的作品轉換為灰度,並將您在左側選擇的顏色應用於每個黑色像素,將右側的顏色應用於每個白色像素。
如果你剛開始,你可能只需要[色調/飽和度/亮度]和[漸變貼圖],這兩個是我幾乎在所有工作中都會使用的校正層。 [漸變映射]決定顏色或配色方案,[色相/飽和度/亮度]根據需要進行修飾。
所以,要回答這個問題:
我需要創建哪一層?
這是答案/流程圖。
• 我需要普通層嗎?我將添加一個光柵層
• 我是否需要完全控制我的筆觸並且我將使用該圖層作為選擇和填充工具的參考?矢量層
• 我需要完成大部分工作嗎?填充/漸變/色調層
• 我需要使用3D 嗎? 3D層…
• 我在製作漫畫相框嗎?我將使用創建框架邊框文件夾選項
• 我需要更正嗎?如果我需要值/顏色/濾鏡校正,我將使用基於校正層。
我在這個鏈接上創建了一個免費的可打印 pdf 流程圖,它是 A4 尺寸
這將我們帶到第二個問題
我需要掩蓋什麼?
口罩是如何工作的?
很簡單,你有兩個選擇。
• 使用[剪輯到下面的圖層]選項
• 創建面具
我們已經討論了第一個選項,所以我將介紹第二個選項。
假設我想為插圖的襯衫添加紋理,並且我的材料中有 Completely tasteful flower decoration™。
現在你可以看到花朵已經侵入了我的工作……所以我有兩個解決方案,煞費苦心地擦掉 T 卹外面的所有東西。或者選擇襯衫並單擊按鈕 [創建圖層蒙版]
這將在 Completely tasteful flower decoration™ 上創建一個蒙版,在 [ Layer ] 調色板中顯示為黑色和白色的小方塊。白色的部分是可見的部分,黑色的部分將被隱藏。
______
這是最終結果。
現在……何時使用遮罩以及何時剪裁。沒有硬性規定。但或多或少這就是它的工作原理。大塊的工作,比如人物或一系列建築?剪輯它。人物的細節,如完全有品位的花卉裝飾™?掩蓋它
說完面具的概念,讓我們開始下一個問題。
我需要使用哪種混合模式?
我使用哪種混合模式?
TL;DR 版本
使用我的工具……看看你需要什麼……然後使用它
_________________________________________________________________________________________________________________________________________
其餘的只是試驗,看看你喜歡什麼。
現在我們有最後一個問題:
我如何組織我的文件夾?
如何組織你的工作?
如果您不確定是否需要將某些東西放在文件夾中,問問自己很簡單:
“我要批量編輯那些圖層嗎?”
如果答案是肯定的,將它們分組到一個文件夾中。
例如,對於這幅印刷品,遠處的建築物、城堡/水、前面的建築物、人物和雲都在各自的文件夾中。因為我有時需要批量編輯它們。
文件夾順序的一般規則很簡單,你把它們按透視順序排列,所以那個插圖的文件夾堆棧是:
1.雲
2. 前方建築
3.人物
4.城堡
A。橋
b.城堡
C。水
5. 遠處的建築物
這樣你就不會浪費時間來屏蔽你的文件夾。
其餘的取決於您的經驗或您的客戶……例如,Marvel 和 DC 為您提供了一個您需要遵循的精確文件夾堆棧。
我希望我已經為您提供了一個框架,您可以將其用作在數字世界中工作的基礎。
自我提升篇
是的......是的......這是每個人最喜歡的部分......贊助時間......你猜怎麼著?是我自己!
首先,如果您喜歡本教程,我已經創建了一本關於如何使用 Clip Studio Paint 的完整手冊,使用我作為 Beta 測試員和藝術家的經驗作為參考。它由 Celsys 審查,審查所有內容。這不是官方手冊,但您可以確定所有信息都是 100% 真實的。
如果您想購買 Confused Digital Unga Bunga 貼紙,您可以在我的 Gumroad 上找到它以及我所有的商品。
有了這個,我向你們告別,愛你們,並希望你們能創造出很多藝術。























留言