如何在等軸測視圖中繪製任何建築物
介紹
大家好,我是斯蒂爾。
當我們考慮如何在3D中繪製對象時,我們會考慮透視圖繪製嗎?
但是,還有另一種稱為“等軸測圖”的方法,這是一種出色的3D繪製方法,稍後我們將討論什麼是等軸測圖以及該方法的好處。
在本教程中,我將與大家分享如何在Clip Studio Paint中使用一些標尺和其他功能的一些技巧,這些技巧可以使您的工作流受益更多!
什麼是等軸測圖?
“等軸測”一詞來自希臘語“σsométro”,意思是“相等量度”,反映了沿投影各軸的比例是相同的。
等軸測圖是對象(例如建築物,房間或設計)的3D表示,藝術家和設計師經常使用它們來表示2D圖片平面上的3D形式。在此方法中,對像看起來好像是從頂部查看的,其軸從該角點開始設置。等軸測圖從一條垂直線開始,沿該垂直線定義了兩個點。為了獲得3D外觀,在其所有側面均採用30度角。
由於等軸測對象的所有邊緣都以相同的角度傾斜,因此它們均被縮短。這樣一來,您就可以使用相同的比例尺對物體的每一側進行測量。
人們往往會對等軸測圖和透視圖之間的圖感到困惑。等軸測圖和透視圖都是不同的東西。
等軸測圖和1點透視圖都使用幾何和數學在2D曲面上呈現3D表示。現在我要告訴你這兩者之間的區別
通常我們的眼睛是透視物體。透視投影共有三種類型:1、2和3點透視。
1點透視圖模仿了人眼的感知,因此,物體離觀看者越遠,它們顯得越小。通常通過使用消失點來實現此效果。您可以在任意位置繪製第一條垂直線,然後將對角線延伸到消失點。在這個透視圖/投影圖中,下面的矩形棱鏡。它是一個平行四邊形,但似乎逐漸變小。
等軸測視圖是圖像沒有消失點的視圖。這與可具有多個消失點的透視圖圖像形成對比。消失點是平行線會聚的地方。無論對像多遠,比例都將保持不變。這樣一來,等軸測圖對於刻畫準確性會更加有用,但是卻無法畫出非常藝術化的圖像,也無法使我們的人類正常地感知周圍的世界。
以這種方式繪製的優點是,可以在不重新繪製對象的情況下自由旋轉,重新定位和重新定向對象。向前或向後移動對象時,比例感也沒有變化。與其他繪圖技術一起使用,例如透視圖。無法重複使用已繪製的項目。它們將需要從頭重新繪製。
等軸測圖的渲染中不使用透視圖。等軸測圖對於用於解釋某物如何工作的功能圖更有用,而透視圖通常用於提供對物體或空間的更多感官觀念。
等軸測圖對於藝術家和設計師-特別是建築師,工業和室內設計師和工程師,非常有用,因為它們是可視化房間,產品和基礎結構的理想選擇。它們是快速測試不同設計思想的好方法。
等軸測視圖允許藝術家創建3D對象,而無需計算複雜的計算,縮短和不同的相機視角。也許這就是為什麼等軸測圖也廣泛用於視頻遊戲和現代插圖中的原因。
工具準備
在我們轉到主要主題之前。我們需要擁有可讓您更輕鬆地在等軸測視圖中繪製的工具。因此,我們將準備要在等軸測圖中首先使用的重要工具。
我們將在等軸測圖中使用的主要工具有2個,即等軸測圖標尺和等軸測圖網格。
借助這些工具和其他Clip Studio Paint功能,這將使我們在等軸測圖中的工作更加輕鬆。
我將與大家分享如何使用透視標尺製作等距對齊尺,並提示我如何在工作流程中使用等距網格。
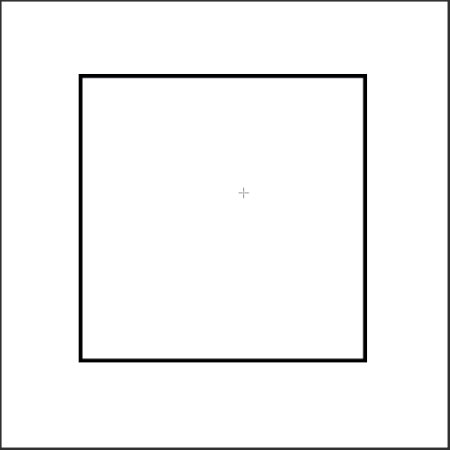
1.首先,我創建一個正方形,並按住[Shift]鍵使[scale]> [Direct Draw]> [Rectangle]的比例彼此相等。
2.然後按[Ctrl + T]進行我創建的對象的[自由變換]。
3.按住Shift鍵,如果您發現光標已更改,請在正方形外部單擊,然後繼續旋轉對象,直到角的一側朝向地面。然後按[Enter]鍵或單擊[確定]確認更改
4.之後,按[Ctrl + T]再次[自由轉換]對象。然後轉到[工具屬性]菜單,取消選中[保持寬高比]並將[高度]的[縮放比例]更改為60,然後按[確定]確認。
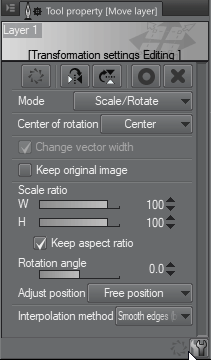
您可以看到對象的所有角度均為30度,即等軸測圖中使用的角度。
5.我將使用[圖]> [創建標尺]> [透視標尺]作為默認設置,根據我在兩側之間創建的對象創建兩行,如下圖所示。
為了使這些線彼此完美平行,以防萬一我使用[Perspective Ruler],然後更改為Process in Infinitize。之後,單擊這兩行中的一行以使它們彼此完美平行。
6.我已經與另一側重複了相同的步驟。
7.接下來,我為垂直線創建了標尺。按住shift鍵使這些線垂直,並將它們放置在您想要的位置。
現在,等距捕捉尺已完成!
在我們去測試我創建的標尺之前,請確保您已經抓好標尺。為了使標尺在線上生效,您需要先激活那些“ Snap Ruler”。
最快的方法是查看右側命令欄的頂部。
1.左側為[對齊到標尺]快捷鍵為[Ctrl + 1],可與[線性標尺],[曲線標尺],[圖形標尺]和[尺規]一起使用。
2.在中間的[對齊到特殊標尺]快捷鍵是[Ctrl + 2],可與[特殊標尺],[透視標尺]和[對稱標尺]一起使用。
3.右邊是[Snap to Grid]我們創建的Grid的快捷鍵是[Ctrl + 3]
在整個工作流程中,我禁用和啟用了很多快照,有時會減慢我的工作流程。因此,我傾向於單擊快捷鍵,而不是在命令欄上單擊它們,這使我在自由圖形和捕捉圖形之間切換變得更加容易。
激活Snap之後,我已經測試了標尺上的線條,以查看其是否正常工作。
您還可以根據自己的偏好(例如標尺,網格等)更改標尺的顏色。在“首選項”設置中。
對於誰認為製作等距尺子太難了,請放心,我已經為您量身定做了!
您可以從下面的鏈接下載我在Clip Studio Assets中製作的Isometric標尺和Isometric網格。
該材料目錄內也有等距網格。所以你們會想為什麼當我們已經有了等距對齊規則時,為什麼我們仍然需要等距網格?但是,當我禁用捕捉標尺時,我需要徒手繪製,沒有任何東西可以引導我的路線。因此可以說,當我需要徒手繪製草圖時,此等距網格將派上用場。
因此,我將與大家分享我如何在工作流程中使用此等距網格。
將“等軸測圖”網格從“材料文件夾”拖到畫布後。等軸測尺的圖層將出現。
您可以降低圖層的不透明度以使其不那麼出色,根據我在該過程中的工作,我通常將不透明度降低約20%-40%。
而且我不喜歡我的等距網格是黑色的,因為我正在用黑色在我的作品上素描和畫線,而且我也不想讓自己被線條和圍欄之間的相同顏色所迷惑。
為了更改圖層的顏色,您需要進入Clip Studio Paint中的[圖層屬性]> [效果]> [圖層顏色],默認設置為藍色。您可以根據自己的喜好更改顏色,單擊藍色框旁邊的箭頭以更改顏色,或選擇顏色,然後單擊藍色框。
有時網格太大或太小。您可以使用[操作]> [對象]單擊等距網格,然後根據自己的喜好旋轉或重新縮放。
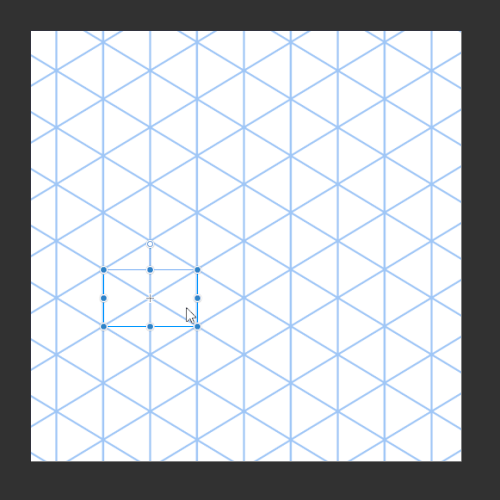
以上就是工具準備工作。在學習瞭如何使用這些工具之後,等軸測圖將比以前容易得多。
如何繪製等距的房子
在本主題中,我將藉助已創建的等距標尺和網格繪製中世紀風格的簡單房屋。我還將分享一些有關如何使用Clip Studio Paint的提示,這些提示可以幫助我簡化工作流程。
首先,我繪製一個簡單的結構,以盡可能簡單的方式查看建築物的外觀。因此,我沒有跳入並以等軸測圖繪製建築物,而是繪製了建築物的前視圖和左視圖。在我們將它們組裝在一起之前,該技術從2D建築物的不同方面為我提供了足夠的信息(因為2D繪製對像比3D繪製容易得多)。
(請記住,此技術是可選的,您可以以正確的方式跳轉並在等軸測視圖中進行繪製或草繪。我將要執行的該技術只是為了讓您知道創建等軸測圖的另一種方法。)
接下來,我將房子的草圖繪製得非常鬆散,以從另一側看我的建築物的外觀。
建築物非常簡單,因為建築物的主要形式是矩形。在繪製草圖之後,您可以知道這座建築物的外觀,因為我們已經向各方面提供了很多信息。
不要讓它們停留在同一層上,只需將它們保留在不同的層上,因為當我使用[Ctrl + T]來[自由變換]該層時,我就可以一次一個地自由變換它們。
確保一切準備就緒後,我將等軸測網格放置到位。準備將我的房子從2D組裝到3D等軸測視圖。
我還從建築物的每一側在房子上設置了一個比例尺。這讓我確定了將軟管組裝到剛創建的等軸測網格的位置。
所以我的建築物大小是(4 + 1x5x5)1個框將等於等軸測網格中的1個框。
然後,根據建築物的大小繪製一條紅線。這條線將幫助我了解建築物在等軸測網格中的外觀。
接下來,我正在準備準備好要組裝的房子,我將從前視圖開始。
1.單擊房屋前視圖的圖層,然後使用快捷鍵[Ctrl + Shift + T]來[自由變換]該對象。
2.之後,我單擊角落的框。然後,將對象的每個角拖到想要放置的位置,就像下面的GIF圖片一樣。

3.拖動對象的每個角以與我創建的建築物的紅線對齊。就像上面的圖片
4.對側視圖重複相同的步驟。
做完了!
結果對我來說非常糟糕,因為我不了解這項技術,所以我的表現很差勁,哈哈(對此我感到抱歉)。但是,我仍然認為這項技術非常有效且易於執行。它還可以幫助您了解如何以其他方式創建等軸測圖,從而將簡單的2D圖轉換為3D圖。
因此,讓我們開始下一個過程。
接下來,我繼續在畫布上放置等軸測尺,以在等軸測視圖中進行繪製。
我在組裝房屋的頂部繪製了一個結構,並在其房屋上添加了諸如立方體和金字塔之類的幾何形狀的深度,以了解建築物在等軸測視圖中的外觀如何。然後我根據草圖繪製了將門和窗戶放置在建築物上的線。
在此過程中,對齊標尺非常有用,因為大多數圖形是與等軸測尺平行的直線。
我認為這是整個過程中最重要的部分,我們需要找到在3D或等軸測視圖中表示的對象的結構。因此,在繪製建築物結構時要花點時間。
在完成房屋結構的繪製之後,我開始在房屋上繪製實際線條並隱藏組裝好的房屋,因為我不再需要它了,但我仍將其用作建築物的參考。我已經增加了一些深度,可以清楚地看到建築物的樓梯。
談到屋頂時,我需要使用可以畫出彼此平行的線的工具,因為我創建的等距捕捉尺無法畫出與標尺相對的線(這是等距標尺無法執行。因此有時我需要使用其他標尺來履行此角色)
因此,我要創建另一個可以為我完成這項工作的標尺。
1.轉到{圖]> [創建標尺]> [特殊標尺]> [嘟嘟屬性],將特殊標尺更改為[平行線]
2.放置並調整要繪製的線的角度。存在此特殊標尺時繪製的所有線條將彼此平行。
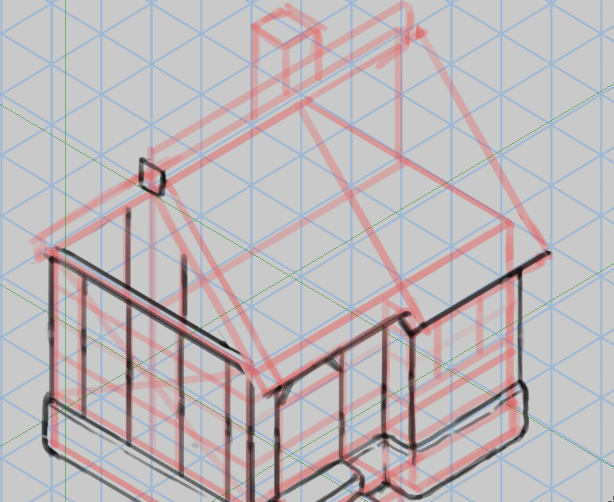
您會看到特別標尺工作得很好。您可以使用[Object]工具更改標尺的角度。

但是,當特殊標尺的圖層存在時,它將自動禁用我的等距捕捉標尺。為了使其處於活動狀態或能夠再次捕捉,可以在[Operation]> [Object]上單擊要再次活動的標尺。之後,轉到[工具屬性]>並確保檢查“捕捉標尺”。
現在,您的標尺已激活,可以再次使用。
接下來,我在屋頂的頂部繪製煙囪,並在建築物的底部和屋頂的煙囪上添加一些準則,以準備下一步的石材鑲板。
我繼續使用我以前沒有等軸測尺的徒手繪製的指南來繪製石面板。嘗試使它們變大和變小。因為石材面板是由不同尺寸和形狀的石材混合而成的。
完成該部分的繪製後,我固定在一塊石材面板周圍以與邊緣的岩石相匹配。打算增加我的房子的深度。
來到主要建築物部分,我在建築物周圍畫了一個木框架。並且在我創建的結構/草圖建築物上添加了窗框和木質門底座。之後,我為每個木結構添加了一些深度,以使其具有更3D的外觀。
在本部分的大部分內容中,我已使用Isometric繪製了這些木構架和窗戶。
添加木框架和窗戶後,我隱藏了結構層,因為現在我的房屋已經具有清晰的形狀。我開始添加連接每個木框架的木支撐(在中世紀的建築風格中經常見到)。這種木構架和支撐架使我的建築物看起來像中世紀。
在此過程中,我使用了[Linear Ruler](直線尺)來引導線,並用我的空手來繪製這些括號。
在完成了主體建築部分後,在此過程中我只需要繪製瓦。
我需要確保我的屋頂瓦片彼此平行,然後使用等距標尺繪製一些準則,以幫助下一步進行準備。
我繼續在屋頂上增加細節,一一畫出。在這個過程中有點像石材面板。嘗試用我創建的線條和等距線引導我的自由手非常緩慢。我也傾向於繪製每個屋頂磚的獨立形狀,以避免看起來很無聊。
完成建築物的各個部分後,我嘗試修復並將一些小細節添加到建築物中。
我已經刪除了該圖層或隱藏了我不再需要的圖層。然後,我想用彩色填充建築物,這將在下一步中幫助我繪製陰影。所以我選擇這種技術來填補我的房子。
1.首先,我選擇房屋圖層或藝術線條圖層
2.我將此層設置為[參考層](此後,您可以看到相同的徽標出現在該層的前面)
3.我選擇[自動選擇]> [僅參考編輯層]> [工具屬性]我選中“多重參考”>,然後選擇“參考層”(此設置在您使用此工具的任何地方,都會在參考層上)
4.設置到位後,我創建了一個[New layer]作為我的顏色層。

5.我使用了[僅參考編輯層]>單擊建築物外部,選擇區域將出現在畫布上
6.您可以看到顯示在所選內容底部的迷你菜單。單擊[反轉選定區域],您可以看到選定區域反轉到建築物內部的空間。
7.在那之後,我選擇要作為我的基礎顏色的顏色。 >然後單擊迷你菜單上的[填充],用我選擇的顏色填充該區域。
做完了!
這種技術非常快速且非常有效,可以填充區域或對象,這在我的工作流程中經常使用。
接下來,我將在建築物上添加一個“陰影”,同時我還將向您分享有關如何在3D繪圖中創建投射陰影的提示。
如何繪製投射陰影
在本主題中,我將討論核心和投射陰影,並與大家分享我如何使用Clip Studio Paint中的Perspective標尺在3D視圖中查找對象的投射陰影。
該技術在“透視”視圖和“等軸測”視圖中都非常有效。
所以,我要談談核心陰影和投射陰影之間的區別。
投射陰影是由於某個物體阻擋光線撞擊另一個物體而導致的黑暗。
來自其他光源的光將改變陰影的顯示方式。
通常,距對象較遠的陰影將較暗且較不清晰。在此圖像中,請注意從投手反射的光使來自其前面的塊的陰影的一部分變亮。
投射陰影的形狀很重要,因為它可以為您的查看者提供有關物體形狀的線索。
核心陰影是不接收光線的物體的黑暗部分。例如,投手的前部將光反射向觀看者,而後側則處於陰影中。投手在地面和牆壁上投下陰影。核心陰影可以告訴觀看者場景中對象的形式,而投射陰影則暗示對象的形狀和光線的方向。
2點透視圖使用了此方法。然後,我們將在2D視圖中討論此方法,以更好地了解該方法的工作原理。
1. [光源]是此透視圖中的第一個消失點。每一條燈線都會在這個消失點產生
2. [光方向/陰影消失點]是此透視圖中的第二個消失點。這種光將告訴我們光的方向在哪裡,以及陰影的外觀。
3. [光角度]是光源產生的光或線。光線角度將向外並超過地面的頂角。在光角度線和光方向線相交的地方,將創建標記為投射在地面上的實際陰影形式。
在了解了該方法的工作原理之後,我將在實際的3D等軸測視圖中進行嘗試。
首先,我進入[圖層]> [標尺-框架]> [創建透視標尺]
單擊後,將出現一個迷你菜單。然後,選擇[2點透視]>,然後單擊“確定”。
它將創建一個新層,並且兩點透視圖將顯示在畫布上。
首先,我們需要了解透視圖是如何工作的,並在消失點之後創建一條線。我將使用[Operation]> [Object]工具向您展示如何將該2點透視標尺更改為我們將用來預測投射陰影的2點透視圖。
我將解釋這些點對透視標尺的作用以及如何使用它們定制標尺。
1.根據地平線移動消失點的位置。
2.移動消失點的準則。
3.移動標尺的地平線。
4.旋轉標尺的水平線。
5.旋轉消失點的準線。
了解此標尺如何工作的更好方法,它只是嘗試與它們一起玩並以各種方式進行測試。
我在畫布上創建了一個正方形,並將等軸測網格設置到位。
我繼續自定義標尺,按[Shift]並將水平線旋轉到垂直線。
並將其移到我對象的左側。
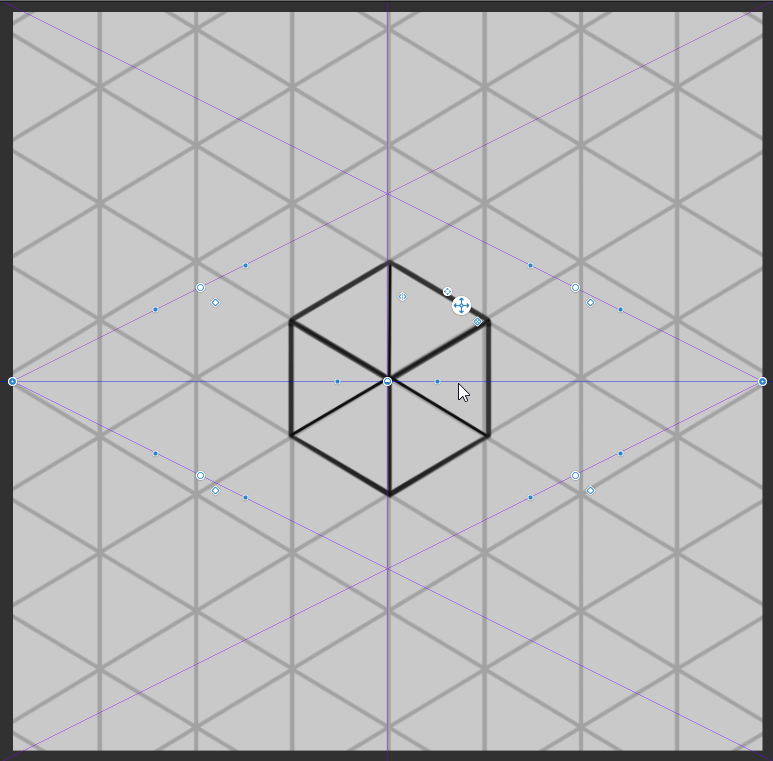
在設置消失點並將透視尺放置到位後。我已將顏色添加到行中,以便您知道光源和光的方向來自哪裡,準備執行下一個過程。
接下來,我繼續添加光源向外和在對象每個角的頂部上方產生的光角度線。
您也可以將輔助線添加到標尺,而不是一一畫出。
您可以轉到[透視標尺]>將過程更改為[添加指南]。
將它們放置在對象的每個角上,並根據參考進行調整。
該工具確實非常有用,因為我們不需要從頭開始畫線,只需將輔助線放在拐角處,它就會自動跟隨標尺的消失點。
但是由於我想與所有使用紙和其他軟件工作的人共享該方法
不具有Clip Studio Paint之類的功能。我將繼續像這種方法的原始方法那樣。
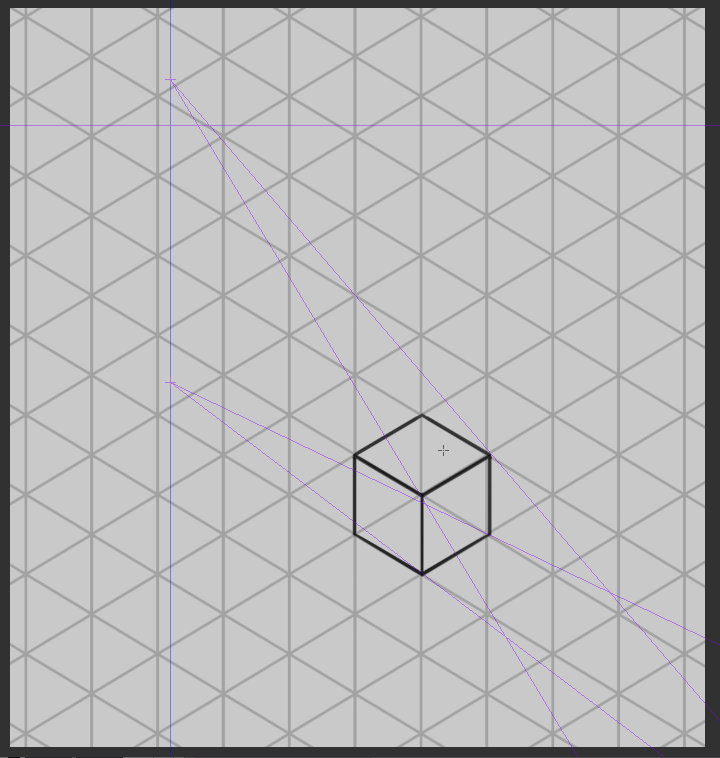
我繼續在每個角上朝對象繪製光方向線。
在我已經有了光角度線和光方向線之後,我必須找到它的交點在哪裡。然後繼續在地面上標記每個交點,以預測投射陰影的形狀。
接下來,當我已經確定要投射陰影的位置時,我已經在地面上用深灰色填充了這些區域。並且我在廣場上添加了核心陰影。
做完了!一切看起來都很簡單,對吧?是的,因為投射陰影的對像是如此簡單,因為對像是一個簡單的正方形,所以很難預測。但是對於我來說,在一個複雜的物體中是一個不同的故事,物體越複雜,陰影就會越多。因此,使用此技術時要小心。
之後,我已經有了第一個對象的投射陰影。您可以嘗試測試其他對像如何與同一光源交互以及如何投射陰影。
我認為是時候在我的實際工作中使用它了。然後,我創建了一個2點透視圖,並旋轉了地平線,並將其放置在右側畫布的外部。然後,我調整了標尺的消失點2,該點將在下一個過程中顯示光源和光的方向。
確保您的標尺安裝到位。然後,由於我的舊結構草圖太亂,我將繼續重新繪製結構建築物。
在此過程中,我將使用[直線]繪製結構。
我按住[Shift]鍵並以簡單的形狀(如第一個草圖)繪製房屋。我需要簡單的形狀來查看建築物的實際結構,因為我要在建築物的每個角落畫線以找到投射陰影。您應該牢記,當涉及到此部分時,如果此過程出現問題,那麼您的下一個和下一個過程也會出錯。
當我已經有了建築物的結構時,我將繪製來自光源的“光角度”線。我將線畫到每個角落,我認為這些線有助於我在地面上找到投射陰影。
之後,我繪製“光”方向線以嘗試找到相交點。
您現在可以在我的建築物上看到很多這樣的線。即使在這個簡單的形狀中,房子仍然會讓我感到困惑。嘗試使其變得很慢,校正是否在錯誤的角落放置的線。
接下來,我同時具有光角度線和光方向線。我開始在地面上找到相交點。在找到那些交點在哪里之後,我開始將交點連接在一起,在地面上創建投射陰影形狀。
但是要小心,如果您的結構錯誤,您的行也會像您的結構一樣錯誤。如果您的工作流程出現問題,請嘗試查找導致問題的原因並立即解決。
我已經用深灰色填充了該區域,並隱藏了我不再需要的結構層和透視標尺。並且我已經調整了投射陰影的一些形狀,以使其與實際建築物的外觀匹配。
然後,在基礎顏色的頂部創建一個新層。並將圖層設置設置為[Clip to below layer]。我將通過此層將核心陰影添加到建築物中。
我已將核心陰影添加到不與我房屋的光接觸的部分中。
並在遠離線的地方增加了木框和支撐的細節,使建築物具有許多3D外觀。
將陰影添加到建築物的所有隱藏部分之後,我將使用[噴槍]> [柔和]使用此噴槍使建築物中的某些部分變暗。
我在“核心陰影”層和“投射陰影”層的頂部都創建了2個新層,並將兩個層的設置都設置為[Clip to layer layer below]
完成圖層設置後,我開始用比核心陰影顏色更暗的顏色在建築物的較暗部分或對光隱藏得很深的部分上繪畫。
接下來,我注意到投射陰影的邊緣對於投射陰影而言太硬了。投射陰影的形狀會變得更清晰,這取決於對象和投射陰影的距離。
但就我而言,我認為可以添加柔和的邊緣很好,因為投射陰影不會離建築物太近或太遠。
然後,我選擇了基本的投射陰影層,然後轉到[濾鏡]> [模糊]> [高斯模糊]並單擊它
迷你窗口菜單將出現,這使我可以調整希望所選圖層模糊的程度。並且不要忘記查看右下角的[Preview](預覽)來預覽圖層,其中模糊程度多少會改變所選圖層的形狀。因此嘗試使用該設置,使我發現30是最佳選擇,因此單擊[確定]確認更改。
做完了!我已經完成了將核心和陰影添加到我的作品中的工作。
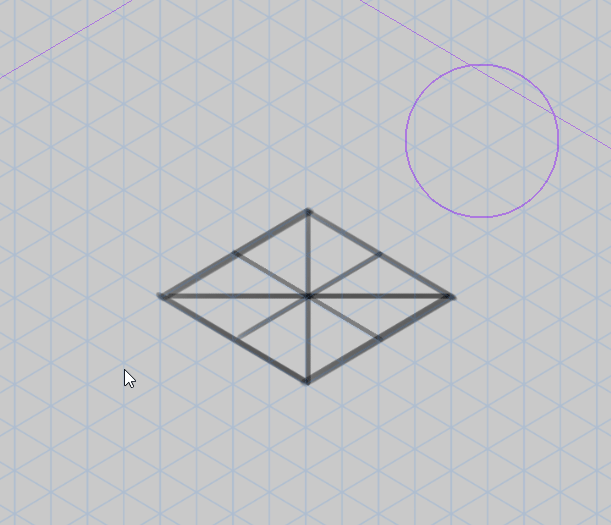
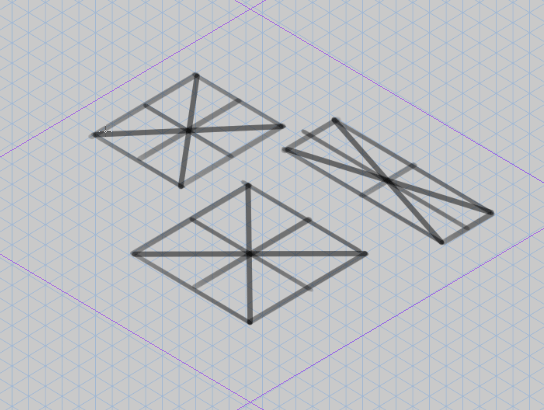
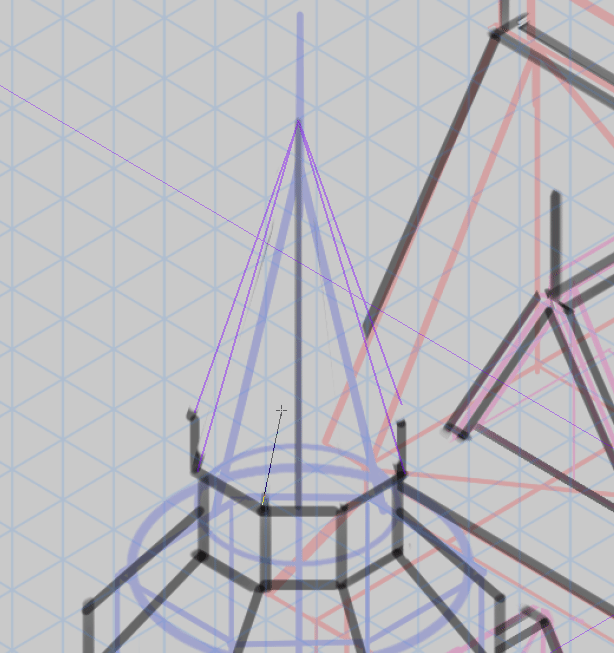
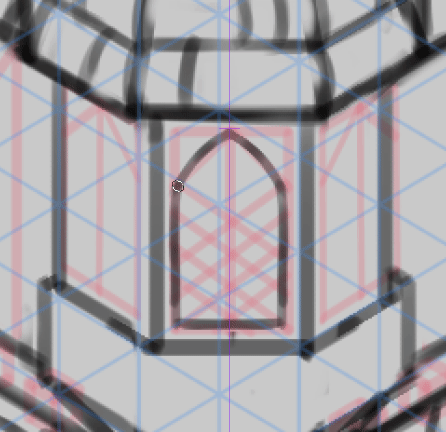

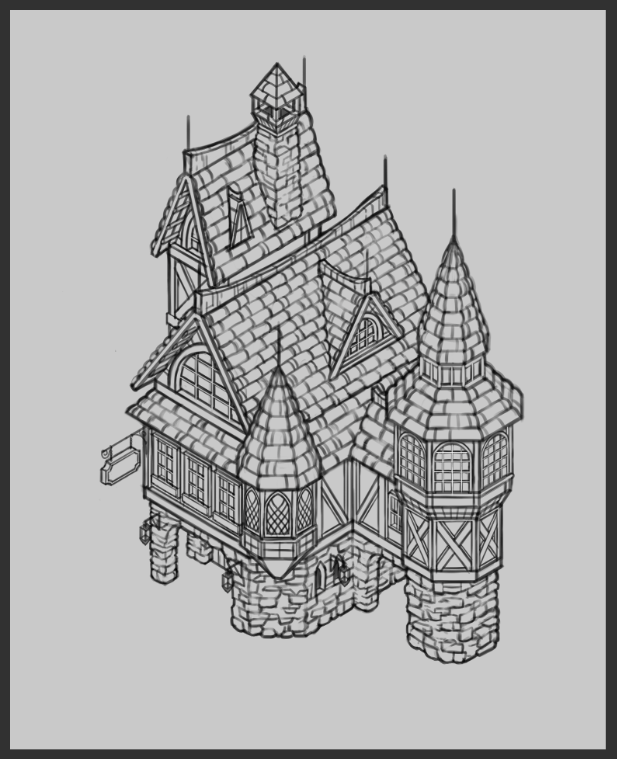

























留言