使用這些背景提示升級您的藝術
你好你好!我是 PJayScribbles,
今天我要教你如何在 Clip Studio Paint 中升級你的藝術,因為製作背景應該很有趣而且沒有壓力!!所有這些提示和技巧都是初學者友好的,所以如果您是使用 Clip Studio 的新手,請不要擔心。
好了,介紹完了,讓我們開始吧!
[網絡漫畫的簡單背景]
現在我確定你很高興能將你的背景製作成縮略圖中顯示的那樣,但是!為了了解如何製作複雜的背景,您首先需要知道如何製作簡單的背景。
本節將介紹使用框架、蒙版、色調、漸變和製作自定義畫筆的所有基礎知識。
✧ 設置框架
對於本節,我將在漫畫框架內繪製。現在,框架本身應該有自己的教程,但是如果您想知道我如何能夠在邊界之外工作而不會出現任何滲色,這就是原因。
這裡有一個簡短的介紹,讓你開始。
您會在這個切割的方形圖標下找到框架工具。在子工具部分,您將看到一些工具,我將使用矩形框架工具。

選擇框架工具後,在畫布上單擊並拖動。一旦你放手,你將創建一個框架。
發生了兩件大事,
1.創建了一個frame layer文件夾
2. 邊框外出現藍色邊框。
框架層文件夾中的所有內容都將受到框架蒙版的影響。如果您將任何圖層拖到文件夾之外,它將不再是框架的一部分。
說到框架掩碼——
以藍色突出顯示的所有內容都是“框架掩碼”。這是一個視覺輔助工具,可向您顯示一旦您開始在框架內繪圖,哪些區域不會受到影響。這個面具是什麼讓你的所有線條都保持在框架內,但是我發現我在工作時並不總是需要視覺效果。
如果要關閉遮罩視圖,請轉到框架文件夾並右鍵單擊遮罩圖標。然後單擊“顯示蒙版區域”部分,您始終可以通過返回並再次單擊它來重新打開它。
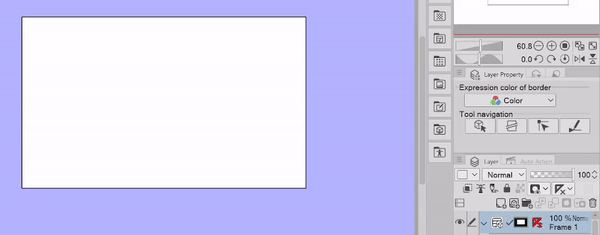
如果您想更改框架的線寬或顏色,請確保您選擇了框架
然後轉到對象工具(圖標是帶箭頭的正方形)並轉到工具屬性菜單。
從這裡您將能夠更改框架設置。

✧ 純色背景
好吧!現在我已經設置了一個框架和一些可以使用的藝術品,讓我們製作我們的第一個背景。
如果您是填充工具的新手,讓我解釋一下“僅參考編輯圖層”和“參考其他圖層”油漆桶工具之間的區別。
“僅參考編輯圖層”油漆桶將填充所有內容,即使畫布上的其他圖層元素也是如此。
相反,“參考其他圖層”油漆桶工具會做相反的事情。這兩個工具都非常有用。
但是在這種情況下,在我們的填充中留有空格並不是很有幫助,尤其是當我們開始移動元素時。
通過查看本節開頭的示例,您可能會假設我們的下一步是拿出我們的橡皮擦工具並開始在我們的純色層上削去。
你是對的!在一定程度上......我們將擦除圖層的某些部分,但不僅僅是使用橡皮擦,我們將使用圖層蒙版。
確保選擇了背景層
[您可以看出它已被選中,因為它以藍色突出顯示!]
接下來單擊圖標“創建圖層蒙版”
這將在我們的圖層上創建一個空白圖層蒙版。
[頂部文本“已選擇蒙版”底部文本“已選擇圖層”]
好的,這是最重要的一步。確保您選擇了 MASK 而不是選擇了 LAYER。如果您選擇了圖層,則蒙版將毫無意義啊哈。
如果圖層圖標周圍有黑色輪廓,您可以判斷蒙版已被選中。
為什麼我們首先要使用口罩?嗯,這個工作流程被稱為“無損編輯”
這意味著我們正在以一種非永久性的方式編輯圖層
(單獨擦除圖層的某些部分被認為具有破壞性,因為您已擦除的部分已完全消失,除非您撤消操作,否則無法恢復)
選擇遮罩層後,您可以使用任何您想擦除的工具!我個人使用了選擇工具畫筆,因為我很容易將部分添加到選擇中或將其刪除。

現在我們有一個非常可愛的面板!如果您正在製作漫畫面板,那麼這個背景可能就是您所需要的。
不過,我承認你真的還沒有看到使用口罩的好處……所以!讓我們更進一步。
還記得我說過你可以使用任何工具來擦除嗎?你可能以為我只是指橡皮擦工具...

不!您將下載和使用的任何和所有畫筆都可以像橡皮擦一樣使用。
秘訣?它是您的顏色樣本下方的這個小方格圖標。
您使用的是透明度,而不是使用純色繪圖。就像橡皮擦一樣!啟用此設置後,我可以在背景上繪製各種紋理,甚至可以創建分層蒙版效果,如下例所示!

選擇一個蒙版圖層後,我將使用各種紋理畫筆繪製漸變效果。
在我對效果感到滿意後,在一個新圖層中,我將製作第二個蒙版圖層並使用形狀工具擦除部分。
然後我會重新打開底層,你會看到我畫的紋理會通過我剪掉的區域顯示出來!
以這種方式使用蒙版可以讓您來回繪製紋理,而無需在圖層上實際繪製任何永久內容。如果您想將顏色重新繪製到畫布上,只需將顏色切換為純色(黑色/白色/等)
我們將在本教程後面看到使用蒙版的更多好處。

有時您不希望對背景產生透視效果。在這些情況下,您可以在蒙版圖層上方創建圖層並對其進行剪輯。
通過以這種方式創建效果,我可以將紋理的顏色更改為我想要的任何顏色,而不會干擾我的蒙版圖層。

當我將紋理剪輯到蒙版層時,紋理不會溢出蒙版邊界。當您不希望紋理滲入背景的其他部分時,這非常有用。
✧ 色調層
如果您想創建一個簡單可愛的背景。只看色調層!
在材質面板中,轉到“單色”,然後單擊“基本”部分。
單擊並將所需的色調拖動到畫布上。起初音調會非常小。
要編輯色調,請轉到“圖層屬性”面板,然後根據自己的喜好調整設置。
“頻率”設置將改變音調的大小。
[設置高會使色調變小,設置低會使色調變大]
“點設置”將改變色調的形狀。

您不能按原樣直接更改色調的顏色。您必須對其進行柵格化或在上面創建一個新圖層,然後將其剪輯到色調圖層。
如果您使用剪裁層,您可以隨意更改色調,它仍然會保留您放置的填充。
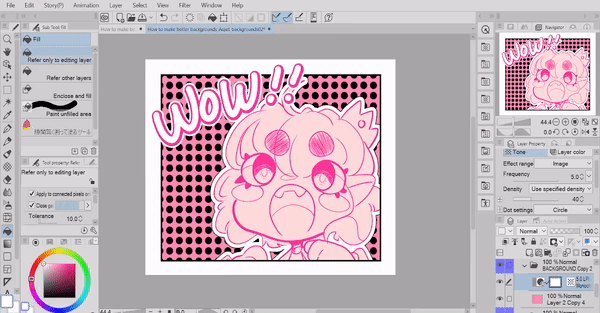
除非您也將其柵格化,否則您也無法更改音調的位置。
請記住,柵格化圖層後,您將無法更改形狀或任何其他設置。
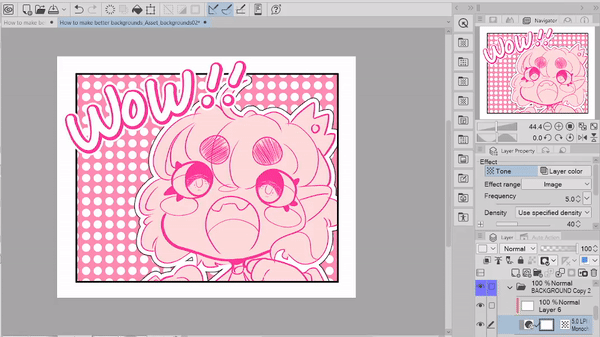
✧ 自定義畫筆
您還可以通過製作自定義畫筆為您的背景增添更多個性!
創建一個新的方形畫布。一個不錯的起點是 3000 x 3000 像素
然後將分辨率設置為 300 - 600 之間的任何值(我更喜歡 600 但不是必需的)
今天我將向您展示如何創建一個簡單的不能改變顏色的圖章畫筆。
所以我的“基本表達顏色”將保持為“顏色”
對於可以更改顏色的畫筆,您需要將畫佈設置為“灰色”,本教程不會涵蓋複雜的畫筆設置,但如果您想查看更複雜的畫筆,您可以查看我製作的這個畫筆!
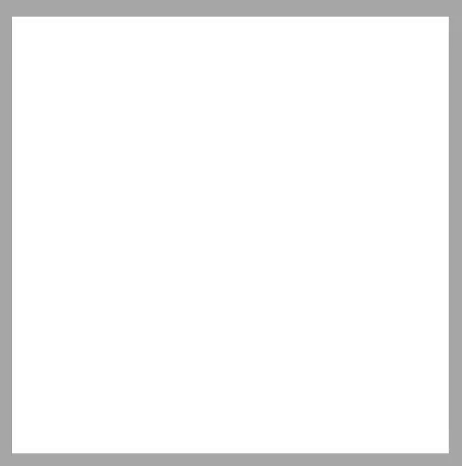
這部分完全取決於你!您可以根據需要繪製任意數量的形狀,如果您想要外觀一致的畫筆,我建議您將形狀繪製成大致相同的大小。
接下來,我們將把我們的繪圖保存為一種材料,以便我們可以在我們的自定義畫筆中使用它們。
確保關閉紙層,以便畫布上唯一可見的層是您要保存的繪圖。
然後,轉到“編輯”並找到“註冊材料”部分
從這裡您將單擊“圖像”選項
這是“材料屬性”菜單。在這裡,您將命名材料,選擇保存位置,
最重要的是你會看到一個複選框,上面寫著“用於畫筆筆尖形狀”確保選中它,否則你將無法將它用於你的畫筆。
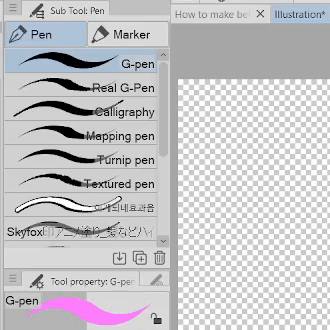
要從頭開始創建新畫筆,請右鍵單擊畫筆
單擊“創建自定義子工具”並將其命名為您想要的名稱。
創建新畫筆後會自動打開“子工具詳細信息”菜單。此菜單更改畫筆設置。
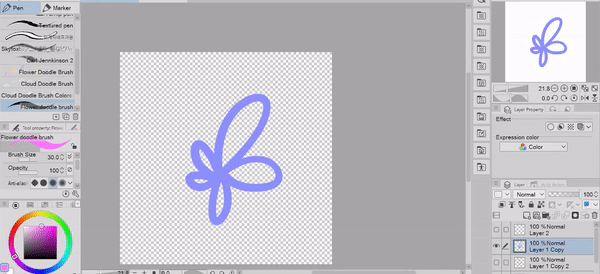
如果由於某種原因無法打開
轉到“工具屬性”面板,然後單擊扳手圖標
[為清晰起見放大圖像]
在“畫筆大小”部分下的子工具詳細信息菜單中
取消選中“筆壓力和傾斜”框。
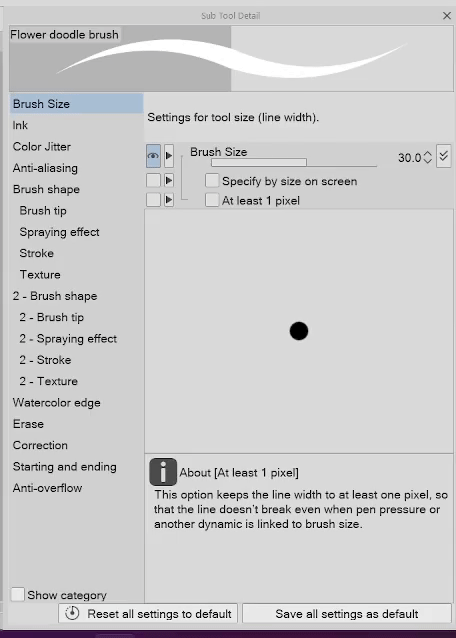
在“畫筆形狀”部分,我們還將畫筆筆尖形狀更改為默認形狀
[這可以是虛線、心形或星形。因為結果是一樣的]

最後,我們將在“畫筆提示”部分添加我們保存為材料的圖紙。添加完所有圖像後,您只需刪除默認材料即可。
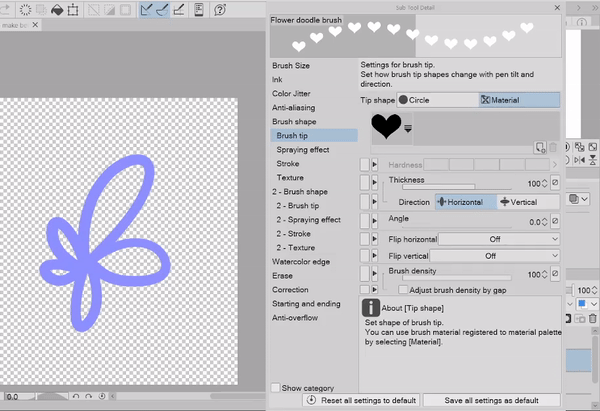
而已!!您剛剛製作了自己的自定義畫筆。您可以使用自定義畫筆做更多事情,所以請嘗試並玩得開心!
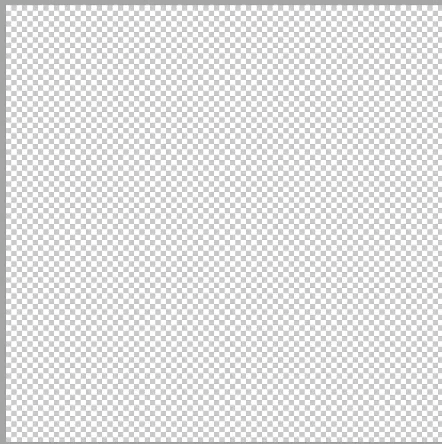
如果您想將畫筆保存為材質。右鍵單擊畫筆,然後單擊“將子工具註冊為材質”您將打開與我們在保存繪圖時看到的菜單相同的菜單。
我還會留下一些我自己製作的畫筆的鏈接!下面你可以看到我為漫畫面板製作的兩個塗鴉畫筆的演示。
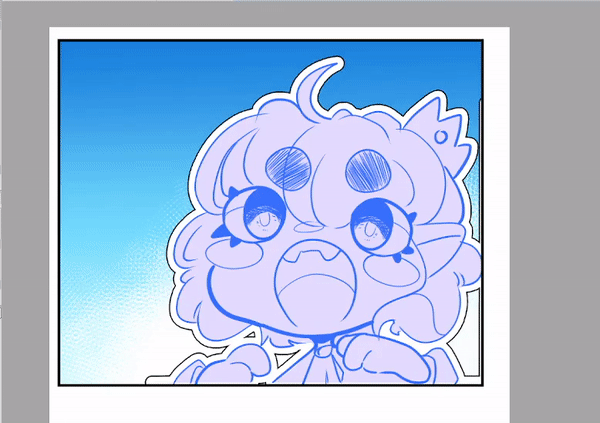
✧ 簡單的漸變效果
漸變!它們非常適合簡單的背景。我強烈建議您使用漸變工具,因為這樣做您會學到很多東西。
下面是所有不同默認漸變工具的演示。
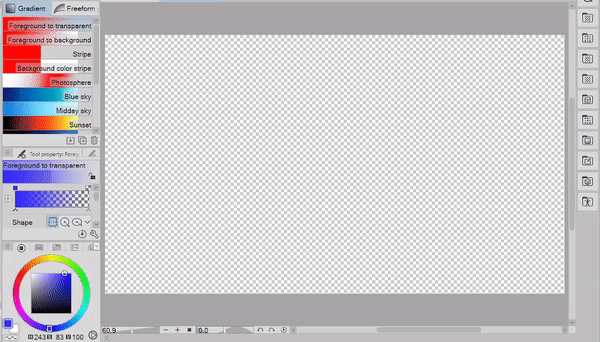
如果您在決定如何或何時使用漸變時感到有些迷茫,作為一般的經驗法則,提升情緒 [快樂、興奮、驚喜] 嘗試讓漸變的顏色向上移動!
為了創造相反的效果[悲傷,得到壞消息,困倦],漸變的顏色向下移動!
這只是你可以用漸變做的一小部分,這不包括我們之前使用的所有方法!!
所以和他們一起瘋狂吧!!添加紋理,貼紙,植物,色調,想到的任何東西!
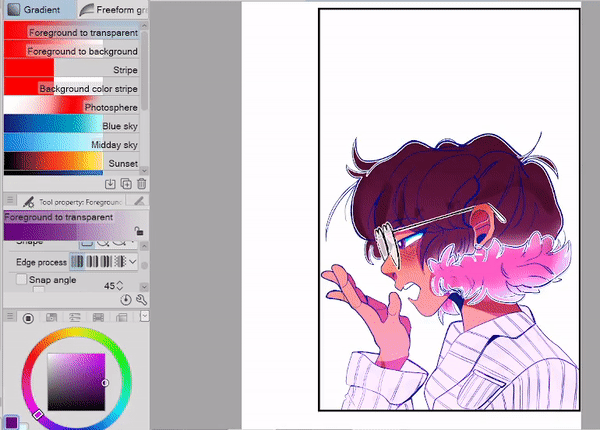
[渲染和相機效果]
耶!我們已經完成了本教程“渲染和相機效果”中真正有趣的部分
這整個部分是關於從“好吧酷”到“哇哇”的背景
這些是我在完成插圖時採用的方法,老實說,這是我最喜歡的步驟之一!
前半部分將介紹增強您已有背景的方法,
然後下半部分將討論一些從零開始製作令人驚嘆的背景的捷徑。
✧ 開始之前
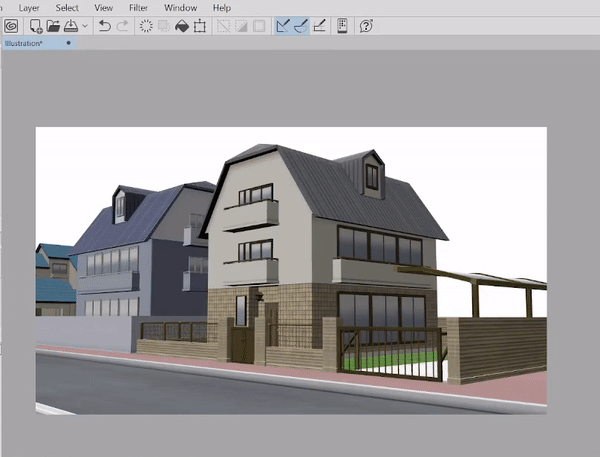
如果您是想練習照明的人,您應該嘗試使用 Clip Studio 的內置 3D 模型。這些模型是一個很好的起點,沒有從頭開始繪製新背景的壓力。
我製作了一個完整的 3D 模型指南,它將帶您從基礎到高級技術。對於本教程,我無法及時解釋我在 3D 教程中介紹的內容!如果你喜歡這個教程,你也可以看看這個。

我還製作了一個使用自動著色功能為背景著色的教程。本教程非常適合那些難以弄清楚顏色並且只想使用起點的人。
使用我的 3D 教程中的提示,我製作了這個火車站模型並為我們的下一部分做準備。
psst 如果你想跟隨 3D 模型,你可以去我的 3D 模型教程並跳到本章。
“ [第 8 階段:充分利用 3D] 從 3D 模型中提取線條(PRO & EX)”
完成後回來。好?不錯,厲害

✧ 校正層
修正層!!我在數字藝術領域排名第一的值得信賴的伙伴。
如果這是您第一次聽說他們 OH MY,很榮幸向您介紹一位新的最好的朋友。
“我怎樣才能做一個修正層?”
要創建新的校正圖層,請右鍵單擊任何圖層
[您單擊哪個圖層並不重要,因為我們沒有選擇任何會影響您選擇的圖層的內容]
然後你會看到一個選項,上面寫著“新校正層”
將鼠標懸停在此選項上後,您會遇到許多不同的選項。
可是等等!這個菜單看起來和你在程序頂部“編輯”欄的“色調校正”選項卡中看到的下拉選項不一樣嗎?
對,他們是!但它們以完全不同的方式發揮作用。現在不要驚慌,我知道告訴你這非常令人困惑。
雖然選項相同,但如果您通過“色調校正”菜單使用任何選項,您將直接在一個圖層上應用效果。
您可以從“校正圖層”菜單中選擇的所有效果都將創建一個新圖層,該圖層將一次將效果應用於多個圖層。除非您將其剪輯到特定圖層。
那麼我們為什麼要關心這些差異呢?好吧,使用校正層的最大好處是能夠在任何時間點編輯/刪除/移動效果。

假設我以某種方式完全破壞了我的圖層。也許一隻隨機的貓從我的窗戶跳了進來,坐在我的鍵盤上,誰知道呢。無論哪種方式,我的圖像看起來都像是通過攪拌機。
由於我使用的是校正層,我可以簡單地雙擊圖層圖標並更改我的設置。
注意:確保您單擊的是校正圖層圖標。否則,您將繼續打開更改圖層名稱的選項,只會讓自己發瘋啊哈。我現在只能笑,因為我做過很多次同樣的事情
在編輯自己的背景時,完全取決於您!在編輯圖像時,每個人都有自己的偏好。
因此,本節其餘部分的所有內容都是我自己的個人喜好和工作流程方法。

在我進行任何顏色編輯之前,我喜歡使用“亮度和對比度”校正層讓我的顏色更加突出。我盡量不要讓它太強,否則它會開始產生不需要的效果。 [你看到了當我把所有設置都調到最大時發生的事情,這不是很漂亮哈哈]
這為我在更改整體圖像時提供了良好的色彩基礎。
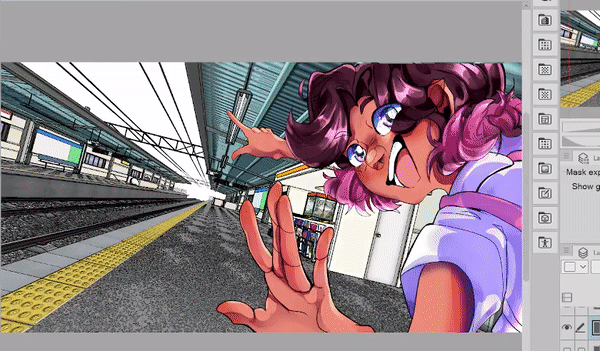
對於這個插圖,我計劃讓我的光源非常明亮和溫暖[橙色、紅色和黃色]。這意味著我希望我的陰影非常冷[藍色,紫色]
所以我要在我的背景上應用一些校正層。我傾向於使用“色調曲線”和“電平校正”校正圖層類型來回跳躍。

這兩種類型的工作方式大致相同。這真的歸結為個人喜好和你最舒服的工作方式。
✧ 陰影和使用蒙版
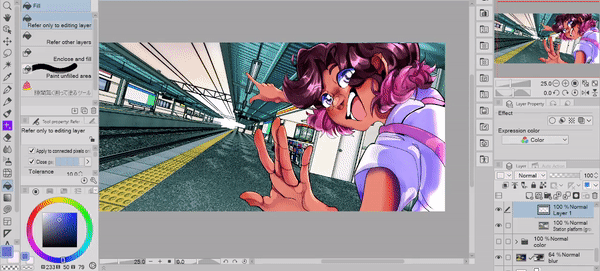
還記得我在本教程的第一部分是如何向您介紹圖層蒙版的嗎?嗯,他們回來了~
我喜歡使用遮罩進行著色,它讓我可以大膽地使用我的陰影,而不必擔心我會帶走多少或塗上多少。
[圖像文本“陰影混合模式”後跟具有以下混合模式的圖像]
在混合模式方面,您的著色類型是
“變暗”
“乘”
“顏色燃燒”
“線性燃燒”
和“減法”
根據您的著色目標,您可能必須循環使用這些類型以獲得所需的結果。

我將首先創建一個一般的陰影層,然後我將創建另一個顏色較深的層以使我的陰影突出。在我的新圖層中,我正在考慮我的光源 [太陽] 以及它將如何照射我場景中的對象。
[圖片文字“這很亮”,然後是“這更亮]
你有沒有覺得場景中的光線不夠亮?
那是因為我們只能根據物體周圍的陰影來判斷物體的亮度。不需要太多陰影即可顯示光的強度。事實上,陰影越亮,光就越亮。
如果您在戶外拍攝了以太陽為背景的照片,您會注意到圖像中最亮的部分是白色的。當我們想在我們的藝術品中添加令人信服的光線時,這非常有用。但是,如果整個場景都是白色的,則光源會顯得不那麼強烈。那是因為我們沒有任何東西可以作為光的基礎!
這就是為什麼我先從陰影開始,然後再轉向高光。
✧ 燈光效果

在照明方面,我使用遮罩,就像處理陰影一樣。
我的基礎光層設置為疊加。對於其餘的亮點,我將使用發光減淡層。

一些高光部分我會手工繪製,但對於同時需要大量效果的場景,我會使用從資源商店下載的畫筆!
這是我最喜歡的列表。
✧ 鏡頭光暈
對於此插圖的最後潤色,我將向您展示如何添加鏡頭光暈!
在圖形部分,選擇“橢圓”工具,然後將其設置為實心填充。我還將圖層混合模式設置為“顏色減淡”,但您可以將其設置為最適合您的方式。
要柔化圓圈的邊緣,請轉到“過濾器”,然後單擊“高斯模糊”
然後用普通刷子在光暈上添加額外的線條。
如果您想降低邊緣的粗糙度,可以使用噴槍擦掉線條的尖端。
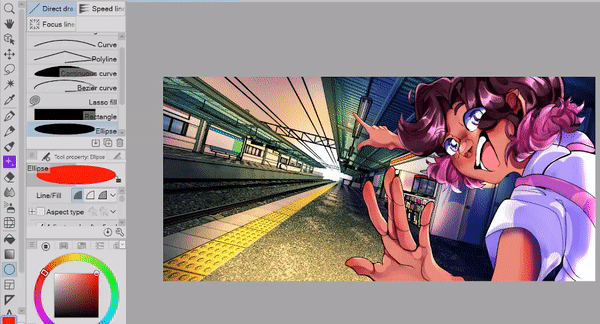
您也可以在角色的臉上使用相同的技術來創建綻放效果!!
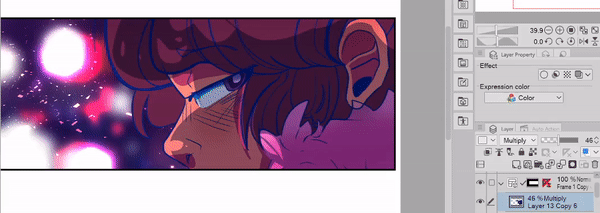
此外,您還可以通過鎖定圖層的透明度來創建彩虹發光效果,然後在頂部繪製各種顏色!

✧ 創造焦點和深度
我喜歡在我的作品中模仿相機效果,這意味著我會使用模糊來增加一點深度!
在我可以模糊我的圖像之前,我將創建我的背景文件夾的副本並合併所有圖層,這樣我就有了一個要模糊的實心圖層。之後,我將模糊實體層,然後使用蒙版擦除不需要的區域。
一點點模糊有很長的路要走。這是我的圖像在添加了一些模糊之後的前後效果!

✧ 城市背景使用模糊
呸!到目前為止,我們已經討論了很多。在最後幾節中,我們將介紹一些您可以使用我們討論過的工具和技巧做的額外事情!
如果你想創建一個快速的城市背景。使用方形工具並將其設置為實體文件,然後創建一個城市的輪廓。
一旦你有了剪影,你就可以鎖定城市圖層的透明度,並使用紋理筆刷來創造穿過建築物的光線。

當您對紋理感到滿意時,繼續模糊圖層,然後復制它。使用複制的圖層,您可以將其偏移以創建多層建築效果。
就是這樣!對於鳥類等額外細節,我將使用套索填充工具繪製鳥類的粗略形狀。
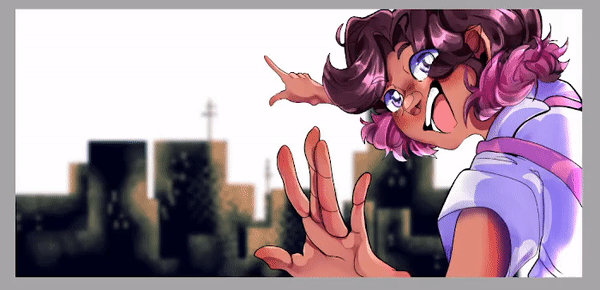
而不是對鳥類使用高斯模糊,我實際上將使用運動模糊濾鏡使其看起來像鳥類在場景中移動。
總結一切,就像我之前解釋的那樣,我將添加一些發光和灰塵效果!
✧ 更多示例
您可以使用模糊、漸變和校正圖層創建如此多的背景。只是為了展示更多示例,您可以查看我將這 3 個不同背景組合在一起的過程。
我所說的一切都用在了這些!您可以根據自己的背景隨意研究它們。

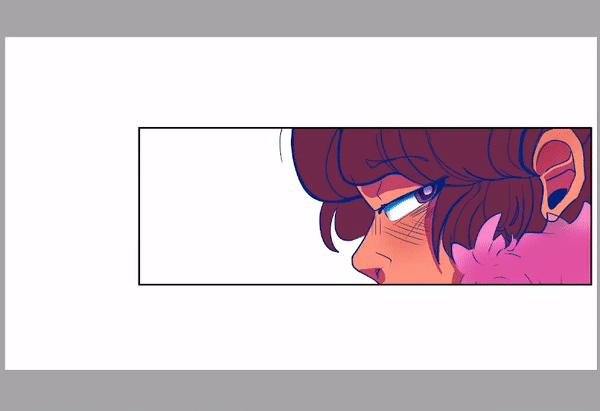
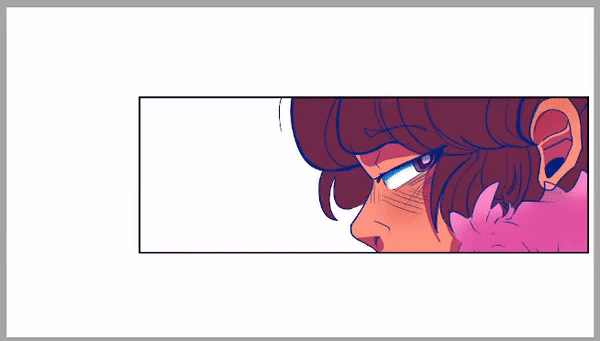
✧ 動畫示例

這些技巧也可用於動畫!我將本教程中談到的所有內容都用於這些動畫。
我希望通過向您展示這些內容,如果您也喜歡動畫,它會激發您創建更多背景!

[ 整理思路 ]
我希望你已經學會了一些在你的工作流程中使用的新技巧!非常感謝你加入我
確保喜歡並收藏本教程,以備後用。它也讓我知道將來會製作更多教程!
如果你想看更多我的作品,你可以在我的 Linktree 上找到它,在那裡你可以找到我的 Insta、Tiktok 和 Youtube,在那裡我發布了更多這樣的內容!
有了這個,我下次再見,再見!























留言