3D 模型終極指南
你好你好!我是傑
今天我要教你如何使用 3d 模型!希望長索引沒有嚇到你哈哈!
這將是您在 Clip Studio 中了解所有 3D 內容的指南!!從角色模型姿勢、漫畫視角、背景、加快著色工作流程的方法,甚至是您在 3D 旅程中可能遇到的錯誤的一些提示。
這是一個適合初學者的教程,所以我們將從最基本的開始,一直到高級 Clip Studio Paint 藝術家使用的酷東西。
如果您喜歡以這種方式學習,我還製作了本教程的視頻演練!
[第 1 階段:開始使用 3D]
讓我們從頭開始,
這組文件夾圖標稱為“材料面板”。您下載或自己製作的任何資產都可以在這裡找到。
我的工作空間可能與您的工作空間有些不同,但這只是因為我已將此面板移至更易於訪問的位置。
如果您在工作區中沒有看到“材質面板”,請按以下方法找到它。
轉到程序頂部的導航欄,
從那裡懸停在“窗口”上
然後轉到“材料”
然後點擊“所有材料”
這將始終打開材質面板。如果你不小心關閉了它,你可以在這裡找到它。
現在您已經打開了材質面板,您將在剪輯工作室中看到不同類別的默認材質,我強烈建議您單擊並熟悉這些類別。
今天,我們只關注“3D”類別
如果您不喜歡材料面板在工作區中的放置位置,
您可以隨時單擊面板並將其拖動到您喜歡的位置。移動面板時,您會看到紅線。這些向您展示了可以停靠材質面板的不同位置。
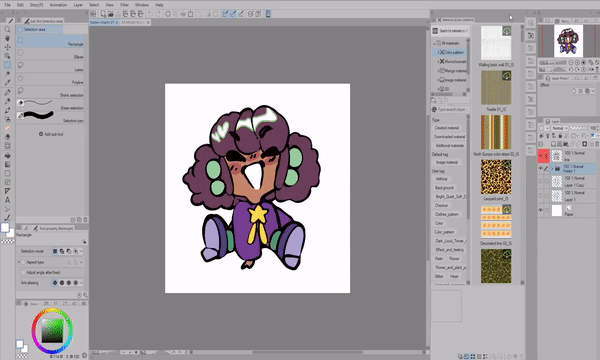
相機運動 VS 物體運動
現在我敢肯定你很高興能加入但是!我將再阻止你一會兒,教你一個你需要理解的基本概念。

當您第一次使用 3D 時,無論您使用箭頭(“對象移動”)還是使用模型上方的小相機圖標(“相機移動”)拖動模型,在您看來拖動模型的動作都是一樣的.
雖然結果“看起來”相同,但這兩個動作以完全不同的方式發揮作用。
“物體移動”和“相機移動”的區別在於物體本身是在移動,還是相機是在離物體更遠或更近。

假設我想讓這張床離我更近,拖動床(移動物體)是不切實際的,因為它會與我場景中的其他物體發生碰撞
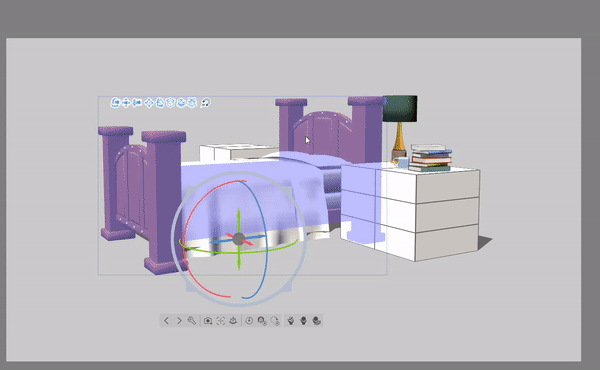
相反,我將使用這些相機圖標來定位相機。
稍後我們將詳細討論每個圖標,現在我將只使用這 3 個來更改對象的視圖。

您也可以單擊並拖動畫布上的任意位置來調整相機。
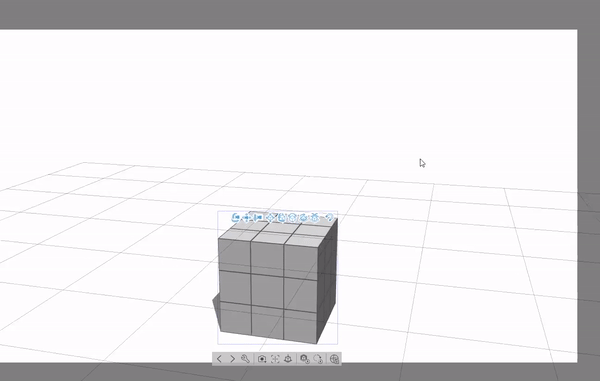
當您在 3D 中工作時,您必須決定是否需要移動對像或移動相機,這就是我想首先解釋差異的原因。
3D 模型基礎
現在您已了解 3D 模型如何運行的基礎知識。讓我們在畫布上放置一個 3D 圖形。
首先點擊“3D”部分的箭頭,然後點擊“Body type”
從這裡您可以看到兩組不同的 3D 角色模型。單擊並拖動要使用的模型後,它將自行放置在畫布上
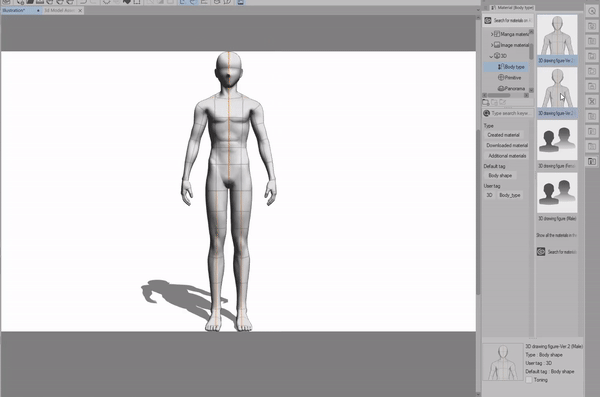
第一組 3D 模型具有非常風格化的比例,因為它們是為漫畫風格的插圖和漫畫而設計的。
但是,對於那些具有更逼真風格的人,您將享受第二組具有更好比例的 3D 模型。
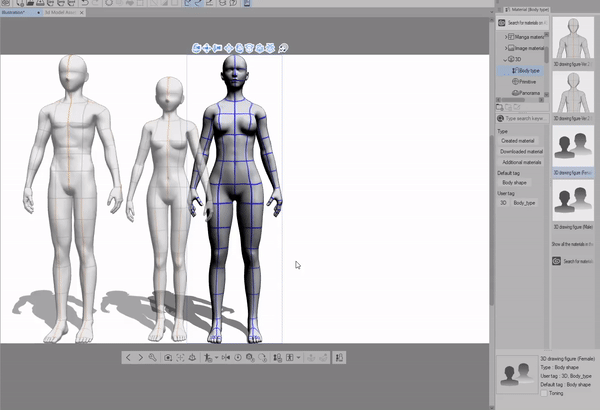
[圖像文字“1:[Root Manipulator] 2:[Manipulator]”]
當您第一次單擊 3d 模型時。您將激活第一組控制選項。
我們將 3D 對象的整體控制選項稱為 [Root Manipulator] 不要讓這個名字嚇倒你。
當您想要更改 3D 對象的整個位置時,[Root Manipulator] 很有用。
常規的 [Manipulator] 選項控制您選擇的 3D 零件的單獨放置。

在模型的底部,您會注意到一組彩色環和一組彩色箭頭。
彩色環控制模型的整體角度。

而彩色箭頭控制模型在 3D 空間中的整體位置。

灰色外環改變 3D 模型的大小。
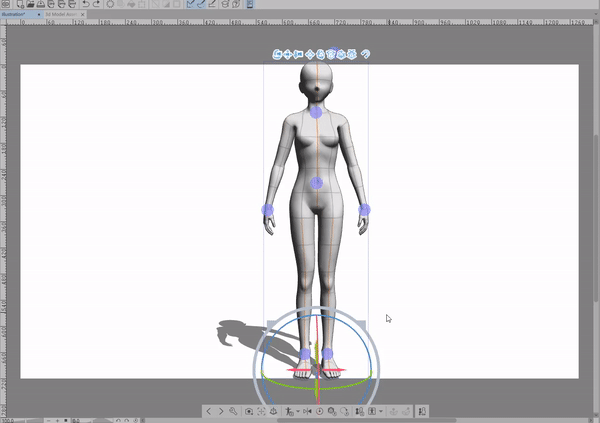
要激活常規的 [Manipulator] 選項,請選擇要編輯的身體部位。從那裡您可以自由旋轉您選擇的部分。
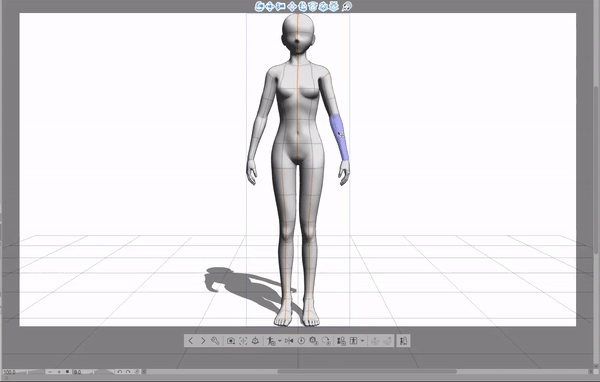
如果要調出[Root Manipulator],請雙擊身體的一個部位。
單擊身體的不同部分,它將切換到該部分的 [Manipulator] 選項,而不是打開 [Root Manipulator]

這是一個利用我們迄今為止所學的一切的例子!
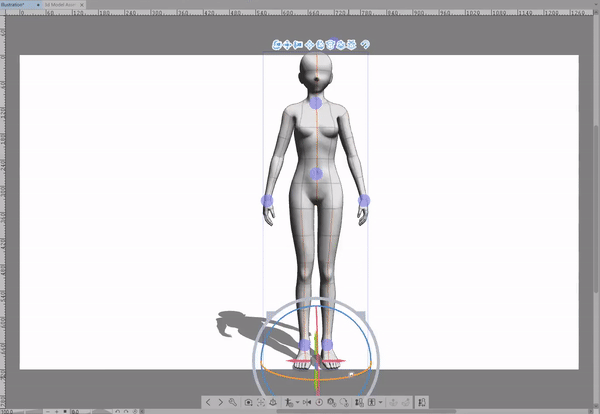
恭喜!你已經通過基礎了!!您應該為自己感到自豪,在您對 3D 一無所知之前,現在您正在掌握它!
嗯,但總感覺少了點什麼……啊!當然,這個姿勢感覺有點僵硬。讓我們學習如何解決這個問題
[第 2 階段:高級 3D 人物姿勢]
還記得上一節我們是如何打開[Root Manipulator]的嗎?好吧,我們還沒有談到這些藍色圓圈,稱為 [動畫控制器]
他們具體做什麼? [Animation Controllers] 只能移動特定區域,例如視線(模型正在看的地方)和其他身體部位。
當我們想讓我們的姿勢不那麼僵硬和不切實際時,這些控制器很有幫助。
有7個[動畫控制器]其中6個附在身體上。
唯一不直接附在身體上的[Animation Controller]是漂浮在模型頭部上方的那個。 (上圖中標記為#1)
第一個 [Animation Controller] 改變模型正在尋找的位置。這是唯一可以放置在模型身體之外的任何地方的點。

為了使我們上一部分示例中的姿勢看起來不那麼僵硬,我將尋找模型的重量分佈在哪裡。基本上,我問自己這個模型身體的哪個部位保持平衡?
在這個姿勢中,我注意到左腿是模型將最大重量放在地面上的地方。
使用 [動畫控制器] 我將重新定位臀部,將模型稍微拖向地面,並進行小幅調整以產生運動的錯覺。
在為模型擺姿勢時,我將使用直接拖動 [Animation Controller] 或使用彩色圓圈操縱器來改變身體的角度和位置的組合。
[動畫控制器] 可以在不移動其他區域的情況下移動特定區域,或者根據您正在使用的區域,它會相對於彼此移動區域。
例如,當我向下移動臀部時,膝蓋和身體的其他部位會相應地調整。
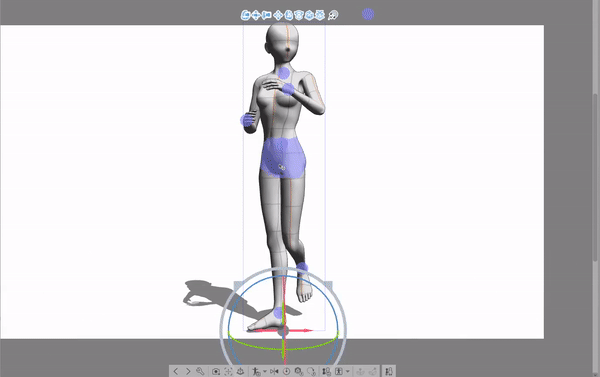
了解你想用你的姿勢描繪什麼樣的情緒將決定它在別人眼中的真實程度。我可以採取相同的一般姿勢,並將其變成講述不同故事的各種姿勢。
如果我要創建的姿勢充滿興奮和情感,請將模特的手舉到空中!他們是在向屏幕外的人大喊大叫嗎?或者也許他們是最後鞠躬的演員。
姿勢是否充滿了悲傷和失望?用手臂遮住臉,讓模特遠離相機!或者,也許我只是碰到了一個隨便走在街上的角色。
無論您想講述什麼故事,3D 模型都是改善藝術的好方法。這就是為什麼我推薦它們作為學習工具和加速繪圖過程的工具
熟悉擺姿勢 3D 模型的最佳方法是花一些時間與它們一起玩!把它們擺成奇怪的姿勢,旋轉身體直到它自己折疊起來,然後嘗試點擊身體的不同部分,看看它是如何操縱整體姿勢的。
在我們的下一節中,我們將討論擺姿勢!
擺出雙手
[圖片文字“擺雙手”]
有幾種方法可以讓 3D 人物的手擺姿勢。一種方法是使用 [Manipulator] 為每個手指擺姿勢,但是這種方法很快就會變得乏味,所以讓我向您展示一些其他擺姿勢的方法!
在材質面板的 3D 類別中,有一個部分顯示“姿勢”,如果您打開它,您將看到兩個不同的子菜單。我想提請您注意的“全身”和“手”子菜單是顯示“手”的菜單。
在這個子菜單中,您幾乎可以找到您需要的每一個手勢。從拿著各種物體或用筆書寫,這些預設將為您節省大量時間來擺姿勢 3D 模型。
有50種不同的手勢!!
(這甚至不包括您可以從資產商店下載的姿勢)
這些非常容易應用於您的 3D 模型。
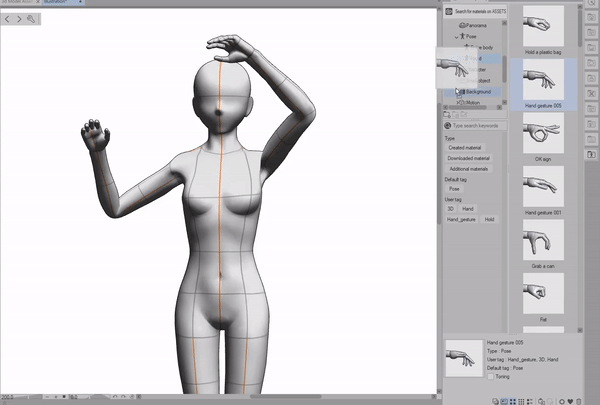
如果您想一次將姿勢應用到雙手,只需單擊並將姿勢拖動到模型上。
如果您只想將姿勢應用到一隻手,請選擇要應用姿勢的手,然後像以前一樣單擊並拖動。
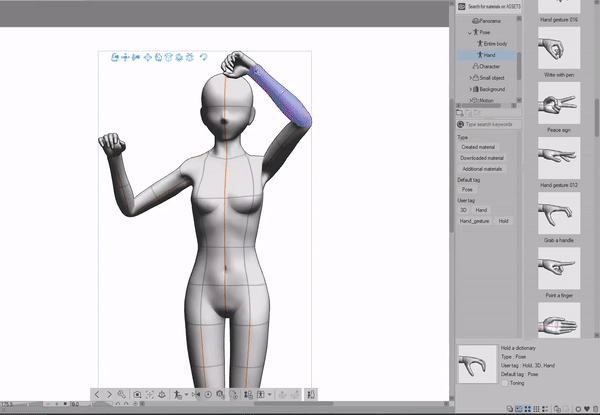
比方說你找不到你心目中的確切姿勢,讓我給你介紹一下【姿勢手子工具】
打開 [姿勢手子工具] 菜單
轉到 3D 模型底部的灰色工具欄,然後單擊扳手圖標。
這將調出整個 [Sub Tool Detail] 菜單。此菜單是您設置和修復您將遇到的常見錯誤的首選位置!!所以習慣它,因為你會經常出現在這個菜單中。
我們將深入討論 [Sub Tool Detail Menu] 中的所有內容,但現在只關注 Pose 類別。

您所要做的就是單擊並拖動以更改手的姿勢。
就像以前一樣,我們可以同時編輯兩隻手,也可以選擇一隻手並自行編輯。
您是否注意到雙手張開和閉合成拳頭姿勢?您實際上也可以更改這些設置!
您可以利用的另一個設置是 [鎖定手指] 功能,以創建真正獨特和動態的手勢。

姿勢預設
Clip Studio 繪畫有許多內置的全身姿勢,您可以輕鬆單擊並拖動到您的 3D 人物上。
這些非常適合用作編輯或使用的基礎,無需任何更改。
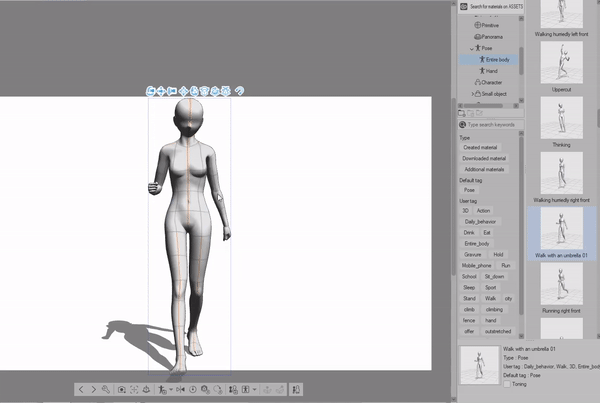
就像之前您所要做的就是單擊並拖動,將它們應用到模型中。
好的,既然我們已經介紹瞭如何使用預設姿勢以及如何自己擺出 3D 人物的姿勢,那麼我們來談談如何保存我們在材質面板中創建的姿勢。
在模型底部的灰色條上,你會發現這個“將姿勢註冊為材料”圖標,如果你點擊深灰色的小箭頭,你會彈出一個帶有幾個選項的菜單。
“將全身姿勢註冊為素材”
“將左手姿勢註冊為素材”
和“將右手姿勢註冊為材料”
在本例中,我們將整個姿勢保存為材質。單擊“將姿勢另存為材質”圖標後,您將被帶到此菜單。
從這裡我們可以更改材質名稱、圖像,最重要的是選擇保存材質的位置。
對於我的示例,我已經準備了一個圖像用作材質圖標。自己製作時,我建議使用方形畫布(800 x 800 像素)(400 x 400 像素)等。
設置一個圖標將使以後更容易找到姿勢,所以我會為您的資產製作一個!
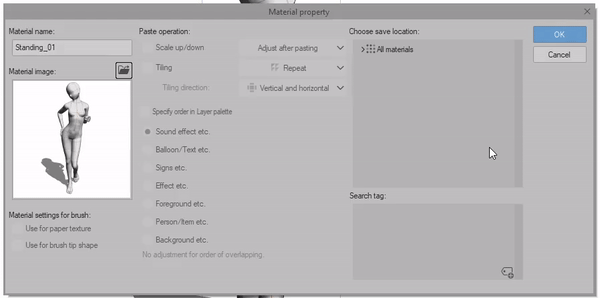
要將您的材料保存在您選擇的任何類別中,您所要做的就是確保該類別以藍色突出顯示。然後,當您單擊“確定”時,它將保存在您選擇的位置!
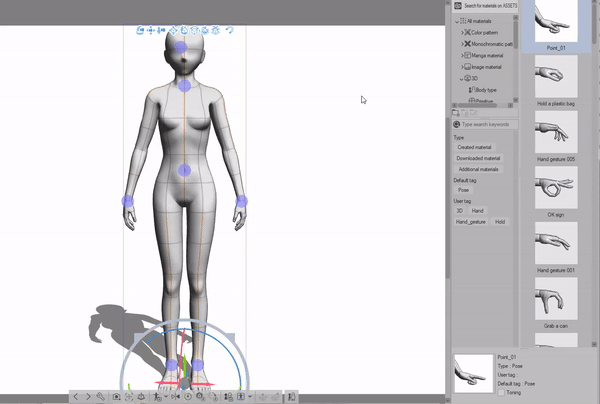
請記住,當您保存手部姿勢時,它只會保存與手部相關的任何內容,因此如果您在手臂彎曲的情況下做出姿勢,則不會保存該數據。
當您重複使用許多相同的手部設置時,最好保存手部姿勢。否則,最好保存全身姿勢。
在材料面板中組織材料
我傾向於經常查看資產商店,了解藝術家每天上傳的各種姿勢!在這裡,您會發現一系列姿勢,從可愛的親吻場景參考到動感十足的戰鬥姿勢!
隨著時間的推移,隨著您下載資產,材質面板可能會變得有些混亂,因此在我們進入下一部分之前,我將向您展示一些組織材質的技巧。
如果您在材質面板中單擊鼠標右鍵,您將看到一個彈出窗口來創建一個新文件夾。
例如,假設我想為我的全身姿勢資產創建文件夾,以便以後可以輕鬆找到它們。我將右鍵單擊“整個正文”類別並創建一個新文件夾。
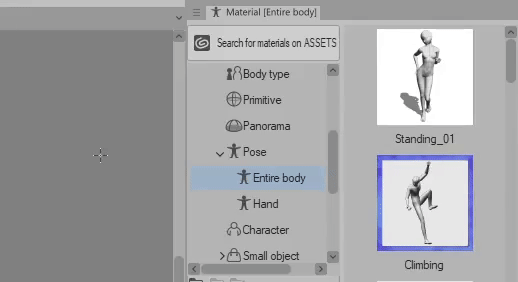
警告在移動資產之前不要刪除文件夾
由於我正在向您展示如何自定義您的材質面板,因此我需要警告您,如果您刪除其中包含自定義資產的文件夾,它將刪除所有內容。因此,請在刪除文件夾之前,將您的資產移到您計劃刪除的文件夾之外。
只是為了確保您了解會發生什麼,我會給您一個示例,以便您自己查看。
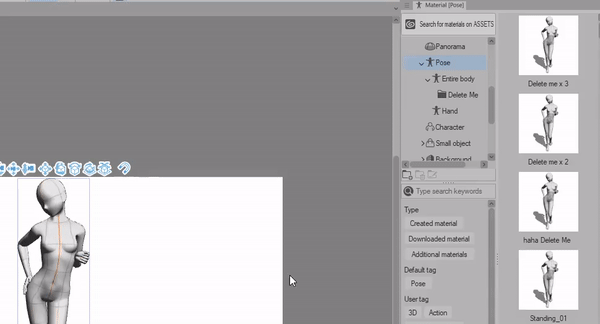
您可能會假設,因為您可以看到多個類別中的材料,所以刪除其中包含材料的文件夾是安全的。
在上面的示例中,刪除文件夾後我的材料無處可尋,它們被永久刪除,並且沒有 CTRL Z 來撤消這種錯誤。我很幸運能夠在沒有真正傷害的情況下測試這些場景,但在實踐中,這種錯誤可能絕對是毀滅性的。
也不要緊,如果你把材料作為“最愛”,一旦它消失了,它就真的消失了。
如果我更新了一堆自定義材料並想批量刪除舊材料,這將很有用。雖然對於普通用戶來說,這將是一個很容易意外犯下的簡單錯誤。

您可以輕鬆單擊並拖動材料並將它們放入您創建的文件夾中。要一次選擇多個,請按住 shift 並將它們拖動到要放置它們的文件夾中。
您還可以通過按住 shift 鍵將它們全部選中,然後將它們拖到材質面板中的另一個類別來將多個材質移出文件夾。
從材質面板的另一端單擊並拖動材質並不總是可行的。因此,選擇要移動的材料,
查看材質面板底部的面板,然後單擊齒輪圖標。
從此菜單中,您可以選擇要保存材料的類別!
選擇要將材料保存到的文件夾或類別後,單擊“確定”就可以了!
從圖像中檢測姿勢(技術預覽)
另一個功能是“姿勢掃描儀”,您可以使用自己拍攝的圖像或想要學習的解剖參考。
請記住,此功能處於技術預覽階段,目前並不完美。
使用要從文件夾中提取姿勢的圖像,您可以輕鬆訪問,
單擊姿勢掃描儀圖標並讓程序處理。
圖片文字:“圖片”、“結果”
請記住,某些圖像不起作用或會產生奇怪的結果。隨著此功能進一步發展,它將能夠檢測更複雜的圖像和姿勢。它目前也沒有檢測到任何手部姿勢,但它會移動手臂。
我發現最好的圖像類型是人物很容易看到並且姿勢中沒有太多衣服的圖像。長裙、笨重的衣服和夾克往往不起作用。
通常,當您想要創建更困難的姿勢時,此功能非常適合創建要使用的基線。
程序完成處理後,您可以根據自己的喜好旋轉和編輯模型
鎖定模型的關節
擺出 3D 模型時可以使用的一個有點隱藏但有用的功能是“鎖定關節”的能力
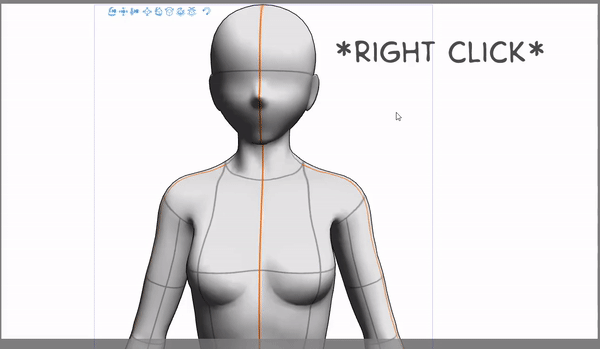
要鎖定關節,只需右鍵單擊要鎖定的身體部位。然後,您會在模型上看到一個藍色方塊。
要解鎖關節,請再次右鍵單擊。
注意一些平板電腦不會提供正確的輸入(您可以通過右鍵單擊筆來激活縮放)
對於那些使用繪圖板或更喜歡快捷按鈕的人,您還可以在底部灰色條中找到鎖定接頭圖標。
要解鎖連接,您可以再次單擊鎖定連接圖標。或者,如果您想一次解鎖多個關節,請單擊標有“釋放所有鎖定的關節”的第二個圖標
那麼我們為什麼要鎖定一個關節呢?
好吧,當您想在調整模型的其他部分時將身體的一部分保持在同一位置時,或者如果您想從特定點控制整個身體,鎖定關節很有用。
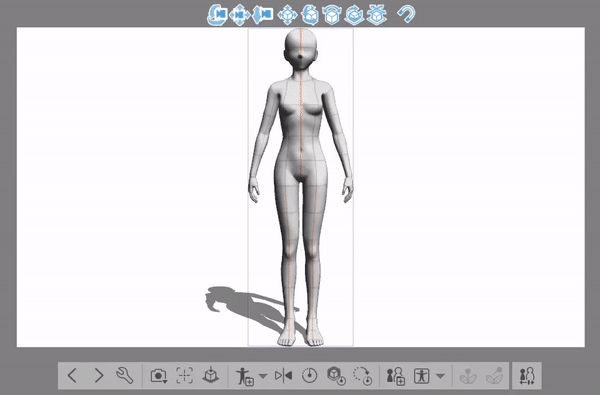
“鎖定關節”非常適合需要身體元素保持在一個位置的姿勢。在下面的示例中,我決定創建一個輪滑姿勢。
首先,我將鎖定身體重量所依賴的地方。在這種情況下,它將是右腿和腳。然後通過單擊並拖動主體,我可以在畫佈內的任何位置自由移動它。

對於任何最終編輯,我將使用 [Animation Controller] 和常規 [Manipulator] 控件來修復任何看起來有點偏離的區域。
最後,我能夠在不到 5 分鐘的時間內創造出這個複雜的姿勢!!是不是很整齊?!
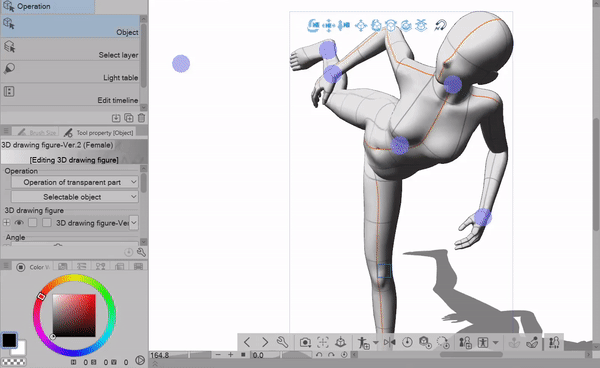
更改模型比例
3D 人物非常適合姿勢參考,但是,你知道你也可以改變身體類型嗎?!我將使用漫畫風格的 3D 模型,但您也可以以相同的方式編輯現實模型的體型!
讓我們回到 [Sub Tool Detail] 菜單!在此菜單中,我們將討論“3D 繪圖圖”部分。
您將看到的第一組選項將允許您完全重置 3D 模型
[初始體型]
第二個選項會將體形保存為材質。
[註冊材料]

使用 [Height] 和 [Head to body ratio] 滑塊,您可以更改 3D 模型的比例。
[高度] 滑塊設置為厘米。
因此,如果您為要參考的角色有一個特定的高度,您可以通過單擊數字並輸入您想要的高度或使用滑塊手動設置此數字。
當您更改 [高度] 滑塊時,它將一起調整身體的整體比例
相比之下,[Head To Body Ratio] 滑塊將 OVERALL 頭部比例與身體分開更改。
在設置選項行中,有一個名為的小複選框
《隨身高調整頭身比》
當您使用 [高度] 滑塊更改高度時,頭身比的值將自動調整。此復選框可打開和關閉這些自動調整。
隨著您對更改模型的比例越來越滿意,您會發現使用此復選框的不同方法。在下面的示例中,您可以看到此復選框的工作原理!
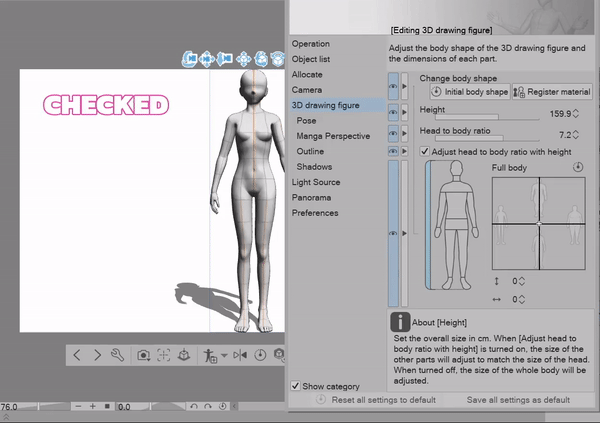
對於我們的主要活動,讓我們談談如何更改 3D 人物的體型和其他設置!
我想指出的是身體圖旁邊的藍色突出條。
此欄將允許您在全身操作和特定身體部位操作之間來回切換。當您在灰色方塊內單擊並拖動時,您將能夠更改身體形狀。

我建議在玩身體形狀時盡可能多地享受樂趣!它將幫助您以一種比隨便進行現實修改更長時間的方式學習。
通過測試您可以進行的修改的限制,您將能夠更好地了解您希望如何計劃您的體型設置以及應該避免什麼。或者你可以像我一樣為恐怖怪物創建參考,讓你徹夜難眠!
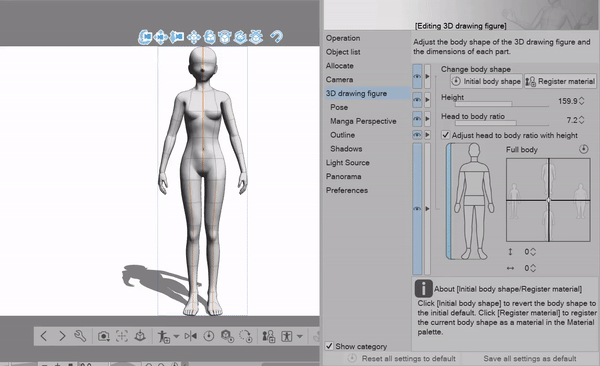
當您開始調整身體的特定部位時,您可能會對您可能獲得的一些奇怪的翹曲效果感到沮喪。
有一個複選框設置可以防止這種情況,並使您的身體保持在正常比例,稱為“保持比例”
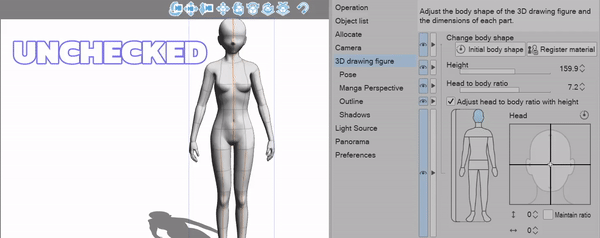
對於額外的控制,您可以使用 [Horizontal] 和 [Vertical] 箭頭圖標輸入您想要的值,或者您可以按住它來控制身體形狀和大小。
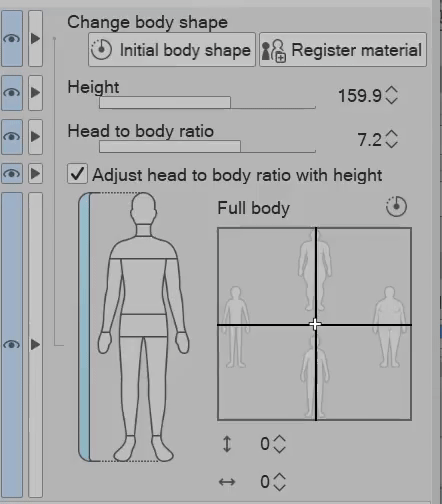
當然,沒有理智的人願意一遍又一遍地對模型進行相同的更改,特別是如果您經常使用特定的身體類型參考。所以!我們來談談如何將我們編輯的圖形保存為材質。
如果要將模型另存為材質,可以通過兩種方式進行。
第一種方法是使用我們之前在 [子工具] 菜單中看到的“註冊材料”選項
第二種方法是使用3D圖形底部灰色欄中的[將身體形狀另存為材質]圖標
這兩種方法都將創建一個全新的模型類型。並且您用來保存它的方法與本教程的“姿勢預設”部分中的方法相同。

將身體形狀保存為材料後,您可以將其添加到空白畫布或!將其應用於您已經放置在畫布上的模型。
將身體形狀應用於先前放置在畫布上的模型不會重置姿勢。

[第 3 階段:相機設置和漫畫視角]
現在我們正在研究一些更有趣的東西,
從一些非常簡單的東西開始,一些相機預設!
在模型的底部灰色條上,您會看到一個名為“從預設中指定相機角度”的相機圖標
單擊它後,您將彈出一個菜單,其中包含 30 種不同的相機預設可供您使用。
這些預設非常適合您需要進行的快速簡便的參考。不必一直自己設置相機!
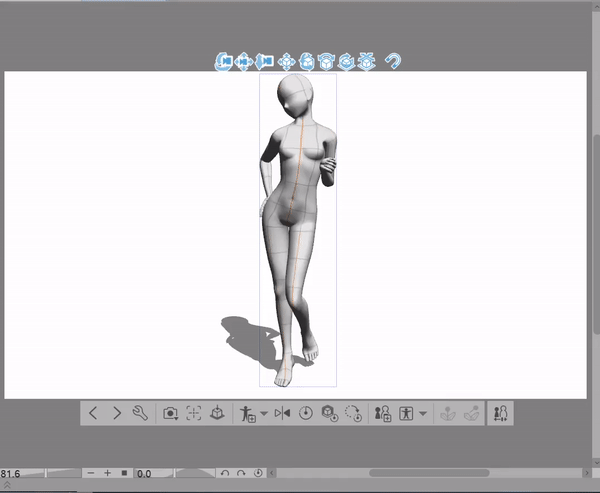
如果您想完全自己定位相機
單擊並拖動模型上方的藍色相機圖標,將相機放置在您想要的位置。每個人的工作方式都有點不同,所以我在下面創建了一個示例,以便您了解每個人的工作方式。
第一個圖標旋轉相機,
二是上下調整攝像頭
第三個圖標放大和縮小。
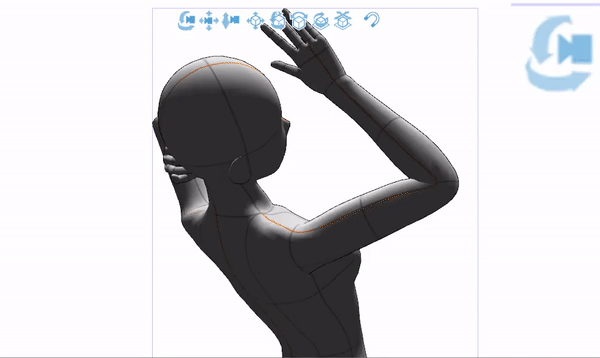
在 [Sub Tool Detail] 菜單中,您會發現更多的相機設置。此菜單非常適合您想要進行更複雜的更改
在標有“角度”的部分下,您會找到另一個可以調出之前顯示的相機預設的地方,以及“中心對象”的按鈕
“中心對象”按鈕會將相機設置到顯示您在畫布中心選擇的 3D 對象的位置。
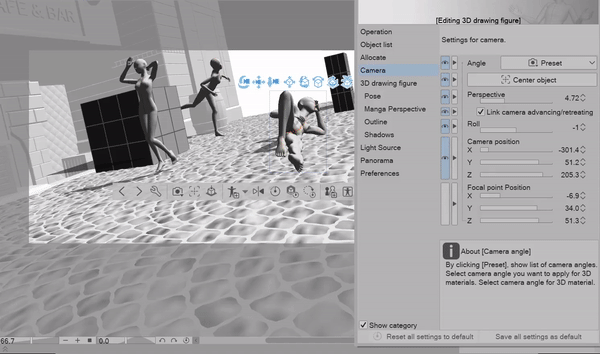
請記住,“中心對象”按鈕不會顯示在所有類型的 3D 對像上。在示例中,您可以看到當我切換到連接到我放置在畫布上的 3D 背景模型的對象時,“中心對象”按鈕會消失,但是當我切換到其他對象時,它會再次顯示。
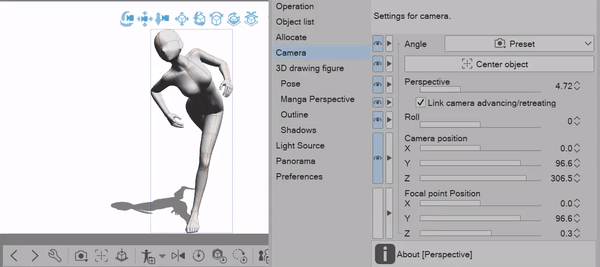
[Perspective] 滑塊可讓您扭曲並創建非常酷的相機視角,而這些視角是您自己難以實現的!
如果您取消選中 [鏈接攝像機前進/後退] 複選框,則滑塊的工作方式與放大和縮小非常相似。

我們將討論的下一個滑塊控制相機的旋轉。使用此滑塊更改相機後,您會注意到網格3D 地板也會發生變化。
您實際上並沒有移動 3D 地板或 3D 模型本身,而只是更改了相機對這些對象的視圖。
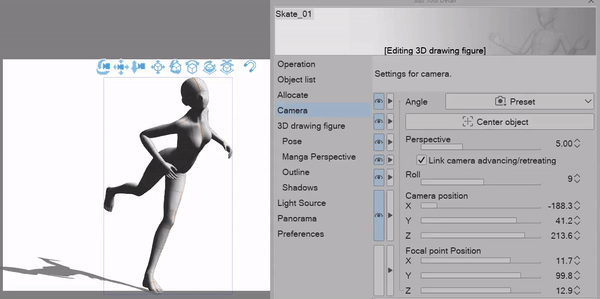
您可以使用不同的滑塊 [X、Y、Z] 調整相機,就像我們之前使用藍色相機圖標所做的那樣。
您不會發現自己調整 [Focal Point Position] 滑塊,坦率地說,很難分辨出焦點的確切位置。事實上,無論如何調整相機,焦點都會自動改變。
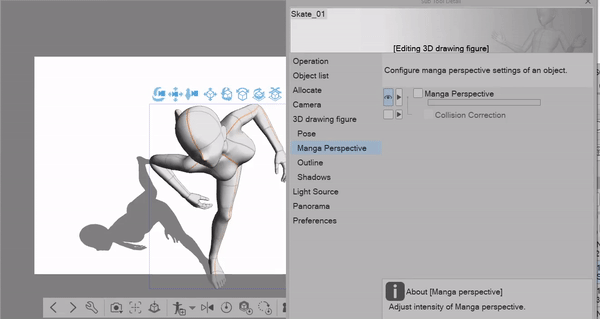
現在是有趣的部分的時候了!漫畫視角。
漫畫視角的工作原理很像 [相機] 類別中的 [視角] 滑塊,您可能會發現自己使用兩者的混合來完全獲得這些有趣的視角。
漫畫透視可能會佔用相當多的處理能力,因此根據您的設備,使用 [透視] 滑塊可能會更好。
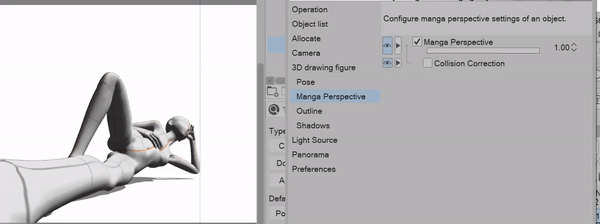
有時,如果您發現您使用的姿勢的手臂和腿處於開始碰撞的位置,您可能會發現使用 [碰撞校正] 複選框很有用。但是,有時您不會注意到打開或關閉它的巨大差異。
了解設置菜單
PHEW-哦,天哪,我們現在已經談了很多了!本節專為那些跳過索引中的這一部分或稍後返回本教程以嘗試查找特定內容的人設計。
我希望此列表對您將來有所幫助,因為您對所有按鈕和設置更加熟悉,
(我知道這很多,這就是為什麼我讓每個描述都盡可能簡單易懂)
就在我們進入描述之前,我想指出,您始終可以將鼠標懸停在 [子工具詳細信息] 菜單中的任何內容上,您會在面板底部找到您選擇的部分的簡短描述。
下一部分見 <3
1]“操作”
此菜單是對象工具的設置,您不會在此菜單中找到自己,就像...永遠一樣。在大多數情況下,您真的不需要從這裡更改任何內容。
2]“對象列表”
在您選擇畫布的不同 3D 對象之間切換。根據您選擇的 3D 對象,您會看到額外的設置或更少的設置,因此如果您在 [子工具詳細信息] 菜單中找不到某些內容,請確保您選擇了正確的對象!
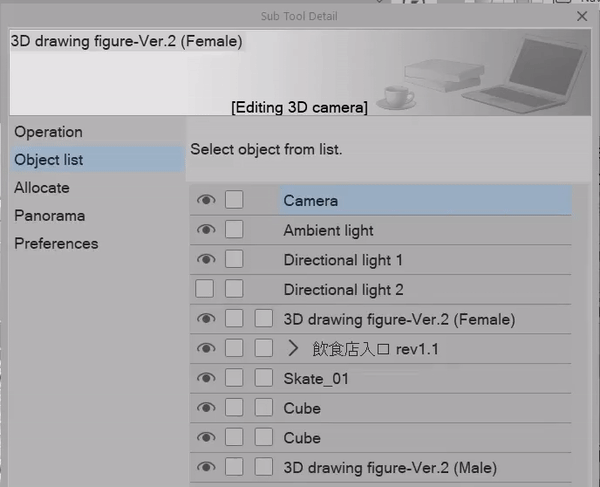
3]“分配”
更改您在 [子工具詳細信息菜單] 中選擇的 3d 對象
相同的功能可以在“3D模型基礎”中找到
如果您想輸入位置和大小的值,這很有用。
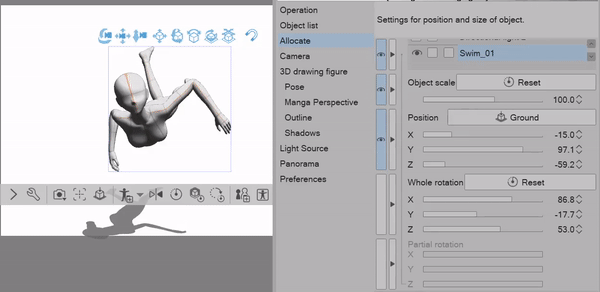
4]“相機”
請參閱“第 3 階段:相機設置和漫畫視角”
5]《3D繪圖圖》
請參閱“更改模型比例”
6]“姿勢”
見“擺手”
7]“漫畫視角”
請參閱“第 3 階段:相機設置和漫畫視角”
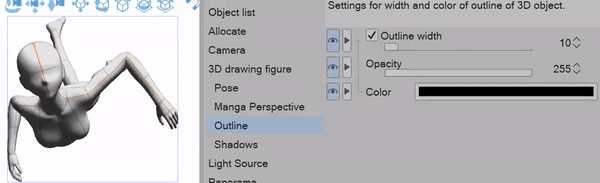
8]“大綱”
更改 3D 對象的輪廓
另請參閱“故障排除和常見錯誤”
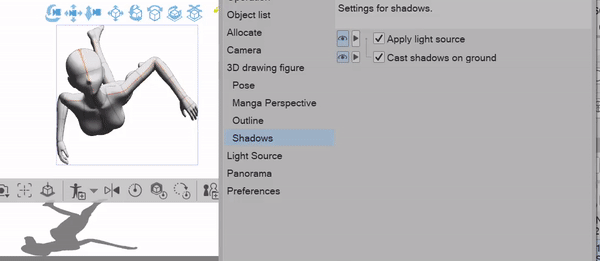
9]“陰影”
應用光源和在地面上投射陰影的複選框
另請參閱“故障排除和常見錯誤”
10]“光源”
用於 3D 對象光影設置
在“使用基元製作建築物”和故障排除和常見錯誤中找到

11]“全景”
請參閱“剪輯工作室中的全景圖”
12]“偏好”
用於對損壞的紋理或具有物理特性的 3d 對象的設置以及顯示設置進行故障排除。在“渲染設置”中,您還可以關閉 3D 模型上的輪廓並更改一些照明設置。 “物理設置”菜單不會顯示很多,因為基本 3D 模型沒有任何物理可更改。
[第 4 階段:3D 背景]
Clip Studio Paint 有許多內置的 3D 背景,您可以在 3D 類別中找到它們。
如果您從未在 Clip Studio 中下載過 3D 背景,您會注意到這個綠色的雲圖標。您所要做的就是單擊並拖動模型,您將彈出下載提示。
下載後無需重新打開 Clip studio,完成後會自動刷新,即可開始使用後台!
在畫布上放置 3D 背景後,您可以使用藍色圖標或使用一些預設的攝像機角度來更改攝像機角度。
現在請記住,並非您下載或找到的每個模型都有預設的攝像機角度,對於這些模型,您必須手動定位攝像機。
您可能已經註意到某些區域的照明有點強烈,並且門完全被陰影覆蓋,這不是我們想要的。
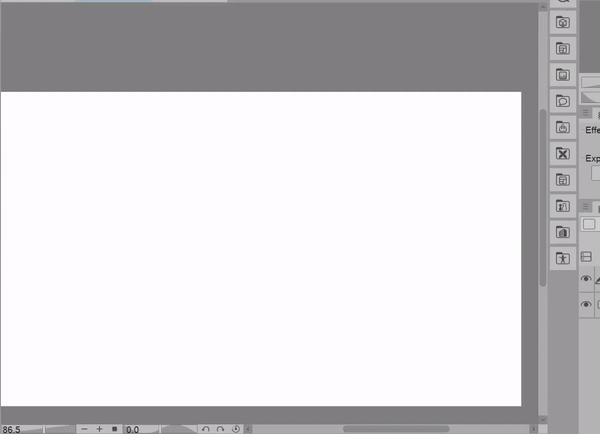
在 [Sub Tool Detail] 菜單中,我們將直接進入光源設置。
在這個菜單中,我們將看到一個帶有陰影的大圓圈,當您單擊並拖動時,您可以更改陰影的方向。
在我們對陰影滿意後,我們可以編輯[Directional Light],它是受我們剛剛編輯的陰影影響的光。
[環境光] 設置不受陰影影響,而是改變環境中的整體照明。
我強烈建議您使用各種顏色,這樣您就可以看到哪些顏色最適合您的特定目標。
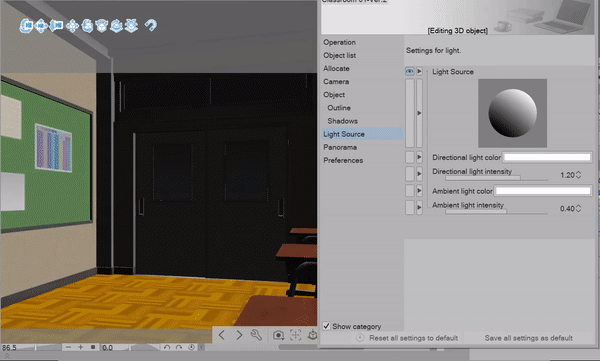
以下是您可以實現的一些很酷的照明設置的示例!
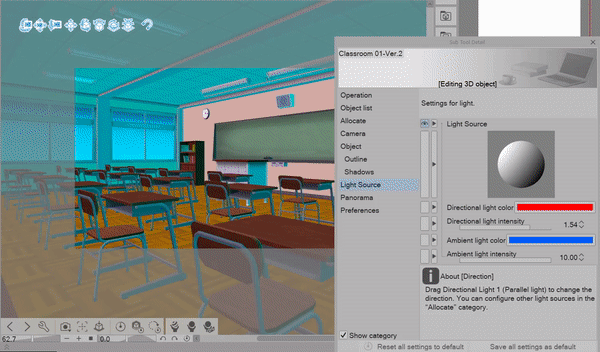
除了創建酷炫的燈光效果外,如果您想創建流行藝術/漫畫風格的背景,還有一些您會喜歡的設置!

在 [Sub Tool Detail] 菜單中,我們將通過 [Preferences] 類別更改設置。
點擊“渲染設置”
然後,我們將輪廓應用於 3d 模型,我將我的設置為 100
轉到“Lighting”下的框並將方法更改為[Toon]
就是這樣!

一些 3D 背景將有一些您可以使用的更多預設,就像您可以找到可移動對象(門、窗等)的設置或一般照明和顏色設置的相機預設一樣。
第一手圖標 [選擇材料預設] 處理從替代顏色集到同一模型的不同版本的任何內容。

秒針圖標 [Select Layout Preset] 將允許您更改或刪除 3D 模型中的對象。當您需要擺脫阻礙的牆壁或物體時,這將變得特別有用。

對於第三個也是最後一個手形圖標[選擇預設可移動部件],我們可以更改模型中已設置為可移動的任何部分。所以像門、鞦韆、窗戶等物體。
請記住,您下載的每個模型都可能沒有可移動的部件,在這種情況下,您只會看到一個空白的灰色框。

[第 5 階段:原語]
好的,既然我們已經討論了 3D 背景,讓我們來談談添加的新功能,3D Primitives!確保擁有最新更新,否則您可能看不到它們。
在 [3D] 類別下,進入 [Primitive] 部分,您可以在其中找到所有這些新的 3D 對象。
在我們深入了解我們可以用 3D 基元做的所有令人驚奇的事情之前,我想先了解一些基礎知識,這些基礎知識將使使用這些模型變得更加容易。從模型上方的這些藍色方形圖標開始,稱為 [運動操縱器]
這些圖標將出現在每個 3D 對像上,但是,您會發現它們在特別是為基元擺姿勢時非常有用。
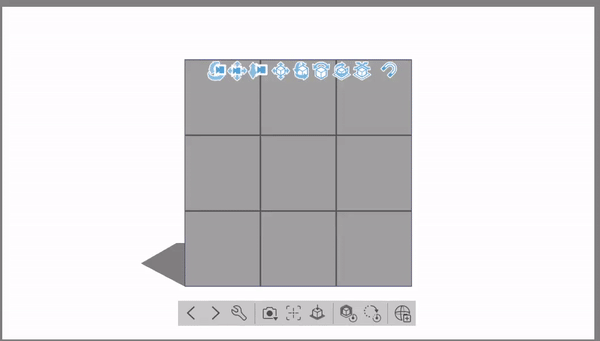
您可以單擊並拖動藍色圖標,也可以單擊要使用的圖標,您會注意到它會變成較深的顏色。通過單擊激活圖標後,您可以在畫布上自由單擊並拖動以旋轉和移動對象。
我確定我知道你在想什麼,“這可能很有用,但是它太難以預測而且坦率地說有點難以控制,我不妨使用 [Root Manipulator] 控件來代替”
對此我會說你是對的,除了我可能遺漏了一個關鍵元素只是為了讓你看到打開或關閉此功能之間的區別。
此磁鐵圖標可切換 [對齊 3D 模型] 模式。
[捕捉到 3D 模型] 模式允許您在移動時將 3D 材質捕捉到其他對象的位置、旋轉和大小。您會在下面的示例中註意到,啟用此設置後 [Movement manipulators] 的工作效率更高。
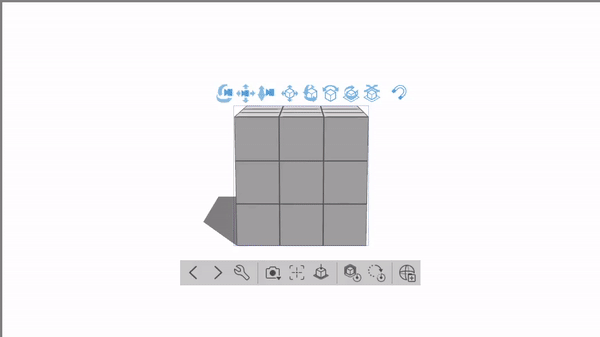
好吧好吧,我知道我們已經和這個無聊的舊立方體玩了太久了,所以!讓我們快速了解一下我們將在接下來的幾節中使用的所有功能
1. 全新的[Root Manipulator]。我們可以使用這些彩色旋鈕調整長度、寬度或深度。

以下所有設置都可以在 [Primitive] 下的 [Sub Tool Detail] 菜單中找到
1. 細分
2.顯示線框複選框
3.對象顏色和下面的所有選項

用基元建造建築物
我們第一次可以在剪輯工作室中建造自己的建築!!無需任何外部 3D 建模程序。這有多刺激?!
請記住,這個功能是相當新的,會有一些限制但是我們可以製作一些非常酷的東西。
首先,我們將製作房屋的外殼。我想避免在單層上使用太多圖元,所以我不會手工製作任何牆壁,而是使用立方體。
我還將關閉線框,以便更好地查看模型。隨著我們的進行,我們將使用線框來創建一扇門和一些窗戶!
我啟用了 [對齊 3D 模型] 功能,以幫助我確保我的對象正確排列和連接。

為了製作一些簡單的窗口,我將在畫布上添加另一個立方體,然後將其調整到正確的大小後,我將打開 [Sub Tool Detail] 菜單並更改線框設置以及對象顏色。
這將有助於稍後我們將這所房子變成 Webtoon 背景!

在添加門之前,我會更改房子每個部分的顏色,以便更容易看到。
對於這所房子,我做了一個非常簡單的屋頂。通過在房子頂部添加另一個正方形,然後將顏色更改為深灰色。
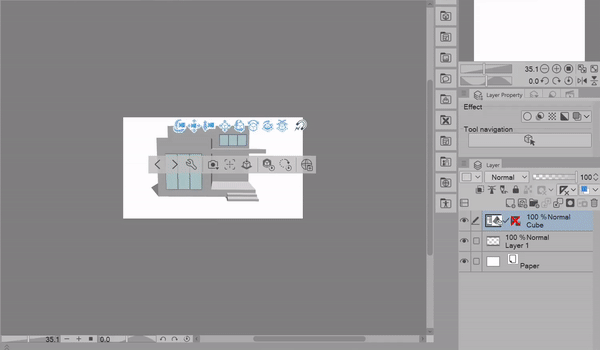
我會用和窗戶一樣的方法在門上做玻璃。從這一點開始的其他一切都只是最後的潤色和小編輯。
就像我們建造了我們的第一所房子一樣!但是我們如何將它用於背景呢?

完全可以只使用我們現有的資源來創建一些令人驚嘆的背景資源,實際上最後我將在下面的示例中向您展示如何快速實現結果。
然而,當談到我們目前擁有模型的方式時,有些事情確實讓我有點困擾。沒有質感!
啊,好吧,你已經在本教程中待得夠久了,你知道我有一些東西在商店裡 :)
將紋理添加到 3D 基元
在我們開始向我們的 3D 模型添加任何紋理之前,我們需要獲取 [UV Map]。
不要驚慌!它並不像聽起來那麼複雜。 [UV Map] 是我們 3D 對象的未分解 2D 版本。 [UV Map] 允許我們創建自己的紋理以放置在模型上。
使用 [Sub Tool Detail] 菜單,我們將轉到 [Primitive] 並單擊 [Export],這將彈出創建新剪輯工作室文件的提示。
保存文件後,繼續打開它。
在我的示例中,我為每個正方形著色並標記。這個模板將幫助我設計和繪製門窗的紋理。
製作模板可幫助您可視化紋理是如何放置在 3D 圖元上的。
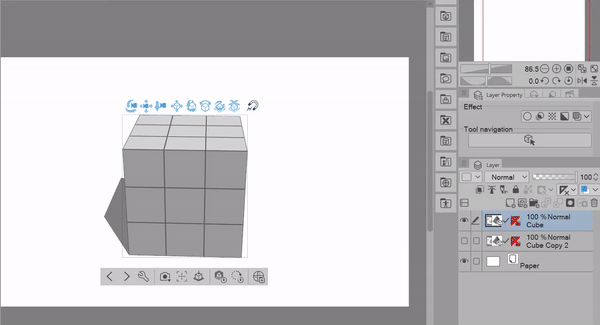
請記住,每當您向背面或底部正方形添加任何內容時,您都需要翻轉圖像。否則會出現顛倒!
對於所有的窗戶,我將主要在 UV 貼圖的第一個平面上著色。因為我永遠不會翻轉窗戶,所以我沒有必要給那面塗色。然而!為了獲得額外的深度,我將使用噴槍並添加一些邊緣陰影。
當您為 UV 貼圖製作紋理時,您不必擔心溢出,因為模型只會顯示適合 UV 貼圖的紋理。
警告請務必關閉您正在處理的文件上的 UV 貼圖網格,否則您的紋理中會有網格!
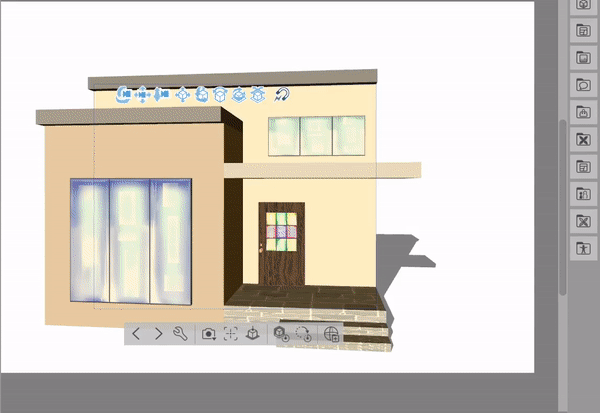
可以單擊紋理並將其拖動到 3D 圖元上,但並非每個形狀在相同紋理下看起來都很好。
例如,當我將木材紋理放在房子上時,它會變大並變形,但當我將它應用到球體和其他基元上時,它看起來要好得多。出於這個原因,我強烈建議導出 UV 貼圖並在那裡添加紋理。
通常,使用 UV 貼圖可以更好地控制結果,然後將紋理直接放置在模型上。
根據模型的不同,紋理將被擠壓或拉伸,您必須記住這一點來編輯紋理。
由於我的門基本上是一個長方形,我將把門把手紋理壓扁一點以達到我正在尋找的結果
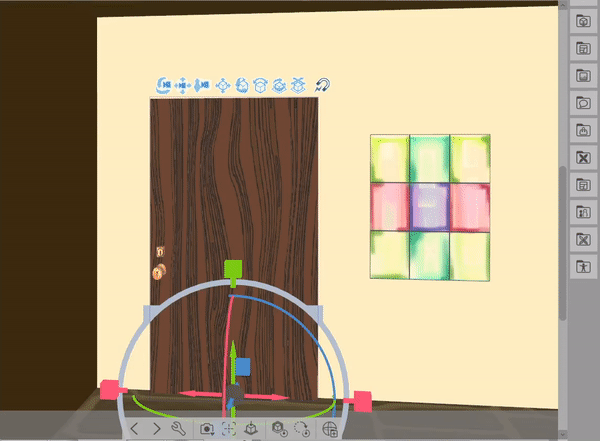
我建議您在為其創建紋理之前規劃您要使用的形狀,如果您決定進行過於劇烈的形狀更改,則紋理將開始看起來質量較低且變形。
保存房間預設
所以!您已經為這座令人驚嘆的房子投入了所有時間和精力。現在你所要做的就是把它保存在它自己的畫布上,然後復制粘貼到時間結束——等等,難道沒有更好的方法來保存我的房子資產嗎?
我很高興你問!現在您可能已經知道,您不能將整個房子保存為一個對象,除非您喜歡擁有一個大立方體。
不,不,我學到了一些關於 3D 基元的東西以前還沒有討論過,
將您的房子保存為模板!!
在您可以保存為模板之前,您必須確保畫布上沒有任何其他圖層。這是為了避免意外保存您不想要的額外圖層數據。
確保您選擇了 3D 圖層,然後轉到
[編輯]
[註冊材料]
然後點擊【模板】
保存材料後,您可以單擊並將其拖動到畫布上!
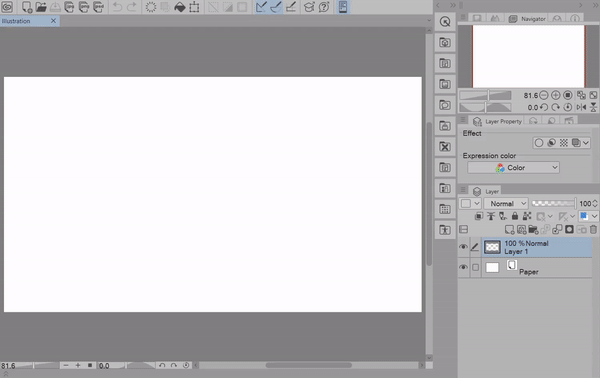
您將要避免嘗試將房屋的所有部分一起移動。
從本教程開始,您無法合併對象,因此當您嘗試將它們全部旋轉在一起時,您只會破壞模型。

如果您發現自己不小心旋轉了物體,您可以打開 [子工具詳細信息] 菜單
然後轉到[對象列表]並鎖定圖層上的所有對象。在再次解鎖之前,您將無法旋轉或移動對象

一起添加多個資產
就在那時!我們已經開始使用 3D 人物和 3D 背景,並且在大多數情況下,您擁有將它們一起使用所需的所有工具。
當您繼續您的 3D 旅程時,我提供了一些方便您使用的功能。
我們將討論我們尚未討論的最後一組圖標。我們從左到右,
[中心對象]
這與我們在本教程相機部分的 [子工具詳細菜單] 中的按鈕相同
[將模型放在地面上]
[將模型恢復為默認姿勢]
這將重置 3D 人物姿勢
[重置模型比例]
[重置模型旋轉]
在大多數情況下,所有這些按鈕僅用於將您在畫布上的模型重置為默認狀態。但是,您會發現 [Place Model On Ground Level] 按鈕非常有用。

您將使用此按鈕將 3D 人物放置在椅子、床和諸如此類的東西上。如果您將模型放置在地平面之上或之下太遠,它也會有所幫助。

看那個!我們已經討論了使用 3D 時您需要了解的所有按鈕和設置,我知道這並不總是最令人興奮的話題,但我希望它能給您帶來一些靈感,讓您在自己的工作流程中開始使用 3D。
一般來說,在製作插圖、漫畫和客戶作品時,結合使用 3D 資源有助於節省大量時間,尤其是在您的時間緊迫的情況下。即使您似乎在走捷徑,但仍需要大量技能才能將 3D 轉變為專業藝術品。
所有側面視圖調色板(僅限 EX)
老實說,我想避免過早談論這個功能,當我們開始談論用原始人建造房屋時,它會更合適。不過,我推遲了,因為我不希望你覺得你需要這個功能才能獲得完整的 3D 姿勢體驗。
[All Sides View] 是 Clip Studio Paint EX 版本的獨有功能,目前正在廣泛討論。
此功能允許您從多個角度編輯畫布上的 3D 模型。
要打開 [All Sides View],請轉到 [Window],您會在那裡找到它。
單擊它後,您將看到您的 3D 模型或空白方塊。
如果您看到一個空白方塊,請務必選擇您的 3D 模型圖層,然後您將能夠看到多視圖透視。
您會注意到 [All Sides View] 面板底部的各種圖標,每個圖標都會更改與您擁有的 3D 對象的視圖和麵板內的多視圖相關的一些設置。

第一個圖標更改您呈現的視圖類型。

第二個圖標 [Adapt View To Editing Target] 將 [All Sides View] 面板的視角更改為專注於您選擇的對象。
第三個圖標 [Makes Camera Perspective Reflect Perspective View] 設置 [All Sides View] 菜單中的透視圖以匹配您擁有的畫布透視圖。
第四個圖標 [Makes Perspective View Camera Reflect Canvas] 與上一個圖標相反,更改畫布視圖以反映透視圖。

最後 3 個按鈕更改了一些常規功能,
第一個 [Show Face Border Edge] 打開和關閉網格,儘管我個人不會使用它,但您可能會發現它也很有幫助!
第二個圖標自動同步畫布上的相機和透視圖。
第三個可讓您查看 3D 空間中的相機位置,您也可以從那裡進行調整。
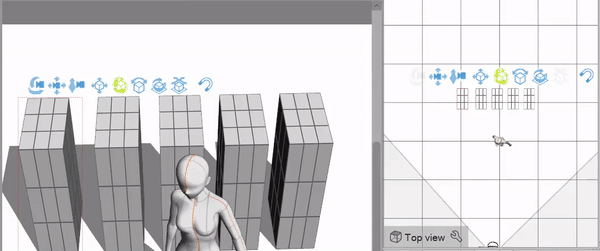
當您想要在畫布上複製和粘貼多個對象並同時調整它們時,[All Sides View] 非常適合。
同樣,此功能並不是完全能夠在 3D 中製作很酷的東西所必需的,它只是一個非常酷的工具,如果您有 EX 版本,您可以使用它。
[第 8 階段:充分利用 3D] 從 3D 模型中提取線條(PRO & EX)
Clip Studio 的 PRO 版本無法從 3D 模型中提取線條,但是!還有另一種獲得漫畫風格線條的方法!有時我會使用這種方法而不是 EX 版本中的提取線功能,因為它看起來很漂亮。

繼續放置並定位要變成背景的 3D 模型。
之後右鍵單擊圖層並選擇[光柵化]
接下來複製圖層並命名一個“顏色”和另一個“線”
關閉“顏色層”的可見性,這是為了讓我們看到我們在下一步中創建的線條
選擇“線”層後,轉到[過濾器]
[影響]
並單擊 [藝術]

進入 [藝術] 菜單後,單擊顯示為 [僅線條] 的選項,一旦您對結果感到滿意,請單擊 [確定]。
現在我們有了一個新的線層,當我們重新打開顏色層時,我們可以單獨編輯它們。

我將使用漸變貼圖來使調色板和諧。我留下了我在上面使用的資產。但是這種方法適用於任何類型的漸變,甚至是您使用 [自由漸變工具] 創建的漸變,我在“如何掌握參考圖層教程”中對此進行了更深入的討論。
如何編輯和更改 3D 背景取決於您。這只是您可以使用 3D 背景模型完成的無數事情的一個示例。

從 3D 模型中提取線條(僅限 EX)
從圖像或 LT 轉換中提取線條是 EX 獨有的功能。在大多數情況下,它非常簡單。您可以右鍵單擊並選擇 [轉換為線條和色調] 選項,也可以使用 [圖層屬性] 菜單中的 [提取線條] 圖標。
您可能認為這些方法可以達到相同的結果……對吧?答案是肯定的和否定的。

由於大多數人都知道此功能對漫畫和漫畫的照片抨擊很有用,因此我們將從照片開始。
我自己拍了這張樓梯的照片,它有很多不同的元素,比如一棵樹、一些磚塊和樓梯的金屬條。
您會注意到,當我單擊 [Extract Line] 圖標時,它會給我一些線條,但大多是黑白的。然後當我去使用[Convert to Lines and Tones] 你會得到一個完全不同的結果。
為什麼?
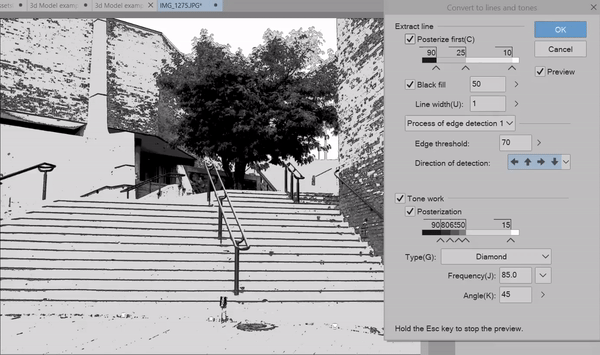
這兩種方法的最大區別在於音調的添加。一般來說,當您嘗試使用 [Convert to Lines and Tones] 時,您會得到很多灰色和中間色調,相比之下,Extract 線只會專注於線條,不會添加任何色調。

對於這張圖片,我使用 [Extract Line] 按鈕得到了更好的結果,
完成設置後,我轉到 [Layer Property] 面板,我向下滾動以找到選項 [Convert to Lines and Tones]
單擊此菜單中的按鈕將保留我從 [Extract Line] 按鈕獲得的結果,並且不會添加任何額外的音調,除非我在彈出菜單中專門添加它們。
現在我將有一個帶有線條和白色填充的文件夾,我這樣做了,而不是僅僅光柵化圖層,這只會給我一個平面圖像,因為我想使用校正過濾器。
第一個校正過濾器 [調整線寬] 根據您想要完成的操作使線條變細或變粗。
第二個校正濾鏡 [Remove Dust] 去除了我不需要的所有隨機微小像素。一定要開啟[去除透明膠片上的灰塵],否則這個濾鏡不會對圖像做任何事情。
如果您通過右鍵單擊 3D 對像圖層使用 [轉換為線條和色調] 選項,您將獲得一些額外的選項,允許您將線條導出為矢量或柵格圖層。
您將看到的新選項是 [Extract line] 和 [Depth] ,它們調整線條粗細和線條提取的其他設置。
將來我想製作一個關於線條提取以及如何準備 3D 對象和不同類型圖像的深入教程,但是我想讓 EX 和 PRO 版本的用戶都可以訪問這個教程。因此,如果您有興趣從我這裡看到什麼,請務必讓我知道!
現在,我已經為您提供了輕鬆瀏覽此功能的基本工具,因此請自行探索和測試!
使用 AI 著色背景(技術預覽)
到目前為止,我已經向您展示了已經內置某種顏色的 3D 模型示例,但是當您開始使用灰度 3D 模型時會發生什麼?更好的問題是,如果您在最後期限內並且有一堆需要在短時間內著色的背景怎麼辦?
最近我發現自己面臨這兩個問題,並且我能夠使用這個工具製作我職業生涯中最酷的漫畫面板。 (毫不誇張地說,這個工具真正讓我能夠及時完成我的網絡漫畫項目)
此功能在 EX 和 PRO 版本中。
我一直在使用 [Colorize (Technology Preview) 為我的圖像著色過程/
您首先需要將線稿放在一個圖層上,將其設置為參考圖層,然後在下面的另一圖層中輸入您要使用的一般顏色。
然後你去[編輯]
[著色(技術預覽)]
並單擊[使用提示圖像並著色]
在你讓程序處理之後,你會得到結果。

在第一張圖片中,你會看到我的線稿,
我放下的顏色,
結果,
然後是我自己做的一些最後的後期處理。
作為一個做插圖和漫畫的人,讓我感到困惑的是這個工具允許的可能性!我可以花更多的時間進行創意,而花更少的時間在為背景著色方面費時費力。我希望這個功能可以減少 3D 背景顏色的嚇人!
本節中的所有圖片均來自我的網絡漫畫“Peppermint Occult”,您可以在 webtoon 畫布上找到它。它也將在下面鏈接。
Clip Studio 中的全景圖
除了 3D 基元,我們還獲得了一種名為 Panoramas 的新型 3D 對象。
全景圖是可以在 3D 圖層中旋轉 360 度的 2D 圖像。您可以將它們用作插圖和漫畫的背景!

全景圖位於 [Material Panel] 中的 3D 類別中,您可能需要先下載它們。
如果由於某種原因內置全景圖沒有顯示在您的文件夾中。嘗試轉到剪輯工作室啟動器
點擊“管理材料”
然後點擊齒輪圖標,
從那裡您將看到“下載其他材料”選項,這應該可以解決問題!
放下全景圖後,您需要打開 [Sub Tool Detail] 菜單並更改相機類別中的 [Perspective] 設置。

您還可以將 3D 人物放置在擁有全景圖的同一圖層上,但是您需要進行一些修改以確保透視匹配。
Panorama 在起草和製作漫畫場景時很有幫助,我迫不及待地想看看社區用這個新工具帶來的東西!
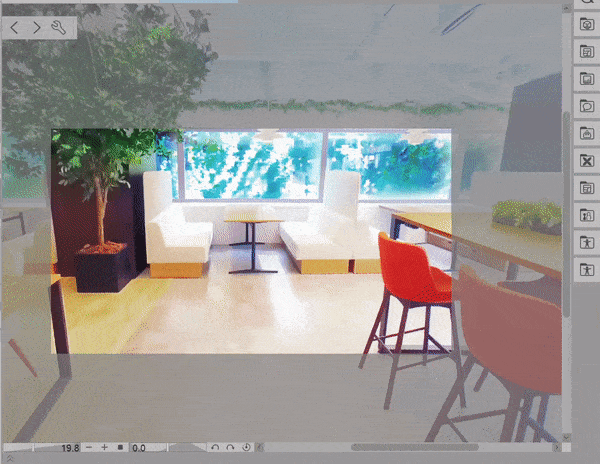
如果您已經知道如何自己製作全景圖但不知道如何設置,這就是您需要做的。
轉到[圖層]
[新圖層]
並點擊【3D圖層】
這將創建一個空白 3D 圖層,您可以在其中放置全景圖像。
接下來打開[子工具詳細信息]菜單
前往【全景】
然後點擊【打開】就可以添加全景圖了!
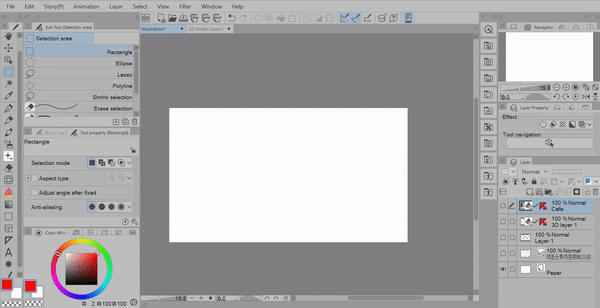
[第 7 階段:故障排除和常見錯誤]

您會遇到的最常見的意外錯誤之一是在使用 3D 時切換工具。通過誤按鍵盤上的某個鍵或者可能在不注意的情況下切換工具來切換到畫筆非常容易。
結果是您的鼠標變成了一個紅色的劃掉的圓圈,並且無法在 3D 圖層上編輯任何內容。您所要做的就是切換到[操作],然後單擊[對象]工具,您就可以再次開始編輯。
有時,如果您在 [操作] 工具集中切換工具,圖標會發生變化,在這種情況下,您只需單擊它並找到 [對象] 工具。
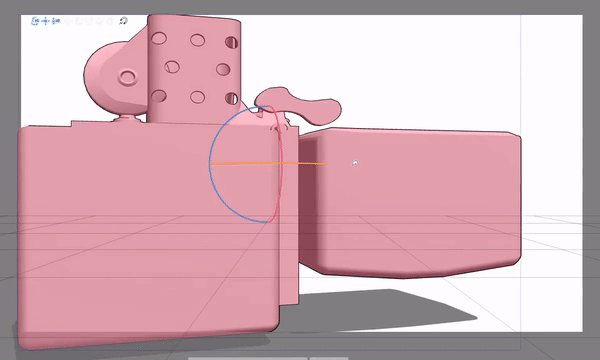
您會遇到的第二個最常見的錯誤是“損壞的旋轉模型”,不,它們實際上並沒有損壞,就像我們談到的由基元製成的房屋一樣,您不能總是旋轉對象本身。相反,您需要使用相機來旋轉和更改對象的視角。
您會在資源商店中遇到很多此類 3D 模型,這就是為什麼我如此強調移動物體和移動相機之間的區別的原因。

我遇到的另一個錯誤,我確信已經導致廢棄資產和沮喪的用戶是這個奇怪的黑色陰影,當你旋轉相機時它會移動。
99% 的情況下,這個陰影不是因為模型損壞,而是模型上的應用輪廓引起的奇怪異常。
在 [Sub Tool Detail] 菜單中,轉到 [Outline] 並關閉複選框。
我感到所有無法弄清楚問題所在的用戶的痛苦,現在才告訴你自己,解決方案實際上是一個複選框。對不起,你不得不以這種方式找到!希望這將恢復您過去下載的一些舊資產。
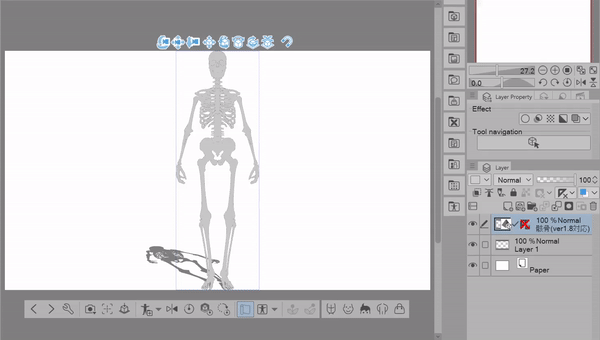
關於復選框的主題,您會遇到的另一個常見錯誤是關閉模型上的陰影。一些模型嚴重依賴陰影來顯示深度,如果它們被關閉,您可能會認為下載過程中發生了錯誤。
同樣,這只是您必須重新打開的設置。
打開【Sub Tool Detail】菜單,【Shadows】並開啟【Apply Light Source】
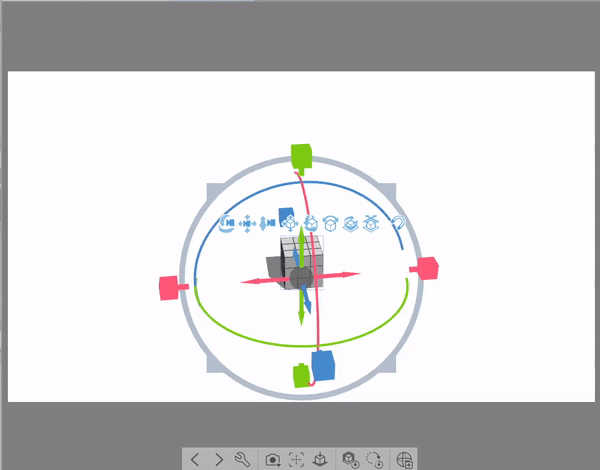
我偶爾看到的另一個“錯誤”是3D模型底部的灰色條突然從底部切換到頂部,所有相機圖標也會消失。
然而,在上一節中,我們在創建新的空白 3D 圖層時看到了頂部的灰色條,所以這不是一個錯誤,而是在您工作時發生的相當混亂的事情。
我注意到它在復制和粘貼一堆對象然後點擊撤消按鈕後彈出,或者當我第一次放置一些 3D 背景時彈出。
要解決此問題,您可以單擊其中一個箭頭(這些箭頭在圖層上的 3D 對象之間切換)或再次單擊您的 3D 對象。
在大多數情況下,您不應該遇到很多錯誤,如果遇到,通常刪除圖層並再次放置 3D 對象應該可以解決您遇到的任何問題。或者在最壞的情況下,您關閉並重新打開 Clip Studio 以解決問題。
如果您似乎仍然有問題,則可能是您從資產商店下載的資產損壞,或者 [Sub Tool Detail] 菜單中的某些內容導致了問題。
最後的想法
PHEW- 哦,我的這篇文章很長,但我相信你已經在本教程中學到了一些新東西。
非常感謝你加入我,
確保喜歡並收藏本教程,以備後用。它也讓我知道將來會製作更多教程!
如果你想看更多我的作品,你可以在我的 Linktree 上找到它,在那裡你可以找到我的 Insta、Tiktok 和 Youtube,在那裡我發布了更多這樣的內容!
本教程中展示的許多藝術品都來自我的網絡漫畫 Peppermint Occult,因此,如果您喜歡我的藝術品並享受一點喜劇恐怖,可以在下面的鏈接中查看!
我還製作了更多有趣的教程,例如
“像專業人士一樣為您的插圖著色,在剪輯工作室繪畫中填充工具的初學者指南”
“如何繪製腿和腳”指南專門通過使用 3D 模型和套索填充工具來創建令人驚嘆的插圖,從而使事情變得簡單。
“為社交媒體設計令人驚嘆的圖標” 一個初學者圖標設計教程,我們在其中討論大小調整、如何製作自己的圖標模板以及將圖像保存為 JPEG 或 PNG 之間的區別
和“如何掌握參考層”是所有涉及參考層的一站式商店。從實用到酷炫的未知功能,本教程將全部討論!
有了這個,我希望很快再見到你再見!






















留言