鉛筆插畫教程
介紹
亨洛,我的名字是瑪麗。
歡迎。在本教程中,我將解決創建鉛筆插圖的主題。本教程為所有好奇的人提供了詳盡的信息。請隨意繼續,請盡情享受。
補充視頻
(2023.09.03) 視頻獨有的旁白和實時繪圖過程加速的剪輯。信息的順序將與書面內容相同,因此很容易並排閱讀。
※ 我終於成功恢復了我編輯的視頻文件,所以我也只是將其作為更新包含在內!烏魯木齊
每次我添加東西時,筆記本電腦都會延遲一個小時,這讓我陷入了一種不穩定的境地。
關於傳統材料
在傳統藝術中,混合顏色通常依賴於物理材質的屬性,例如紙張特性、工具類型或畫布紋理。數字藝術更多地依賴於控件、工具動力學、透明度、圖層和混合模式的定制,從而允許精確的控制和實驗。
由於我們要將傳統鉛筆劃複製到數字中,因此了解有關現實生活中使用的材料的總體概念和信息非常重要。
▷ 紙
素描本或繪圖紙紋理適合鉛筆工作。紙張表面的紋理和吸收性顯著影響鉛筆劃的整體粗糙度或平滑度。
在數字中,即使我們使用紋理畫筆,我們也會依靠全紙紋理來創建更真實的效果。
其他類型的紙張,如水彩紙、牛皮紙等,可以用來實現獨特的紋理或表現出更突出的明暗值顯示。
▷ 鉛筆
石墨鉛筆在現實生活中會有不同程度的硬度。較軟的鉛等於較深的標記,而較硬的鉛等於較淺的標記,更容易擦除。除非由於各層相互重疊而過度勞累,否則它可以從紙上擦掉。
石墨鉛筆等級:
① 4H 等淺色鉛筆可產生淺色或細線,非常適合準備初始草圖輪廓。
② HB 等中號鉛筆用途廣泛,非常適合一般繪畫和著色。
③ 4B 或 6B 等深色鉛筆可產生較暗的線條以產生陰影和對比度。
木炭鉛筆將成為某些區域產生深黑色啞光的替代品,因為石墨鉛筆在大量使用後會達到閃亮、光滑的表面,並且它們往往會出現淺灰色反射。與石墨不同,木炭鉛筆很容易碎裂,並且在大量使用時會產生更多可見的灰塵。
通過視覺比較,可以分析需要做什麼紋理、顏色和陰影才能創建令人信服的鉛筆劃。
為了實現較淺的陰影值(例如高光),傳統藝術家可能會使用白炭筆。
儘管有這個名字,但它與傳統木炭沒有任何關係,因為它含有鈦白顏料或碳酸鈣。碳酸鈣也稱為白堊。
白炭筆與黑色繪圖紙搭配產生強烈的對比,使主體更加突出。
白炭筆還可搭配石墨鉛筆、木炭鉛筆、彩色鉛筆,同時利用牛皮紙、色調紙或其他彩色紙來顯示各種明暗值。
彩色鉛筆 擦除時會在紙張表面留下更多顏料。為了了解彩色鉛筆的特性,它的芯是由顏料與蠟、油和少量粘土的混合物製成的。
現在,我已將彩色鉛筆陰影的顏色編譯成顏色圖表。石墨鉛筆顏色也作為獎勵添加。
與數字光譜中可以提供的大量顏色選擇相比,彩色鉛筆的顏色選擇有限。更傾向於飽和光譜,顏色範圍很容易創造活力。
陰影彩色鉛筆會粘在畫有石墨的紙上。然而,由於材料特性的衝突,很難將石墨分層覆蓋在彩色鉛筆上。做法是先將石墨鉛筆放在紙上,然後將彩色鉛筆放在上面。
然而,厚重的陰影石墨層會產生閃亮、光滑的表面,也會在到達彩色鉛筆階段之前在其上方產生陰影困難。傳統上,人們的做法是用石墨鉛筆在表面輕輕勾畫,以粗略地勾勒出主題的形狀。
在數字化中,不存在這樣的缺點,但最好注意這一點,因為我們正在復制傳統的材料印象。
關於傳統鉛筆技術
▷ 著色技術
我將介紹八種著色技術。它們中的每一個都用於製作現實生活中的鉛筆插圖。
陰影ー同一方向的平行線陰影。較近的線條 = 較暗的區域。
交叉陰影ー在相交方向上對兩組平行線進行著色。
色調ー不同鉛筆等級和壓力的陰影。
點畫ー不同大小和密度的點的陰影。較近的點 = 較暗的區域。
亂七八糟ー著色快速重疊的不同線條形狀。
塗抹ー混合以創建平滑的過渡。
圓形ー對圓形線條形狀進行陰影處理。
輪廓ー跟隨物體形狀的線條陰影。
▷ 傾斜
在著色過程中調整鉛筆的角度有多種用途。當鉛筆放平時,它可以輕輕地覆蓋更廣泛的區域。輕微傾斜有利於無縫混合。直立握筆會產生更暗的陰影和更清晰的線條以呈現細節,同時以不同的傾斜角度分層創建或增加深度。混合各種傾斜分層創建一個維度,也有助於模擬高光和光澤。值得慶幸的是,Clip Studio Paint 涵蓋了傾斜設置,使得複制鉛筆的屬性變得更容易。
工具、材料和設置
使用默認工具和材料或依靠可下載資源,我們已經可以實現傳統的數字繪圖。現在可以輕鬆地為我們喜歡的工具創建設置或訪問其他人完成的工具。
▷ 紙張 - 默認
推薦的紙張紋理默認圖像材質是來自 Clip Studio Paint 的“材質:紋理*”下的“附加材質”。
❓如何獲取和利用附加材料:
步驟1 :
在窗口>材質>材質:紋理下找到它,然後在左下角,在類型下查找並單擊附加材質④。
以防萬一 材質:紋理 未列出,請選擇材質:所有材質或材質:單色圖案。如果這些都沒有列出,只需選擇其中一個並按順序定位:①所有材質 > ②單色圖案 > ③紋理
第2步 :
在“材質:紋理”下,單擊首選材質並將其拖動到兩個位置之一。
1.帆布
2.層
如果附加材料被意外刪除或尚未下載,只需單擊“設置”下的立即下載附加材料(C),即可從 CLIP STUDIO 下載材料。設置圖標是右上角倒數第二個圖標。
▷ Paper - Clip Studio 資產
這些是 Clip Studio Assets 推薦的一些紙張紋理材質。
繪圖紙紋理
真實的紙張紋理
牛皮紙套裝
單色紋理包
❓ 如何下載並導入紙張紋理素材以供使用
▷ 畫筆 - 默認
以下是推薦的默認畫筆。
鉛筆刷
石墨
① 真正的鉛筆
② 設計鉛筆
③ 彩色鉛筆
④ 粗鉛筆
⑤ 錐形鉛筆
⑥ 鉛筆
木炭鉛筆・白炭筆
④ 粗鉛筆
**** 粉筆
⑧ 木炭
橡皮刷
⑩ 揉捏橡皮擦
弄髒
⑨ 噪音
⑪ 混合
畫筆 - 默認比較表
▷ 畫筆 - Clip Studio Assets
推薦使用以下可下載的畫筆或工具。
完美鉛筆(帶傾斜支撐)
R鉛筆
動畫師的逼真鉛筆 - 內部人員監督版
厚輕柔壓 - 鉛筆套裝
寫實鉛筆
自動鉛筆0.5
鋒利的鉛筆(線性/曲線)
畫筆 - Clip Studio 資產比較表
❓ 畫筆工具如何下載並導入使用
▷ 實現塗抹效果
塗抹效果
對於 ⑪ 混合,需要注意的是,根據使用工具時的壓力,色調也會失去其紋理和褪色。
對於 ⑨ 噪點,不是在手動著色後進行混合,而是像普通畫筆一樣向繪圖中添加更多內容,同時獲得塗抹效果。使用它進行著色,同時仍然能夠獲得柔和的塗抹效果。
▷ 像真正的彩色鉛筆一樣混合顏色
Clip Studio Paint 發布了 2.0 的更新,混合模式,允許用戶混合更類似於現實生活中傳統著色的顏色。按照步驟啟用該功能。
第 1 步:
選擇所需的用於著色的畫筆後,找到子工具詳細信息。
有兩個地點。
位置 1:窗下。
位置 2:工具屬性的右下角。
第 2 步:
找到 Ink 並啟用顏色混合。將混合模式從標準更改為感知。
注意:使用混色時無法選擇混合模式。此外,根據顏色和畫筆,有些顏色和畫筆可能與標準混合模式混合得更好。
↓ 位置1:窗下。
↓ 位置2:工具屬性的右下角。
↓子工具詳細信息>墨水>顏色混合>混合模式
▷ 使用任何畫筆擦除
通過從純色切換到透明色,可以使用相同的默認畫筆或畫筆資源進行擦除。用它來擦除部分、擦除錯誤或進行細化,同時仍保持與繪畫所用畫筆相同的紋理。
第 1 步:
選擇三種顏色中的任意一種透明顏色。 ②工具右下角、色輪左下角或顏色滑塊右下角。
第 2 步:
選擇本教程推薦的任何畫筆,或您自己喜歡的鉛筆劃筆。選擇所需的畫筆後,擦除需要擦除的部分。
創建自己的紙張資產
Clip Studio Paint 提供了無數的自定義選項,因此您可以隨意探索和自定義設置,以進一步匹配您喜歡的繪圖風格。以下信息介紹了創建和使用您自己的材料的方法。
▷ 使用自己的圖像創建無縫紙張紋理
第 1 步: 將鼠標懸停在“文件”上,創建一個新文件,然後單擊“新建”。
將項目文件設置為插圖。將文件名設置為首選名稱。將“畫布大小”指定為相同大小,創建一個正方形,例如 2000 x 2000 像素。根據要導入的圖像尺寸調整畫布尺寸。
步驟2: 新文檔打開後,從存儲所選照片的文件夾中找到該照片的位置,然後將文件拖放到圖層中。
步驟3: 如果圖像的大小超出畫布大小,請右鍵單擊該圖層,然後將鼠標懸停在該圖層上並單擊“柵格化”,將圖像材質轉換為基於像素的圖層。通過①全選、②刪除外部選擇來刪除多餘的部分,然後刪除後,③取消選擇。將圖層轉換回圖像材質圖層,然後單擊“確定”。
注意:如果圖像大小與畫布相同,請跳過此步驟並繼續(步驟4)
步驟 4: 接下來,我們將在用作重複紋理圖像時使紙張紋理變得無縫。打開①網格,然後轉到②網格/標尺欄設置。將網格/標尺欄的起點設置為中心,間隙 (D):1000px,分割數 1。這將創建相等的部分。
指定的間隙數是畫布大小的一半。例如,如果畫布尺寸恰好為 1000px x 1000px,則可以將 Gap(D) 設為 500px。
注意:如果看起來已經無縫,請跳過此步驟並繼續(步驟 5)
選擇①操作工具,然後在②工具屬性下選中平鋪複選框。
通過拖動將圖像的左上角移至網格中心。
再次光柵化圖像並關閉網格。
選擇①混合工具並確保選擇複製圖章。在“工具屬性”下,將“尺寸”指定為500。打開“工具屬性”右下圖標下的“子工具詳細信息”,然後轉到“畫筆形狀”,選擇“鉛筆”,然後選擇“應用畫筆形狀”。
如果未選擇複製圖章,則在選擇混合工具後可以在子工具下找到它。
仍然選擇“複製圖章”時,按住 Alt 鍵並單擊要用於克隆紋理的部分。繼續隱藏①不均勻的紋理,直到達到②無縫的紋理。
通過右鍵單擊該圖層,選擇①轉換圖層,將類型設置為②圖像材質層,然後單擊“確定”,將無縫紋理轉換回圖像材質層。
選擇①操作工具。 ②勾選平鋪複選框。 ③左右拖動圖像材料,檢查是否凹凸不平。
如果紙張紋理看起來仍然不均勻,請按 ctrl+z 撤消“轉換圖層”,然後繼續使用“複製圖章”將其弄平。
如果無論什麼角度或位置它看起來都是無縫的,請繼續並將其註冊到紋理材質(步驟 5)。
步驟5: 要註冊材質,請在選擇包含無縫紙張紋理的圖層時,轉到“編輯”,然後將鼠標懸停在“註冊材質”上,然後將鼠標懸停在“圖像”上並單擊。
“材質屬性”打開後,在“選擇保存位置”下,找到“所有材質”>“單色圖案”下的“紋理”子類別。在“粘貼操作”下,勾選“放大/縮小”和平鋪複選框。如果將其用作畫筆的紋理,請在畫筆的材質設置下勾選用於紙張紋理的複選框。
第6步: 導入創建的材質。轉到“窗口”,將鼠標懸停在“材質”上,然後找到“材質:紋理”。
如果未列出,請選擇材質:所有材質或材質:單色圖案。如果這些都沒有列出,只需選擇其中一個並按順序找到:所有材質 > 單色圖案 > 紋理
在“類型”下,選擇“創建的材質”並找到已創建的紋理。由於它剛剛生成,因此通常會顯示為第一個。
可選:通過使用色調校正或校正圖層,更改紋理的色調、亮度或對比度,以創建更明顯的粗糙度、平滑度或不同的紙張色調。我個人使用校正層來獲得更多的實驗自由。
對於這種特殊的紙張紋理,我使用級別校正。我拖動左右兩個箭頭以獲得具有對比紋理的淺色調紙張。
完畢!
▷ 以數字方式生成紙張紋理
創建紙紋:
步驟1 :
①在圖層面板上,選擇圖層1
②選擇工具下的填充桶工具
③在色輪下選擇所需的顏色
④點擊畫布進行填充
第2步 :
創建基礎紋理:
①新建圖層
②轉到濾鏡>渲染>柏林噪聲
+將比例設置為所需的量,範圍為 1 ~ 10%
步驟 3 :
執行以下操作來創建浮雕:
①新建圖層
②轉到濾鏡>渲染>柏林噪聲
+將比例設置為與步驟 2 相同的所需量。
+設置偏移量-2% ~ 2%
③反向漸變
④設置混合模式為疊加
⑤將不透明度設置為所需的量。
可選:+調整亮度/對比度。
步驟 4(可選)(可重複):
創建更多的紋理變化:
①新建圖層
②轉到濾鏡>渲染>柏林噪聲
+將比例設置為所需的量,最好範圍為 1 ~ 10%
③設置所需的混合模式
④將不透明度設置為所需的值
可選:+設置偏移量-2% ~ 2%
可選:+反向漸變
可選:+調節亮度/對比度
步驟 5:
+選擇包含 Perlin Noise 的所有圖層,然後右鍵單擊任意圖層
+選擇創建文件夾並插入圖層
+設置所需的混合模式
可選:+將不透明度設置為所需的量。
步驟 6:
+選擇所有圖層,然後右鍵單擊任意圖層
+選擇創建文件夾並插入圖層
+將文件夾重命名為 Paper Grain
紙粒完成!
創建一個紙皺:
第 7 步:
①點擊漸變工具
②將前景色設置為黑色。
②將背景顏色設置為白色。
③在子工具下,選擇前景到背景
④在“工具屬性”下,將混合模式設置為“差值”。
⑤新建圖層
+在同一層上,單擊畫布並從一端拖動到另一端。
+沿著三角形以不同角度重複該過程三次。
+在同一圖層上,右鍵單擊並複制該圖層
+在復制的圖層上,以不同的角度添加更多漸變。
+重複直到滿意或直到形成皺巴巴的外觀。不要做過頭了。
第 8 步:
①在每層下面添加一個圖層,使用填充工具填充灰色。
②使用“將亮度轉換為不透明度”從漸變圖層中刪除白色
③將每個漸變層合併到每個純灰色層
④設置頂部漸變層的混合模式為Add
步驟9:
+選擇 2 個圖層並右鍵單擊任意兩個圖層
+選擇創建文件夾並插入圖層
+在同一文件夾中,設置為所需混合模式或疊加。
+將不透明度設置為所需的量。
+將文件夾重命名為 Paper Crumple
紙揉皺完成!
便捷的數字技術
以下方便的功能有助於更好地控制創建精確而乾淨的陰影、模擬明暗值以及細化紋理。
使用多個圖層進行著色
・層數
・圖層不透明度
・混合模式
可以只使用一層,但為了避免錯誤,最好使用多層。

這是一個可以使用多層完成的示例。為草圖、基色、陰影和高光創建單獨的圖層將有助於在每個階段創建細節,而不會損壞整體圖像。

用遮蔽膠帶/遮蔽液複製陰影
・選擇
・圖層選擇
・圖層蒙版
·剪裁
・鎖定透明像素
與傳統繪畫類似的遮罩技術是為了專注於獲得乾淨的陰影,而不需要遍歷線條。數字藝術允許非破壞性編輯、意義、修改或撤消更改,而無需永久改變原始內容。
對於諸如自動選擇之類的選擇,可以通過兩種方式完成。選擇線條內部,然後將其展開以避免填充剩餘的白色像素,或者在線條外部創建選區,然後進行反向選擇。

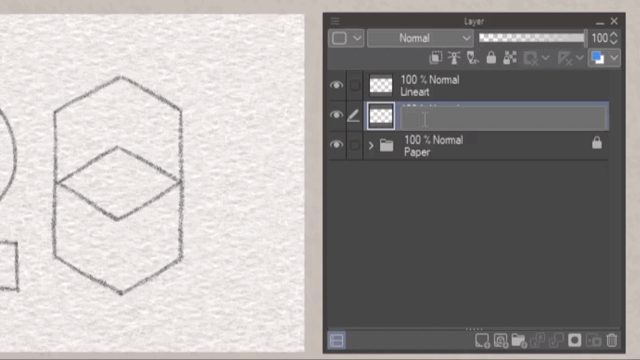
根據選擇創建圖層蒙版。圖層蒙版是一種堅不可摧的功能,有助於顯示或隱藏圖層的特定部分,或控製圖層的透明度。
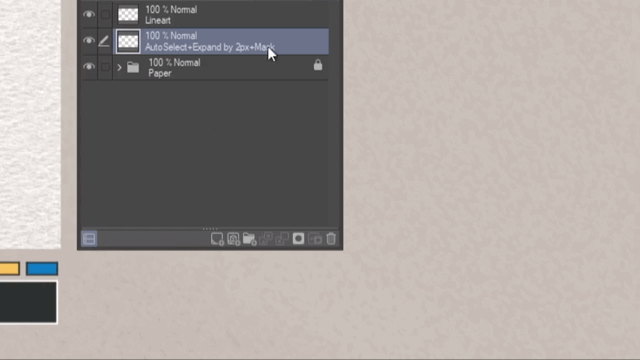
在插圖的不同部分之間創建平滑過渡時,圖層蒙版非常方便。它對於進行複雜的選擇然後應用效果也很有幫助。

通過取消鏈接蒙版,我們可以移動彩色層的位置,而無需越過線條。當在藝術線條的彩色部分內移動圖案時,這非常有用。

如果蒙版已鏈接,圖層將與原封不動的蒙版一起移動。
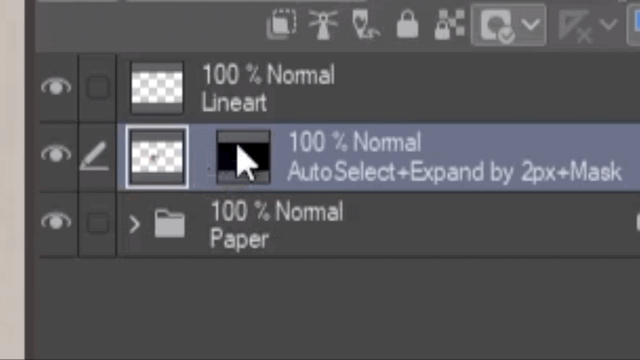
在不永久損壞初始陰影的情況下進行複雜的擦除特別有幫助。
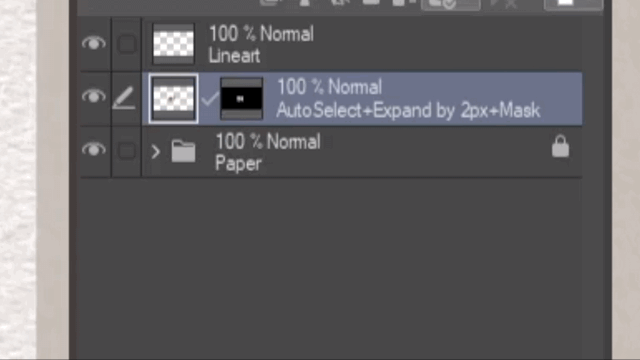
要反轉先前隱藏或顯示的選定區域,請使用反向漸變創建蒙版的反轉。
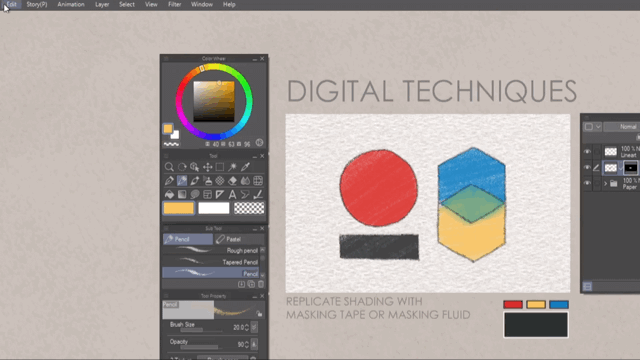
著色後,可以選擇將遮罩直接應用於圖層。但是,將蒙版的透明度信息與圖層的內容合併將導致永久更改。

圖層選擇允許進程在特定圖層內創建選擇。使用它可以將更改、編輯或修改應用到所需的圖層。當存在需要編輯的現有圖層時,這特別有用。

另一種在直接編輯同一圖層時不越過線條進行著色的方法是鎖定不透明度。通過單擊“鎖定透明像素”來執行此操作。此功能的重點是防止更改圖層的透明區域。
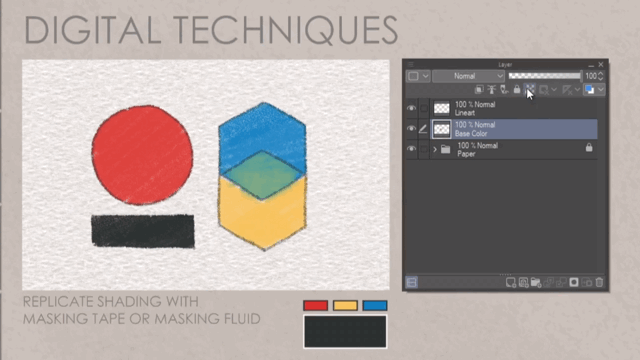
另一種遮罩方法是通過圖層剪切。這允許用戶根據另一層的內容限制一個層的可見性。當通過混合模式添加調整或在一組圖層上創建效果時,這特別有用。

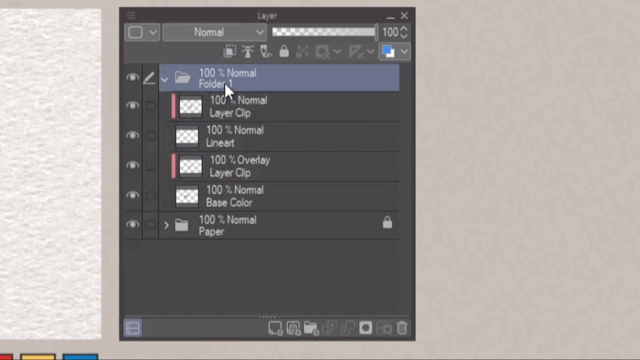
調整顏色強度/編輯/添加顏色
・色調校正
・新的校正層
色調校正或校正層調整圖像的色調。這些對於改善整體外觀非常有用,使其更亮或更暗,或者增強對比度。校正層是色調校正的非破壞性版本。
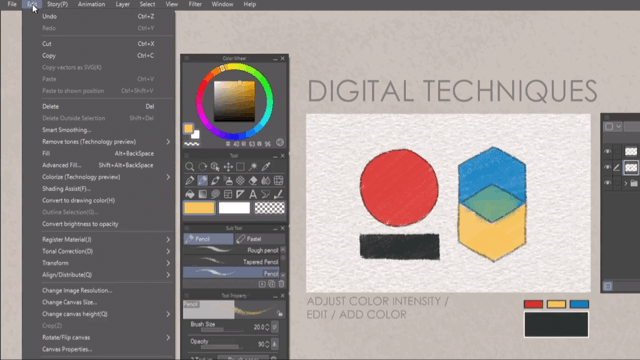
除非它位於文件夾內、剪輯到文件夾或剪輯到圖層,否則請注意,使用校正圖層後,其下方的所有其他內容都將同時更改。
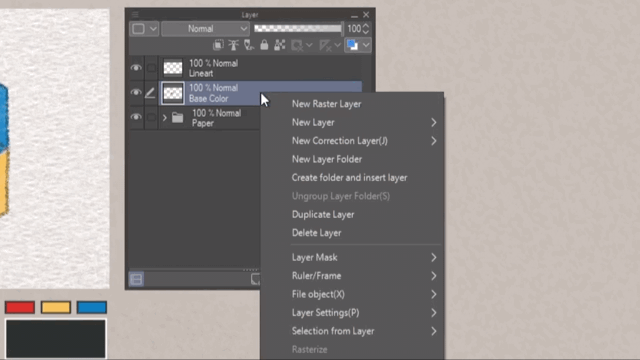

我最喜歡的是漸變貼圖,尤其是在進行灰度著色時。它幫助我專注於嘗試複製鉛筆紋理,在著色時首先關註明暗值,然後使用漸變貼圖添加所需的顏色。
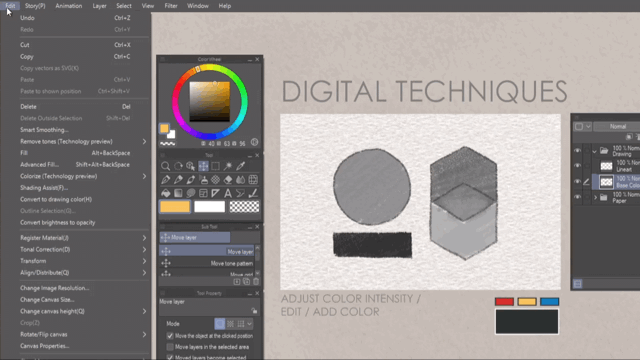
添加更多紋理
・將亮度轉換為不透明度
・反向漸變
當鉛筆被遮蓋或壓在紙上時,一些紋理會丟失並被閃亮、光滑的表面所取代。在柔和陰影區域上方繪製紋理,為鉛筆插圖增添真實感。


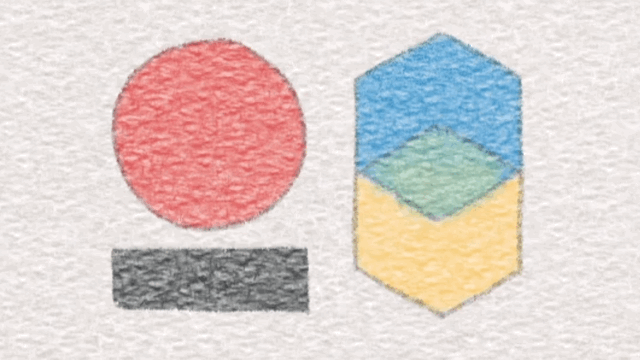
拉絲工藝
(2023年9月3日更新)
現在繼續進行鉛筆插圖的繪製過程。
準備論文:
為底座創建所需的紙張紋理。創建一個包含紙張紋理和相關圖層的文件夾。在包含繪圖的紙張上方創建一個文件夾。這些是草圖、藝術線條、顏色等。在文件夾上方創建一個包含相同紙張紋理的剪貼圖層,設置為所需的混合模式和不透明度,包含用於控制紋理的繪圖。
繪製初始輪廓:
從輕盈、鬆散的線條開始,勾畫出基本的形狀和比例,勾勒出顏色是一種選擇。使用參考圖像確保准確性。確保將初始草圖作為單獨的圖層,以便在不需要時可以選擇將其刪除。
建立陰影和價值觀:
通過控製筆壓力逐漸建立陰影和值。根據光照、深度和尺寸使繪圖區域變亮或變暗。使用選區或圖層蒙版進行著色,而不必擔心超出線條。利用圖層和混合模式來控制陰影、顏色和紋理。這樣做時不要迷失在主題上。
混合和塗抹:
通過混合或使用軟筆刷創建塗抹效果,在光和陰影區域之間創建無縫過渡。遮光的同時保持質感。您還可以擦除不必要的部分以獲得更清晰的效果。
通過著色技術創建紋理:
嘗試不同的鉛筆筆觸和技術來描繪紋理。改變傾斜、方向和壓力可以增加興趣和真實感。請記住調整紙張紋理以顯示粗略陰影區域或平滑區域的位置。
向主題添加詳細信息:
使用較細的畫筆尺寸來複製自動鉛筆的鉛芯尺寸,或使用新削尖的鉛筆來獲得更精細的筆劃。注意小細節,如特徵、紋理和圖案。
精煉和清理:
為了確定需要調整或改進的領域,休息一下或退一步評估整體細節會有所幫助。根據需要輕輕擦除以提升或淡化區域,而不會損壞繪圖的紋理。
完畢!
謝謝
感謝您到目前為止,我希望本教程能夠得到正確使用。如果有任何問題,或者希望改進我對教程的製作,請在下面發表評論,或者您可以在我網站上的社交列表下找到我。
再次感謝您,祝您有美好的一天。
























留言