Wie erstelle ich magische Kreise?
Hallo, hier ist Batwynn mit einem Tutorial, wie man diese leuchtenden, magischen Kreise erzeugt. Sie können diese als Pinsel oder als einmalige Option verwenden. Diese Technik kann jedoch nicht nur für magische Kreise angewendet werden. Sie können damit Mandalas, Tätowierungen, Dekorationen, Hintergrundeffekte usw. oder auch Details zu Kleidung und Spitze herstellen.
1. Beginnen Sie mit dem Lineal-Werkzeug
Zu Beginn benötigen Sie Ihr Symmetrisches Lineal. Dies kann unter 'Figure' und 'Ruler' gefunden werden. Dort sollten Sie die Option "Symmetrisches Lineal" auswählen, die Option "Werkzeugeigenschaft" aufrufen und die Anzahl der Zeilen auf mindestens 5-6 erhöhen, um den besten Effekt zu erzielen.
Stellen Sie sicher, dass Sie mit einer klaren Ebene beginnen und die Mitte Ihrer Leinwand finden [der einfachste Weg, dies zu tun, ist, zu "Ansicht" - "Lineal" zu gehen und Ihre Mitte zu finden] und klicken, um Ihr symmetrisches Lineal hinzuzufügen. Sobald Sie dies eingerichtet haben, wählen Sie ein Stiftwerkzeug oder welches Zeichenwerkzeug Sie bevorzugen, um mit der Erstellung Ihrer magischen Kreiselemente zu beginnen.
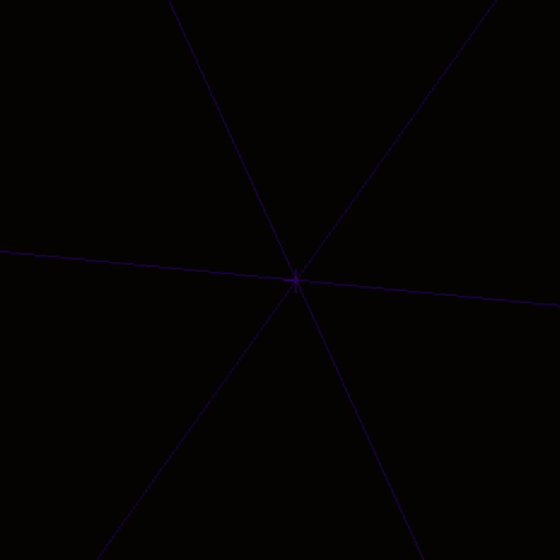
2. Magische Elemente herstellen
Es ist wichtig, über die Art von Magie oder Effekt nachzudenken, nach der Sie suchen. Manchmal ist es eine elementare Magie [Feuer, Wasser, Erde, Luft] oder eine 'engelhafte' / 'dämonische' Magie oder so etwas wie 'Liebe'.
Dieser Teil hängt wirklich von Ihnen ab und davon, was Sie Ihrem Kreis hinzufügen möchten. Wenn Sie nach einer klassischeren Kombination aus Formen und Text suchen, gehen Sie wie folgt vor.
Wählen Sie zunächst die Form aus der Option "Direktzeichnen" unter dem Werkzeug "Figur" aus und beginnen Sie mit der Erstellung von Formen, die von Ihrem Mittelpunkt ausgehen und sich für jede Linie wiederholen, die Sie haben.
- Hinweis: Bei Formen sollten Sie am besten zwischen den Linien und nicht auf den Linien arbeiten, wenn Sie eine feste Form wünschen. Ansonsten erhalten Sie folgende Überlappung:

** Hinweis: Für einzelne Kreise, die sich nicht überlappen, ist es am besten, eine separate Ebene OHNE das symmetrische Lineal darauf zu erstellen und das Zentrum mit "Ansicht" - "Lineal" zu finden. Von dort aus sollten Sie unter "Lineal" die Option "Speziallineal" auswählen und unter "Werkzeugeigenschaft" "Konzentrischer Kreis" auswählen.
Von dort aus können Sie mit Ihrem Stiftwerkzeug (oder bevorzugten Werkzeug) Kreise erstellen oder Effektlinien mit einer beliebigen Stärke hinzufügen oder die Stärke variieren, wie Sie möchten.
3. Text hinzufügen
Der einfachste Weg, um Ihrem magischen Kreis Text hinzuzufügen, besteht darin, ihn selbst zu schreiben. Verwenden Sie dazu das "Symmetrische Lineal", um den Kreis zu wiederholen, oder das "Konzentrische Kreis" -Lineal, um einen fortlaufenden Textfluss zu erzeugen. Auf diese Weise können Sie beliebige Runen oder magische Symbole erstellen und sie manuell zu Ihrem Kreis hinzufügen.
Wenn Sie nicht so gut in der Lage sind, Dinge von Hand zu schreiben, einen bestimmten Text im Hinterkopf haben, der zu schwer zu schreiben ist, oder eine bestimmte Schriftart möchten, ist es die zweitleichteste Möglichkeit, einem magischen Kreis Text hinzuzufügen, Ihren Text in zu ändern eine Bürste.
- Ich werde einen kurzen Abschnitt nur für Bilder hinzufügen, in dem erklärt wird, wie man einen Pinsel daraus macht, da in diesem Tutorial nicht wirklich davon die Rede ist. Überspringen Sie diese Bilder, wenn Sie bereits wissen, wie man einen Pinsel macht.
3.5 Hinzufügen von Text zum magischen Kreis
Wenn Sie Ihren Pinsel fertig haben, verwenden Sie das Lineal "Konzentrischer Kreis" und strecken Sie es in den Bereich, in dem Sie den Text platzieren möchten. Wenn Sie fertig sind, wählen Sie Ihren Textpinsel aus und ziehen Sie ihn entlang des Kreises.
Von hier aus können Sie mit der Ebene "Mischmodus" verschiedene Effekte hinzufügen, z. B. "Glühen hinzufügen" oder "Überlagern".
Und du bist fertig! Du hast jetzt einen magischen Kreis gebildet!
























Kommentar