Vektorlinie Kunstgeheimnisse
🎥 Videos
Hinein
Hallo, das ist Tamil. Heute wollte ich über Vector in Clip Studio Paint sprechen. Es ist ein sehr leistungsfähiges Werkzeug, das sich für jede Strichzeichnung als nützlich erweist. Ich werde wichtige Tipps und Tricks durchgehen, die ich in meinem Strichzeichnungs-Workflow als nützlich empfunden habe.
Sehen Sie sich das Video an, wenn Sie lieber zuschauen als lesen. Ich lerne visuell, also schaue ich mir auch gerne Videos an :)
Lass uns anfangen!
Was ist Vektor?
Bevor wir darauf eingehen, lassen Sie uns kurz darauf eingehen, was Vektoren sind. Kurz gesagt, Vektor verwendet Mathematik, um Farben und Linien anzuzeigen.
Keine Sorge, Sie müssen nicht rechnen, um es zu verwenden. Denken Sie daran, dass Vector auf jede Größe vergrößert werden kann!
Wenn Sie 1080 x 1080 Pixel haben, können Sie es ohne Qualitätsverlust auf 25000 x 25000 machen. Es ist eine gute Wahl, wenn Sie Ihre Arbeit zum Beispiel für Manga drucken möchten. Es eignet sich auch hervorragend für Logos.
Hier habe ich eine einfache Zeichnung. Links ist Vektor und rechts ist Raster (normale Zeichnung). Wenn wir es vergrößern, beginnt das Rasterbild zu verpixeln = verliert an Qualität.
Wenn Vektor so gut ist, warum nicht für alles verwenden?
Hauptproblem bei Vektoren ist, dass sie sehr präzise sein müssen. Damit kann man nicht "schwammig" werden. Auch das Lackieren ist ein kleines Problem. Vector tut sich schwer mit Transparenz, daher können wir es nicht sehr gut zum Mischen von Farben verwenden. (Es gibt Arbeit, aber es ist ein bisschen zeitaufwändig)
Beginnen Sie mit Ebenen
Das erste, was Sie brauchen, sind Vektorebenen. Wie bekommen wir sie?
Sie können zu Ebene -> Neue Ebene -> Vektorebene gehen
oder
Im Ebenenbedienfeld finden Sie den kleinen Würfel neben der Schaltfläche „Neue Ebene“. Dadurch werden Vektorebenen erstellt.
Sobald Sie es erstellt haben, ist es einfach, sie in Ihrem Ebenenbedienfeld zu finden. Daneben befindet sich ein kleines Würfelsymbol. Das bedeutet, dass alles, was Sie hier zeichnen, vektorbasiert ist.
Zeichnen und bearbeiten
Danach können Sie fast jeden Pinsel verwenden, mit dem Sie mit dem Zeichnen beginnen möchten. Normalerweise verwende ich nur meinen eigenen Tintenpinsel, aber selbst ein Standard-G-Pen wird erstaunlich gut funktionieren. Ich habe eine einfache Skizze mit Tinte gemacht, um es zu demonstrieren (Zeitraffer davon wird am Ende in meinem Video auf YouTube zu sehen sein).
Sobald wir das haben, können wir unsere Linienarbeit manipulieren. Um Änderungen an Vektorgrafiken vorzunehmen, müssen wir das Operationstool verwenden!
Stellen Sie sicher, dass Operation -> Objektwerkzeug ausgewählt ist. Wie üblich benötigen Sie auch Werkzeugeigenschaften. Sie sind normalerweise standardmäßig geöffnet, aber wenn Sie sie nicht finden können, gehen Sie einfach zu Fenster -> Werkzeugeigenschaften.
Sobald Sie das Werkzeug ausgewählt haben, können Sie auf Linien klicken, um sie auszuwählen. Es ermöglicht uns, Punkte zu sehen, die den Linienpfad bilden.

Wenn Sie die Größe des gesamten Bildes ändern möchten, werden Sie Schwierigkeiten haben, alles einzeln auszuwählen. Es gibt eine kleine Einstellung, die Sie ändern müssen, um das zu beheben.
Auf diese Weise können wir viele Pfade auf einmal auswählen.
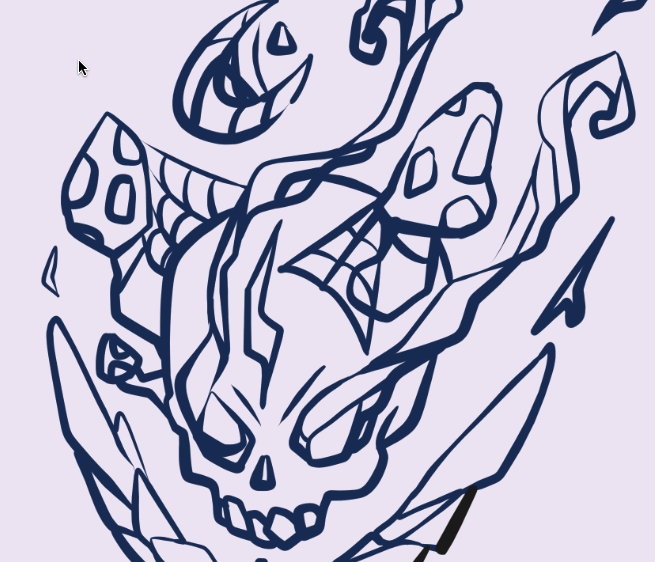
Jetzt können wir mit der Auswahl jeden beliebigen Pfad skalieren, verschieben und drehen.
Was sind einige andere nette Tricks, die wir für Vektoren verwenden können?
Ändern Sie die Größe für alle Striche
Ein cooler Trick ist, dass das Fixieren der Linienstärke jetzt jederzeit möglich ist.

Wir können es ohne zusätzliche Arbeit dicker oder kleiner machen. Schreiben Sie einfach die Nummer auf, die für Sie funktioniert, und sehen Sie, wie Magie geschieht. Wählen Sie es einfach mit dem Objektwerkzeug aus und verwenden Sie später die Werkzeugeigenschaften.
Ändern Sie den Pinsel für Strichzeichnungen
Sie haben schon einmal etwas gezeichnet, das Ihnen gefällt, hätten sich aber gewünscht, einen strukturierteren Pinsel zu verwenden? Oder vielleicht das Gegenteil, etwas Glatteres und Einfacheres?
Es wird kein Problem mehr sein! In den Werkzeugeigenschaften können wir die Pinselform in jede andere Voreinstellung ändern.
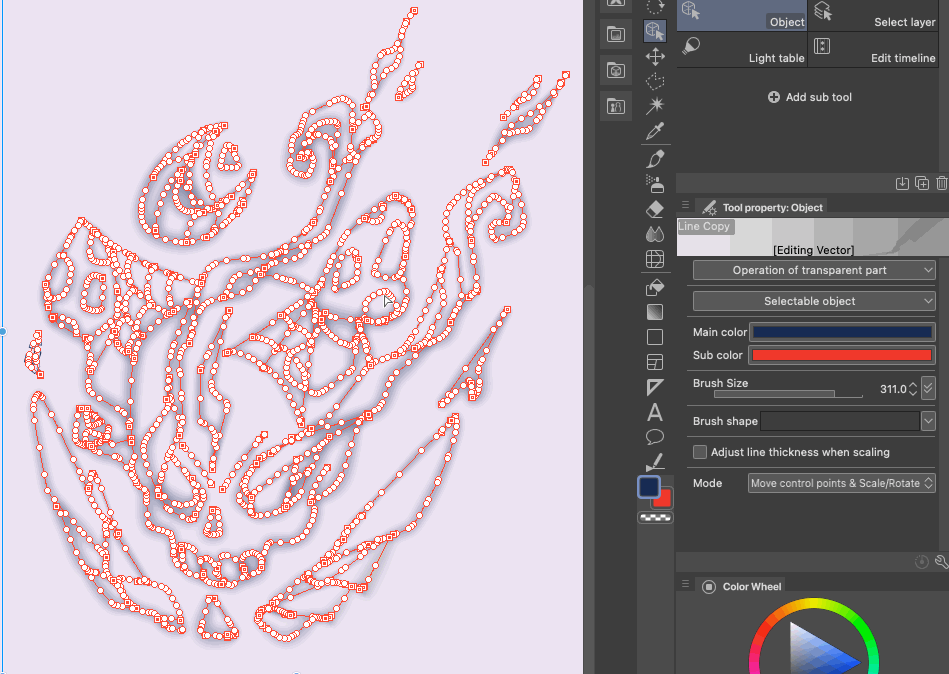
Was ist, wenn die Bürste, die uns gefällt, noch nicht registriert ist? Nun, es ist ziemlich einfach, einen hinzuzufügen.
1) Wählen Sie den Pinsel aus, den Sie hinzufügen möchten.
2) Gehen Sie zu den erweiterten Pinseleinstellungen.
3) Im Detail des Unterwerkzeugs finden Sie den Abschnitt Pinselform. Klicken Sie hier einfach auf "Zu Voreinstellungen hinzufügen".
Jetzt sollte der Pinsel als Voreinstellung registriert sein.
4) Letzter Schritt, seien Sie der coolste Künstler der Welt :) Experimentieren Sie mit Pinseln und sehen Sie, welche für Ihr endgültiges Bild besser oder schlechter funktionieren. Ich mag es sehr, skizzenhaft und mit Bleistift zu arbeiten, wenn ich mit meiner Kunst arbeite. Hoffentlich hilft Ihnen das dabei, kreativ zu werden.
Ich habe auch ein separates Tutorial über Pinseleinstellungen, falls Sie die Einstellung noch nie zuvor geöffnet haben.
Verflüssigen / Quetschlinie
Vektor kann ein großartiges Werkzeug sein, aber es gibt immer ein Werkzeug für andere Werkzeuge :D
Es gibt einen Abschnitt in CSP, der uns helfen wird, die Vektorarbeit noch besser zu machen.
Shortcut Y. Das Werkzeug ist Richtige Linie!
Hier gibt es viele Tools, aber ich verwende nur wenige.
Die erste ist eine Pinch-Vektorlinie.
Was tut es? Betrachten Sie es als eine sehr ausgefallene Art, "Liqufy" zu sagen, aber nur für Vektoren.
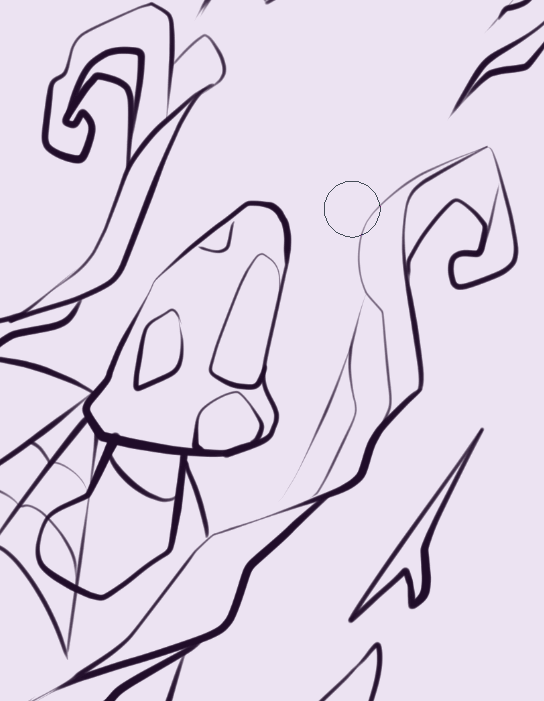
Ich mag dieses Werkzeug wirklich. Es hilft mir, kleine Fehler zu beheben, wenn ich jemals meine Striche durcheinander gebracht habe. Es ist besonders nützlich, wenn Sie jemals Ihre Kreise oder Ovale durcheinander gebracht haben. Es ist eine großartige Möglichkeit, das Problem zu beheben, anstatt unendlich lange einen neuen Kreis zu erstellen.
Sie können die Größe und den Pinch-Level in den Tool-Eigenschaften anpassen. Pinch Level macht es stärker oder leichter. Die Größe wirkt sich auf den Einklemmbereich aus. Ich schlage vor, Linien in verschiedene Ebenen zu unterteilen, falls Sie nach bestimmten Anpassungen suchen.
Eine andere Sache, auf die Sie achten sollten, ist der verwendete Modus. Es gibt drei Hauptsächliche:
1) Befestigen Sie beide Enden.
2) Fixieren Sie beide Enden
3) Befreien Sie beide
Linien verbinden
Wenn Sie eine Linie erstellt haben, die schwer zu bewegen ist, liegt das oft daran, dass sie nicht verbunden ist.
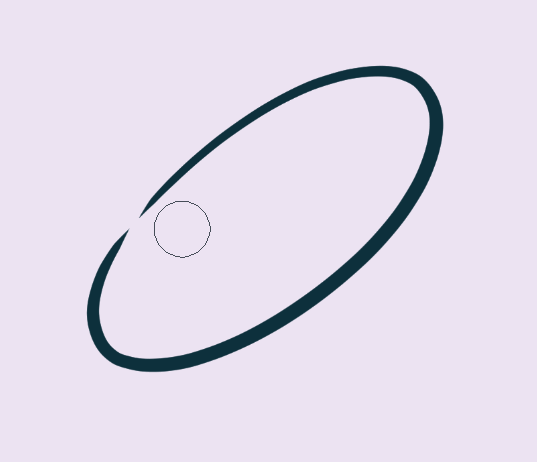
Nehmen wir an, wir haben eine Linie, und wir müssen sie wirklich an dieser Ecke verschieben. Eine gute Möglichkeit, dies zu beheben, ist die Verbindungslinie.
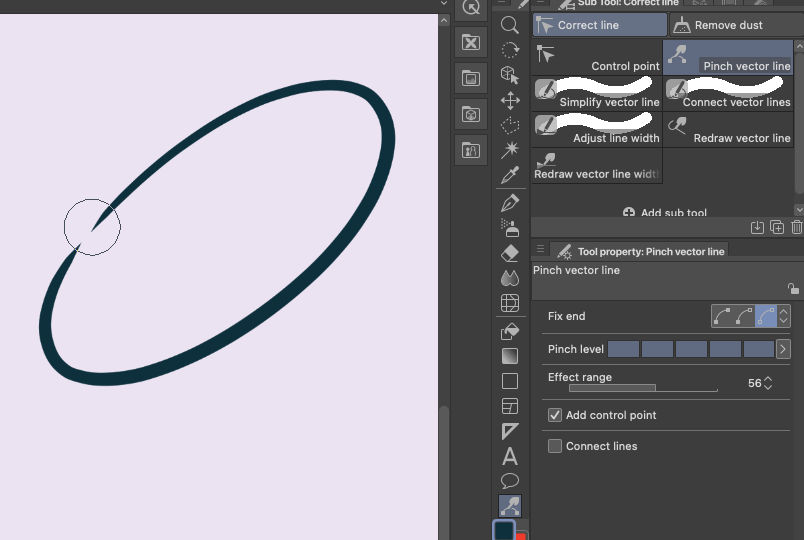
Bewegen Sie es einfach näher zusammen. Danach wählen Sie Vektorlinien verbinden. Auf diese Weise können Sie einen großen Kreis erstellen und ihn anschließend bearbeiten.
Linien vereinfachen / bereinigen
Was ist, wenn unsere Form sehr komplex ist? Oft haben die Linien, die wir erstellen, viele Punkte, was es sehr schwierig macht, sie zu bearbeiten. Es ist auch sehr anstrengend für unsere langsamen Computer. Was ist die Lösung?
Vektorlinie vereinfachen.
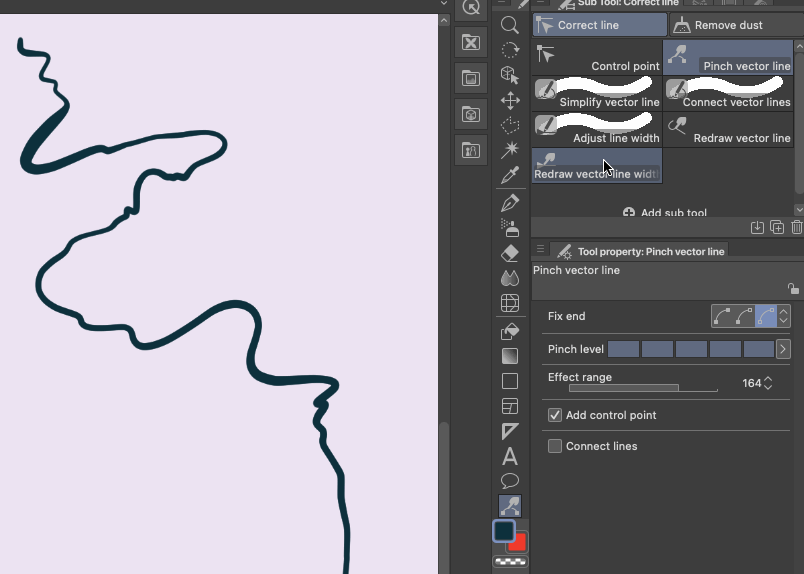
Das Werkzeug ist sehr einfach. Verwenden Sie den Schieberegler zum Vereinfachen, um die Anzahl der Punkte zu reduzieren. (Gehen Sie jedoch nicht zu weit, da dies Ihre Formen stark verzerren wird.)
Das Löschen kurzer Zeilen ist auch eine großartige Funktion. Wenn Sie versehentlich kleine Striche gemacht haben, die Sie nicht auf Ihrer Leinwand haben möchten, löscht Simplify Line diese für Sie. Eine großartige Möglichkeit zum Aufräumen.
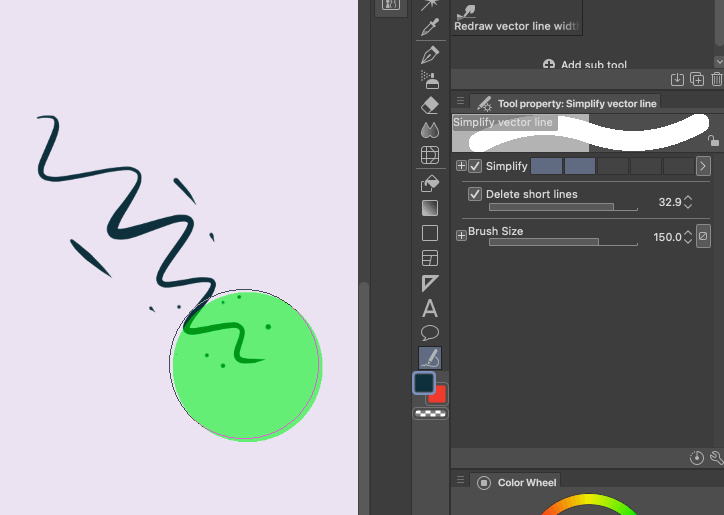
Linienstärke
Eine weitere großartige Funktion für Vektoren wird die Linienstärke sein. Viele Künstler wissen, dass Sie, um Strichzeichnungen interessanter aussehen zu lassen, dort, wo sich der Schatten befindet, dickere Linien hinzufügen können. Machen Sie Linien dünner, wenn es Licht gibt.
Nehmen wir an, wir haben eine einfache Kugel. Wir können das Linienwerkzeug verwenden, um es dünner oder dicker zu machen.

Es gibt verschiedene Modi, die Ihnen dabei helfen, die gewünschten Ergebnisse zu erzielen.

Durch die Verwendung von schmal werden die Linien dünner. Nach und nach können wir unserem endgültigen Look mehr Abwechslung verleihen.
Wenn ich das manuell zeichnen müsste, würde ich Stunden des Ausprobierens brauchen, um es richtig hinzubekommen. Deshalb nutze ich diese Tools sehr gerne. Sie machen alles schneller.
Ich habe es in meiner endgültigen Zeichnung verwendet, um es interessanter aussehen zu lassen. Dickere Linien für Schatten. Verdünner für leichtere Teile.
Vektor-Radiergummi
Ein weiteres großartiges Werkzeug ist der Vektorradierer. Es macht die Dinge sehr einfach, wenn Sie gute Strichzeichnungen erstellen.
Unten befindet sich ein kleines Kontrollkästchen mit der Aufschrift "Vektorradierer". Das ist der wichtigste Teil.
Oft wollen wir unsere Linien überschießen, damit es funktioniert, aber dann müssen wir manuell hinterher löschen. Ich gebe Ihnen ein Beispiel.
Wenn wir einen Würfel zeichnen, möchten wir Linien überschießen, um sicherzustellen, dass er richtig fließt. Dazu können wir unseren magischen Vektorradierer verwenden.
Stellen Sie sicher, dass Sie den zweiten Modus mit der Aufschrift „Löschen bis zur Kreuzung“ auswählen.
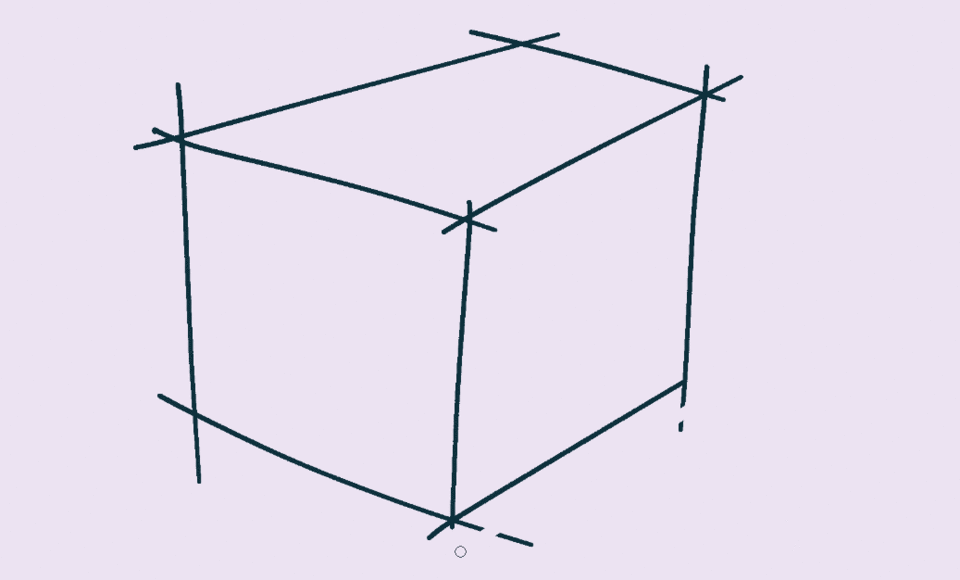
Mühelos können wir Zeilen löschen, die viel zu weit gegangen sind. Das ist die erstaunlichste Funktion, die ich je benutzt habe. Woanders habe ich es noch nicht gesehen.
Andere Modi sind ziemlich einfach:
Löschen Sie berührte Bereiche - es funktioniert wie ein normaler Radiergummi
Ganze Zeilen - Es löscht die gesamte Zeile, selbst wenn Sie sie leicht berühren.
Geheimtipp?
Zu guter Letzt ist mein Lieblingsteil bei der Verwendung von Vektoren das Füllwerkzeug.
Was? Werkzeug füllen?
Nun ja. Vektorlinie macht es super einfach, komplexe Linienarbeiten zu erstellen, die immer sauber sind. Wenn wir skizzieren, gibt es viele unordentliche Linien, die im Weg sind, aber Vektor behebt das.
Eine Kleinigkeit, die Sie beachten sollten, Vektor erlaubt die Verwendung bestimmter Tools nicht. In diesem Fall. Die Füllung muss mit Rasterebene (übliche Ebene) erfolgen.
Im Ausfüllbereich finden Sie "Einschließen und ausfüllen". Eignet sich hervorragend zum Ausfüllen von Linienarbeiten jeglicher Art. Wenn Sie ein sehr komplexes Stück haben. Sie können es in Sekunden ausfüllen!

Nach dem Erstellen dieser Füllung. Verwenden Sie einfach eine Schnittmaske.
Erstellen Sie eine neue Ebene und klicken Sie auf die Schaltfläche mit der Aufschrift Clip. Es erlaubt uns nur, innerhalb dieser Schicht zu malen.

Es ist ein bisschen wie eine Maske, aber viel besser.
Das Ende
Vielen Dank fürs Lesen. Ich hoffe, das war hilfreich.
Das Einzige, worum ich gebeten habe, ist, mein Video zu liken und zu teilen, wenn Sie es nützlich fanden. Kommentiere, was dein Lieblingsteil war :) Es wird mir viel bedeuten.
Fröhliches Malen!
Meine Kunstlinks:









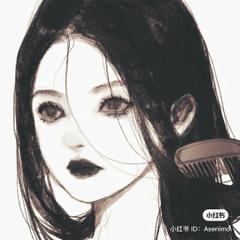














Kommentar