Präsentieren Sie den Kunstprozess auf sehr coole Weise mit Timelapses
Das Art-Prozess-Video ist etwas zufriedenstellend anzusehen, aber es ist zeitaufwändig und benötigt etwas Festplattenspeicher, abhängig von der Aufnahmequalität. Wenn Clipstudio die Zeitraffer-Funktion hinzugefügt wird, wird es sehr einfach!
In diesem Tutorial zeige ich Ihnen, wie Sie mit der Timelapse-Funktion Ihre Arbeitsabläufe präsentieren und den Trick der Video- und Tonbearbeitung mit Clip Studio. Sie benötigen dafür keine zusätzliche Software.
Und im Bonuskapitel zeige ich Ihnen, wie Sie aus Bildern und Zeitraffer eine Gif-Animation Ihres Kunstprozesses erstellen. (Kompatibel mit Clipstudio Paint Pro)


Lasst uns beginnen!!!
Videoanleitung
Teil 1: Kurzanleitung zum Präsentieren von Kunstprozessen
Um den Arbeitsprozess gut darzustellen, würde ich empfehlen, den Arbeitsprozess in Schritte (Workflow) zu gruppieren, zum Beispiel:
Eine Prozesspräsentation zu machen ist wie eine Geschichte darüber zu präsentieren, wie Ihre Kunst gemacht wurde. Gutes Storytelling braucht ein klares Storyboard. Wenn Sie Ihren Workflow im Hinterkopf planen und befolgen, ist auch die Zeitrafferaufnahme gut geordnet. Es ist wie ein gutes Storyboard Ihres Kunstprozesses!

Nehmen wir den Zeitraffer auf!
Teil 2: Nehmen Sie den Zeitraffer auf
Die Zeitrafferaufnahme ist eine meiner Lieblingsfunktionen in Clip Studio. Es wird alles aufzeichnen, was auf Ihrer Leinwand passiert ist, und es erneut abspielen. Sehr befriedigend zu sehen!
Um den Zeitraffer zu aktivieren,
Wenn Sie eine neue Leinwand erstellen, aktivieren Sie [Zeitraffer aufnehmen] in der unteren linken Ecke des Bedienfelds.
Sie können es auch über das Menü [Datei> Zeitraffer> Zeitraffer aufnehmen] aktivieren.
Hinweis: Wenn Sie den Zeitraffer aktivieren, nachdem Sie bereits mit dem Zeichnen begonnen haben, werden nur Aktionen aufgezeichnet, nachdem Sie die Aufnahme aktiviert haben
Um den Zeitraffer zu exportieren, gehen Sie zu [Datei> Zeitraffer> Zeitraffer aufnehmen]
Sie sehen ein Popup-Fenster für die Exportvorschau, können die Länge, Größe und das Verhältnis des Videos einstellen, auswählen, was Sie bevorzugen, und auf [OK] klicken. Es wird im .mp4-Format gespeichert
(Hier finde ich, dass meine Zeichnung mit der Länge von 60 Sekunden ziemlich gut ist. Ich werde in dieser Größe exportieren.)
Und fertig ist das Zeitraffer-Video!!!
>>> Tipps zur Aufnahme des Zeitraffers
Da die Timelapse-Funktion von Clipstudio alles auf der Leinwand aufzeichnet. Hier ist etwas, das Sie beachten müssen.
• Versuchen Sie, keine Bildreferenzen auf der Leinwand zu platzieren. Es kann zu Problemen mit der Lizenz des Originalbilds kommen, wenn Sie Ihr Video in sozialen Netzwerken oder Portfolios hochladen. Versuchen Sie, die Datei zu öffnen und sie für ein separates Andocken an eine Seite zu ziehen
• Vermeiden Sie es, zwischen Ihren Prozessen hin und her zu springen. Dein Zeitraffer-Video wird auch überspringen und nicht flüssig fließen
• Vermeiden Sie langes Rückgängigmachen. Denken Sie daran, alles aufzuzeichnen, einschließlich Schritte zum Rückgängigmachen
• Speichern Sie die Datei, bevor Sie etwas versuchen. Wenn Ihnen das, was Sie versucht haben, nicht gefällt, können Sie es einfach ohne Speichern schließen oder in einer anderen Datei speichern und es erneut versuchen. Die Zeitrafferaufnahme wird nicht gespeichert, wenn Sie die Datei nicht speichern.
Teil 3: Musik zu Ihrem Zeitraffer-Video hinzufügen
Wenn Sie Musik hinzufügen, sieht Ihr Zeitraffervideo interessanter aus. Sie können dies ganz einfach in Clipstudio tun, ohne zusätzliche Software dafür zu benötigen.
Hinweis: Dieser Teil benötigt die Clip Studio Paint EX-Version ohne Wiedergabezeitbeschränkung. Wenn Sie die Clip Studio Paint PRO-Version verwenden, können Sie zum letzten Teil (Bonusteil) dieses Tutorials springen, um einfach Zeitraffer-GIF-Animationen zu erstellen, um Ihren Prozess zu präsentieren. Es lässt sich wunderbar in der Limitierung von 24 Frames herstellen!! Lass es uns versuchen!
Erstellen Sie eine neue Leinwand, hier verwende ich das voreingestellte FHD (1920x1080px), das die gleiche Dimension wie meine Kunst hat.
Importieren Sie Zeitraffervideos auf die Leinwand,
Gehen Sie zu [Datei>Importieren>Film] und wählen Sie die Zeitrafferdatei aus.
Das Zeitraffervideo wird in die Mitte der Leinwand importiert. Die maximale Breite für den Export beträgt 1280 Pixel, sodass das Zeitraffervideo nicht auf die Leinwand mit der gleichen Größe wie die Originalzeichnung passt.
Wenn wir jedoch das Seitenverhältnis des Zeitraffer-Exports auf [Original] einstellen, hat es das gleiche Verhältnis zum Originalbild
Verwenden Sie das Objektwerkzeug und passen Sie die Größe des Videos an die Leinwand an.
Da ich die voreingestellte Größe der Originalzeichnung auf 1920 x 1080 Pixel verwende und das Exportvideo 1280 x 720 Pixel groß ist, die Leinwand also 50 % größer als das Video ist, können Sie im Werkzeugeigenschaftenbereich des Objektwerkzeugs eine Überprüfung vornehmen (Skalierung auf 150 Prozent).
Erstellen Sie eine neue Zeitachse, indem Sie im Zeitachsenfenster auf das Symbol [Neue Zeitachse] klicken
(Um das Zeitleistenfenster zu öffnen, gehen Sie zum Menü [Fenster>Zeitleiste])
Legen Sie die Framerate für die Timeline fest.
Die Bildrate für exportierte Zeitraffervideos aus Clip Studio beträgt 30 Bilder pro Sekunde, aber Sie können jede gewünschte Bildrate einstellen. Je höher die Bildrate ist, desto flüssiger wird Ihr Video.
Denken Sie jedoch daran, dass Sie auch viele Keyframes für das gesamte Video haben werden. Außerdem werden längere Prozesszeiten und mehr Rechenleistung benötigt.
Hier wähle ich Framerate 24, die für ein Animationsvideo glatt genug ist.
Wenn Sie eine Zeitleiste erstellt haben, sehen Sie, dass die Zeitleiste Ihres Videos länger ist als die Wiedergabezeit
Sie können auf die blaue Leiste klicken und sie bis zum letzten Keyframe ziehen, um die Wiedergabezeit zu verlängern. Dies wird jedoch lange dauern, da die Videozeitleiste 60 Sekunden beträgt. Der letzte Frame befindet sich also beim Frame: 60x24=1440
Um die Wiedergabezeit einfacher zu ändern, gehen Sie zum Menü [Animation > Timeline > Change setting]
Setzen Sie den Endrahmen auf 1441 (60x24)
Hinweis: Sie können zum letzten Bild scrollen und einfach die Bildnummer eingeben
Die Wiedergabezeit wird der Videolänge angepasst
Das Zeitraffer-Video beginnt für einige Frames mit dem vollständigen fertigen Bild und beginnt dann mit der Wiedergabe des von uns aufgezeichneten Prozesses. (Einige Plattformen verwenden den Anfang des Videos als Miniaturansicht, ich würde empfehlen, es beizubehalten)
Sie können den Frame auswählen, um zu sehen, was in diesem Keyframe im Video angezeigt wird.
Optional: Die Qualität des fertigen Bildes im Video ist möglicherweise nicht so gut, da es auf 150 Prozent skaliert ist.
Sie können das fertige Bild importieren, um es auf diesem Teil der Timeline zu ersetzen
Gehen Sie in das Menü [Datei > Importieren> Bild] und wählen Sie das fertige Bild aus
Legen Sie auf der Timeline des importierten Bildes fest, dass es nur in mehreren Startframes angezeigt wird.
Klicken Sie mit der rechten Maustaste auf die Zeitleiste und [Auf letzten Anzeigerahmen setzen]
Es ersetzt nur das fertige Bild am Anfang des Videos
Am Ende der Timeline können Sie das fertige Bild auch verlängern, indem Sie den blauen Pin verschieben, um die Wiedergabezeit zu verlängern
Stellen Sie dann die Zeitachse der Bildebene so ein, dass sie mit [Als erstes Anzeigebild festlegen] angezeigt wird.
Es erstellt Showtime für das fertige Bild bis zum Ende der Wiedergabezeit
Wenn Sie mit der Show-Zeit zufrieden sind, können Sie jetzt die Musik importieren, um Ihr Video interessanter zu machen!
Wählen Sie den ersten Keyframe aus, es ist die Startzeit der importierten Musik
Importieren Sie die Musik, gehen Sie zum Menü [Datei > Importieren > Audio] und wählen Sie die Datei aus
Die Musik wird auf der Timeline als Ebene angezeigt. Sie können sie in Echtzeit anhören, wenn Sie auf die Schaltfläche [Play] im Timeline-Bedienfeld klicken.
Sie können die Zeitleiste der Musik verschieben, indem Sie auf die Kopfleiste der Zeitleiste zeigen, der Mauszeiger wird als Hand angezeigt und Sie können gedrückt halten, klicken und ziehen, um die Zeitleiste zu verschieben
Wenn Sie auf das kleine Rechteck in der Kopfzeile zeigen, befindet es sich im Modus zur Anpassung der Zeitachsengröße
Hier füge ich für den Anfang mehr Wiedergabezeit hinzu, um zur Musik zu passen
Verschieben Sie auch den Startpunkt, machen Sie sich keine Sorgen, wenn die Bildnummer im Minusbereich liegt, es ist in Ordnung, wenn Sie sie exportieren
Teil 4: Bearbeiten Sie den Ton
Wenn die Musik am Ende des Videos zu lang ist, können Sie sie ganz einfach in Clip Studio bearbeiten
1. Ausblenden
Verwenden Sie das Objektwerkzeug und wählen Sie die Zeitleiste an der Stelle aus, an der sie ausgeblendet werden soll
Klicken Sie im Werkzeugeigenschaftenfenster auf das Feld hinter der Lautstärkeleiste, um den Lautstärkekontrollpunkt auf der Zeitachse zu erstellen
Wählen Sie dann den letzten Keyframe und stellen Sie die Lautstärke auf 0
Und es ist geschafft!! Der sehr einfache Fading-Effekt!!
2. Trimmen Sie den Ton
Sie können feststellen, dass Ihre Musik einige Wiederholungsschleifen enthält. Sie können einige Schleifen wegschneiden, damit die Musik perfekt mit dem Video endet. Sie können dies in Clip Studio ganz einfach mit diesen Schritten tun
Suchen Sie den Punkt, an dem Sie den Ton schneiden möchten, klicken Sie mit der rechten Maustaste und [Clip teilen]
Kopieren Sie die Musik, ziehen Sie die Objektebene auf das Symbol [Neue Ebene] im Ebenenbedienfeld.
Löschen Sie unerwünschte Teile
Wählen Sie die Zeitleiste in der Kopfzeile aus, klicken Sie mit der rechten Maustaste und [Löschen]
Teilen Sie die neue Musikebene an der Stelle, an der sie sich wiederholt, die Sie entfernen möchten, und löschen Sie auch unerwünschte Teile
Verschieben Sie es, um eine Verbindung zum ersten Teil herzustellen
Wenn der Ton reibungslos verbunden ist, ist es fertig!
3. Überblenden
Der Ton wird möglicherweise nicht flüssig wiedergegeben, wenn Sie ihn schneiden. Sie können einen einfachen Crossfade-Effekt (weiche Transformation zwischen 2 Sounds) erstellen, um ihn reibungsloser zu machen
Halten Sie die Maustaste gedrückt und ziehen Sie ein kleines Rechteck in der Kopfzeile der Timeline-Leiste, um die Wiedergabezeit der Musikebene zu verlängern.
Wenn ein Keyframe für die Lautstärkeregelung vorhanden ist, klicken Sie mit der rechten Maustaste und [Alle Keyframes löschen]
Wählen Sie die Ebene für den ersten Teil aus und stellen Sie die Lautstärke am Anfang des überlappenden Teils auf 100 Prozent ein
Und stellen Sie die Lautstärke beim letzten Keyframe auf 0
Machen Sie dasselbe für den zweiten Teil des Tons, aber setzen Sie den ersten Keyframe auf 0 und den Keyframe am Endpunkt des ersten Teils auf 100
Dadurch wird leicht ein Crossfade-Effekt auf Ihre Musik erzeugt!
Um das Video zu exportieren, gehen Sie zu [Datei > Animation exportieren > Film]
Sie können das Speicherformat aus der Option [Speichern als] auswählen
Vergessen Sie nicht, die Bildrate auf die gleiche wie die Zeitachse einzustellen
Und dein Video ist fertig!!!
Teil 5 : Zeitraffervideo bearbeiten
Mit den Animationsfunktionen von Clipstudio können Sie einige einfache Bearbeitungen am Video vornehmen, z. B. Videoschnitt, Kamerabewegung, Kacheleffekt und Fading-Effekt
Tipp: Sie können die Zeitleiste vergrößern und verkleinern, um die Arbeit zu erleichtern
1. Videoschnitt
Sie können einfach einige unerwünschte Teile ausschneiden, indem Sie mit der rechten Maustaste klicken und [Clip teilen]
dann lösche das Teil.
(genauso wie bei Musik)
2. Kamerabewegung (Zoom/Pan)
Wenn Sie der Szene ein wenig Kamerabewegung hinzufügen, sieht das Video noch interessanter aus!
Erstellen Sie einen neuen Kameraordner,
Gehen Sie zum Menü [Animation>Neue Animationsebene>2D-Kameraordner]
Verschiebe alle Ebenen in den Kameraordner
Jetzt können Sie mit dem Objektwerkzeug eine Bewegung zur Kamera erstellen
Fügen Sie zum Verkleinern einen neuen Keyframe an der Stelle hinzu, an der die Bewegung endet
Wählen Sie dann den Rahmen aus, in dem die Bewegung beginnen soll. Und skaliere den Kamerarand nach unten
Es wird den Keyframe automatisch erstellen, Sie müssen vorsichtig sein, wenn Sie mit dem 2D-Kameraordner arbeiten, oder es werden unerwünschte Keyframes erstellt.
Im Werkzeugeigenschaftenfenster können Sie auch den Anzeigemodus wechseln, um die Vorschau beim Exportieren anzuzeigen

Erstellen Sie für den Kameraschwenk 2 neue Keyframes für den Start- und Endpunkt der Schwenkbewegung
Erstellen Sie dann direkt nach dem Startpunkt einen neuen Keyframe, skalieren Sie den Kamerarahmen herunter und verschieben Sie ihn zur Seite
Wichtig: Vergessen Sie nicht, die Kameraoption vor der Bearbeitung in den Modus [Feldhilfslinien anzeigen] zu ändern
Kopieren Sie dann den Keyframe und fügen Sie ihn an einem Frame vor dem End-Keyframe ein
Bewegen Sie dann die Kamera am eingefügten Keyframe etwas nach rechts.
Dadurch wird eine einfache Kameraschwenkbewegung erstellt

3. Flieseneffekt
Lassen Sie uns ein bisschen kreativ werden, teilen Sie den Videoteil auf, um irgendwann als Kacheln zu erscheinen
Aktivieren Sie den Ebenen-Keyframe
Erstellen Sie eine neue Timeline am geteilten Teil und skalieren Sie das Video herunter
Beim geteilten Clip wird die Verkleinerung nur im Teil der Timeline angezeigt
Deaktivieren Sie den Ebenen-Keyframe
Wählen Sie das Video mit dem Objektwerkzeug aus, Sie sehen die ermüdende Option für die Videoebene
Aktivieren Sie den Ebenen-Keyframe erneut, Sie werden sehen, dass das Video in Kacheln angezeigt wird

4. Verblassen
Wählen Sie die Ebene aus und aktivieren Sie den Ebenen-Keyframe
Klicken Sie auf das [+]-Symbol auf der Ebene, Sie sehen die Zeitleiste für die Deckkraft
Wählen Sie die Deckkraft und erstellen Sie einen neuen Keyframe. Dadurch wird ein Keyframe mit der aktuellen Deckkraft des Bildes erstellt (100 %)
Wählen Sie das letzte Bild der Ebene aus und stellen Sie die Deckkraft der Ebene auf 0 . ein
Es wird automatisch den Keyframe auf der Timeline erstellen
Und Ihr Fading-Effekt ist fertig!

Teil 6 : Guthaben beenden
Möglicherweise müssen Sie der Musik, die Sie im Video verwendet haben, einen Kredit hinzufügen (abhängig von der Lizenzvereinbarung der Musik). In diesem Teil zeige ich Ihnen eine einfache Möglichkeit, eine Seitenleiste für die Kreditanzeige zu erstellen.
Am Ende der Zeitleiste befindet sich das fertige Bildobjekt, das wir im vorherigen Teil dieses Tutorials zur besseren Qualität ersetzt haben, sodass das Ebenen-Keyframe bereits aktiviert ist.
Wenn der Ebenen-Keyframe noch nicht aktiviert ist, aktivieren Sie ihn zuerst.
Fügen Sie einen neuen Keyframe für den Startpunkt des Übergangs hinzu.
Wählen Sie einige Frames danach aus und verschieben Sie das Bildobjekt mit dem Objektwerkzeug.
(Halten Sie [Shift] gedrückt, um es horizontal zu verschieben)
Es wird automatisch Keyframes erstellen
Erstellen Sie eine neue Ebene und füllen Sie sie mit Farbe über der Bildebene
Aktivieren Sie den Ebenen-Keyframe
Verschieben Sie es mit dem Objektwerkzeug vom Bildschirm,
an der Rahmenposition, an der Sie das Bild verschieben
Stellen Sie es so ein, dass es nur in diesem Zeitachsenbereich angezeigt wird, um Verwirrung zu vermeiden.
(Ich empfehle dies jedes Mal, wenn Sie an einer Zeitleiste arbeiten, auch wenn sich das Bild außerhalb der Leinwand befindet)
Verschieben Sie das Panel zur Seite, die gleiche Zeitachsenposition wie das Bild
Und die Seitenleiste ist fertig! (sehr leicht)

Erweitern Sie die Zeitleiste, um den Text hinzuzufügen,
Sie müssen auch die 2D-Kamera-Timeline erweitern.
Fügen Sie den Text hinzu und stellen Sie ihn so ein, dass er nach der Bewegung der Seitenleiste angezeigt wird
Optional: Sie können dem Text auch den Fading-Effekt hinzufügen.
Ergebnis

Teil 7 : Textüberlagerung
Um Textbeschreibungen zu erstellen, die sich nicht mit der Kamera bewegen, geben Sie den Text außerhalb des Kameraordners ein.
Kopieren Sie dann die Ebene und bearbeiten Sie den Text,
Dadurch wird der gesamte Text an derselben Position und im selben Stil ausgerichtet
Halten Sie die Umschalttaste gedrückt und bewegen Sie sie, damit sie sich auf derselben horizontalen Position bewegt
Wenn Sie mit der Eingabe fertig sind, erstellen Sie einen neuen Animationsordner und verschieben Sie die gesamte Textebene hinein.
Klicken Sie auf der Zeitleiste, auf der der Text erscheinen soll, mit der rechten Maustaste und wählen Sie die gewünschte Textebene aus
Hinweis: Wenn Sie den Text bearbeiten, müssen Sie ihn dem Keyframe erneut zuweisen
Wenn Sie nicht möchten, dass der Text bis zum Ende der Timeline angezeigt wird, können Sie einen Keyframe als zuletzt angezeigten Frame festlegen
Sie können dem Text auch Fading hinzufügen, indem Sie den Ebenen-Keyframe des Textordners aktivieren
Und legen Sie die Deckkraft um jeden Keyframe herum fest
Sie können den Rahmen und die Farbe für den Text auch festlegen, indem Sie den Ebenenordner auswählen und die Farbe im Ebeneneigenschaftenfenster festlegen
Die Textbeschreibung ist fertig!

Bonusteil: Gif-Animation zum Anzeigen des Kunstprozesses
Auf einigen Plattformen werden GIF-Animationen mehr als Videoformate unterstützt. Hier sind einige Tipps, um die Prozessanimation im GIF-Format zu erstellen.
>>Traditioneller Stil
Dies ist, was wir immer tun, bevor die Zeitrafferfunktion vorhanden ist.

Dazu müssen Sie die neue Datei [Datei > Einzelschicht exportieren > jedes gewünschte Format] für jeden von Ihnen durchgeführten Vorgang speichern.
Dann arrangiere es in einer Gif-Animation
Erstellen Sie eine neue Leinwand mit den gleichen Abmessungen wie die Zeichnung
Erstellen Sie dann eine neue Zeitleiste,
Setzen Sie die Bildrate auf 1 (1 Bild pro Sekunde)
Dadurch kann Ihre Gif-Datei bis zu 24 Sekunden lang angezeigt werden, wenn Sie die Clip Studio Paint PRO-Version verwenden.
Erstellen Sie einen neuen Animationsordner
Wählen Sie den Animationsordner aus und gehen Sie dann zum Menü
[Datei > Importieren > Bild]
Halten Sie [Umschalt] gedrückt und wählen Sie alle Dateien aus, klicken Sie dann auf [Öffnen].
Die Dateien werden in den Animationsordner importiert
Klicken Sie mit der rechten Maustaste auf die Timeline und weisen Sie den Keyframe zu, der auf der Timeline angezeigt werden soll
Sie können die Anzeigezeit anpassen, indem Sie den Keyframe auf der Timeline ziehen
[Optional] Erstellen Sie einen neuen Animationsordner und fügen Sie den Text ein, um Ihren Prozess zu beschreiben
Und es ist geschafft!
>>Zeitraffer-Stil
Mit Zeitraffer sieht die Gif-Animation der Prozesspräsentation interessanter aus!

Sie können es auch mit der Clip Studio Paint Pro-Version erstellen, jedoch mit begrenzter Wiedergabezeit. Es sieht vielleicht nicht so glatt aus wie mit der EX-Version.

Um die Gif-Animation zu erstellen, erstellen Sie eine neue Datei und eine neue Zeitachse mit Bildrate =1
Importieren Sie dann das Zeitraffer-Video auf der Timeline, gehen Sie zum Menü [Datei > Importieren > Film]
Wählen Sie die Datei und [Öffnen]
Sie werden sehen, dass die Zeitleiste länger ist als die Wiedergabebeschränkung
Und es endet bei 60 Sekunden (der Videolänge)
Das Zeitraffervideo hat 30 Bilder pro Sekunde.
Dies bedeutet, dass 1 Frame aus jeweils 30 Frames des Videos ausgewählt wird.
Insgesamt werden also im 60-Sekunden-Video nur 60 Bilder ausgewählt und in dieser Zeitleiste angezeigt
Dies wird als "Sampling" bezeichnet.
Ich werde 60 Bilder aus einem 60-Sekunden-Video aus diesem Prozess exportieren
[Optional] Verschieben Sie die Zeitleiste etwas nach vorne, um die vollständige Bildvorschau am Startpunkt zu entfernen
Keyframe exportieren, gehen Sie zum Menü [Datei > Animation exportieren > Bildsequenz]
Wählen Sie im Export nach den Exportordner
Erstellen Sie einen neuen leeren Ordner und [Ordner auswählen]
Stellen Sie sicher, dass die Exportoption mit Bildrate = 1 ist, und klicken Sie dann auf [OK].
Im Exportordner sehen Sie, dass der Keyframe mit der von uns vorgenommenen Einstellung exportiert wird
(die Zahl endet bei 0023)
Hinweis: Für die Clip Studio EX-Version können Sie alle Bilder auf einmal exportieren, indem Sie die Wiedergabezeit so einstellen, dass sie die gesamte Video-Timeline abdeckt
Hier ist der Trick, um eine längere Sequenz für die ClipStudio Paint Pro-Version zu exportieren
Klicken Sie mit gedrückter Maustaste auf die Kopfzeile der Zeitleiste des letzten Keyframes (Handzeiger)
Ziehen Sie es auf Bild 1
Exportieren Sie dann die Bildsequenz erneut, ändern Sie jedoch die Startnummer auf 24 (da die letzte Exportdatei 23 war)
Dadurch werden 24 Frames pro Mal exportiert
Verschieben Sie die Zeitleiste und wiederholen Sie die Speicherschritte bis zum Ende
Verschieben Sie für den letzten Teil der Timeline die Wiedergabezeitleiste vor dem Export so, dass sie in den Keyframe passt.
Wenn Sie fertig sind, haben Sie im Ordner 59 Bilder, die aus dem Zeitraffervideo entnommen wurden
(einer wurde geschnitten, weil ich den Anfangsrahmen entferne)
Ordnen Sie es nun zu einer Gif-Animation an.
Ich werde dieselbe Datei verwenden, da sie bereits die gleiche Dimension wie Exportbilder hat
(aber Sie können eine neue Datei erstellen, wenn Sie möchten)
Das importierte Video gelöscht
Dann ändere die Bildrate
Gehe zu [Animation > Zeitachse > Bildrate ändern]
Und auf 8 einstellen (oder 4, wenn Sie es langsamer wollen)
Erstellen Sie einen neuen Animationsordner
Gehen Sie dann zu [Datei > Importieren > Bild]
Wählen Sie alle Bilder im Ordner aus und [öffnen]
Das Bild wird in den Animationsordner importiert und nach Dateinamen sortiert
Wählen Sie den Animationsordner
Und gehen Sie zum Menü [Animation > Spur bearbeiten > In Ebenenreihenfolge umbenennen]
Alle Ebenen werden in Nummer umbenannt
Gehen Sie dann zum Menü [Animation > Spur bearbeiten > Stapel spezifizieren]
Setzen Sie die [Endnummer] auf die letzte Bildnummer
Bei der Clip Studio PRO-Version können Sie in der Voreinstellung auch einige Cels überspringen, damit sie der Wiedergabezeit von 24 Bildern entsprechen.
(Für die Ex-Version müssen Sie den Rahmen nicht überspringen, da er keine Rahmenbegrenzung hat)
Wenn Sie auf [OK] klicken, werden automatisch Keyframes für Ihre Gif-Animation generiert
Erweitern Sie den letzten Keyframe und fertig!
Ich füge auch Text für den Prozess hinzu. Für die Begrenzung auf 24 Frames kann es aber zu schnell sein.
Sie können die Bildrate auf 4 ändern und es ist einfacher zu lesen, aber mit langsamerer Wiedergabe.

So sieht es ohne Frameskip aus

Um es zu exportieren, gehen Sie zu [Datei > Animation exportieren > Animiertes gif]
Legen Sie den Dateinamen fest und klicken Sie dann auf [Speichern]. Es wird ein Popup für die Option angezeigt
Setzen Sie die Bildrate auf den maximalen Wert
Die Dithering-Option macht den Glättungsteil glatter
Wählen Sie aus, was besser zu Ihrer Kunst passt











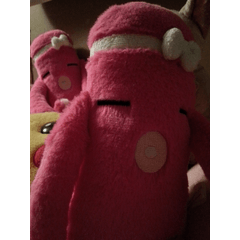












Kommentar