Magischer Kreis, der mit Feuer sich dreht
Die Bildrate beträgt 8 für 3 Sekunden (24 Bilder Animation)

3D Material verwendet
1)
`` Classroom corridor 01-Ver.2 '' von Anfang an in CLIP STUDIO PAINT vorbereitet
"Suzuki Cecil-chan" von Doppama
"Sichtbares Gitter" zum Erfassen der dreidimensionalen Perspektive
Erstellen Sie Szenen in 3D
2)
Erstellen Sie eine Leinwand mit 1000 x 600 Pixel "Neue Illustration"
Fügen Sie dort "3D im Klassenzimmer" ein
Auf der Suche nach einem guten Winkel
Einfügen von "Cecil" und "Sichtbares Gitter"
3)
"Cecil" ist eine alte Art von CLIP 3D, daher werden die Ebenen getrennt
Passen Sie die Größe und den Winkel anhand des "sichtbaren Rasters" an
(Da Cecil danach einmal löscht, ist es nur erforderlich, die Position und Größe grob zu kennen.)
Da der "magische Kreis" um das "sichtbare Gitter" eingefügt wird, bewegen Sie die Schreibtische usw. im Klassenzimmer
Wenn das Layout abgeschlossen ist
Teilen Sie das Klassenzimmer in mehrere Ebenen auf, z. B. Böden, Wände und Schreibtische
(Duplizieren Sie 3D-Ebenen und verwenden Sie das Ein- und Ausblenden, um Unterteilungen vorzunehmen.)
4)
Löschen Sie Cecil einmal aus der Ebenenpalette
Erneut an die Leinwand anhängen (um die Perspektive an den Hintergrund anzupassen)
Dupliziere das eingefügte Cecil und verstecke die ursprüngliche Ebene
Lassen Sie Cecil-Chan eine Pose einnehmen
Machen Sie eine gute Pose, während Sie sich drehen
Wenn die Pose fertig ist, registrieren Sie sie als "Posenmaterial" in der "Materialpalette".
Cecil-chans Ebene mit Pose wird gelöscht
Zeigen Sie das ursprüngliche Cecil an, das versteckt war, und fügen Sie die Pose ein
Eine andere "3D-Ebene" als "sichtbares Gitter" wird gerastert
Die in Wände, Schreibtische usw., einschließlich Cecil, unterteilte 3D-Ebene wird gerastert, da die Datei und das Rendern langsam sind
(Wenn es Ihnen nichts ausmacht, schwer zu sein, ist keine Rasterung erforderlich.)
Wenn Sie fertig sind, speichern Sie Ihre Arbeit
Schließe die Leinwand einmal (es ist egal, ob sie geöffnet ist)
Alles was hier gespeichert wird ist "CLIP STUDIO FORMAT"
Wenn Sie die Arbeit, an der Sie arbeiten, und die fertige Arbeit speichern, vergewissern Sie sich, dass sich alle im selben Ordner befinden
Da es sich um Objektdateien handelt, fällt der Speicherort nicht auseinander
Bilden Sie einen magischen Kreis (Taktart)
5)
Als nächstes erstellen Sie einen magischen Kreis wie eine Uhr
Erstellen Sie eine neue Illustrationsleinwand mit einem Quadrat von 1000 x 1000 Pixel
Zeigen Sie das Raster an, und setzen Sie in den Einstellungen für das Raster den Ursprung des Rasterlineals auf "Mitte"
Das Zentrum der Leinwand ist auch das Rotationszentrum
"Round Frame", "Scale", "Time" und "Clock 3 Zeiger" werden durch Überlagerung erstellt
Wählen Sie "Alles auswählen" aus dem Auswahlmenü
Machen Sie jede "Bildmaterialebene" durch "Ebene konvertieren" des Ebenenmenüs
Nur "Maßstab" und "Sekundenzeiger" werden animiert (da es sich um eine 3-Sekunden-Animation handelt).
6)
Zeigt die Timeline an
Wählen Sie "Timeline" - "New Timeline" aus dem Animationsmenü
Stellen Sie die Bildrate auf "8" und die Wiedergabezeit auf (3 + 0 Sekunden + Bilder) "OK"
7)
Skala drehen
Wählen Sie die Skalierungsebene in der Ebenenpalette aus
Wählen Sie das Objektwerkzeug des Unterwerkzeugs aus
Klicken Sie in der Timeline-Palette auf das Symbol "Keyframes für Ebene aktivieren"
Setze "Vollständige Keyframes" auf "Konstante Geschwindigkeit"
Klicken Sie auf das erste Bild
Zeigt die Werkzeugeigenschaftenpalette an
Stellen Sie sicher, dass der Wert für "Drehwinkel" (0) ist.
Klicken Sie in der Timeline auf das Symbol "Keyframe hinzufügen"
Der erste Keyframe wird erstellt
Klicken Sie auf den letzten Frame auf derselben Ebene
Setzen Sie den Wert für "Drehwinkel" in der Werkzeugeigenschaftenpalette auf (90).
Ziehen Sie den Keyframe dieses letzten Frames aus dem Bereich um ein Frame rechts vom letzten Frame
Die Skala wird so erstellt, dass durch Drehen um 90 Grad dasselbe Muster erhalten werden kann
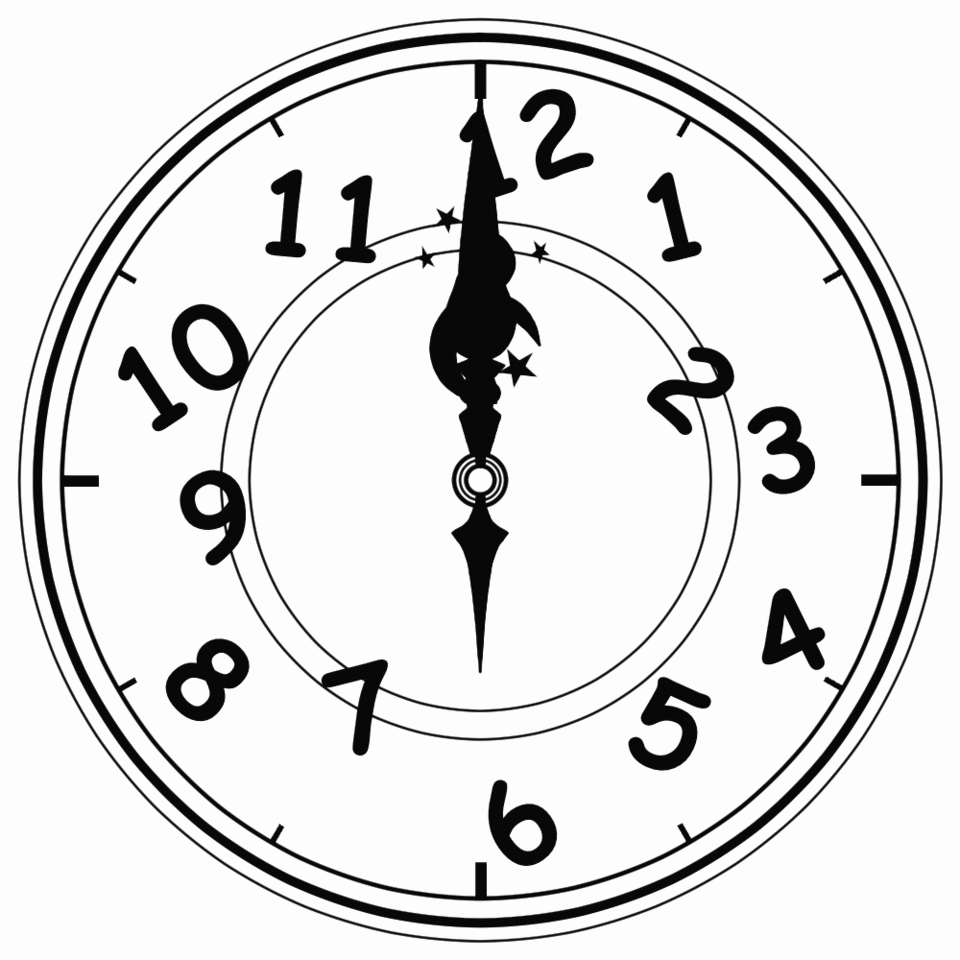
8)
Den Sekundenzeiger drehen
Wählen Sie die gebrauchte Ebene in der Ebenenpalette aus
Klicken Sie in der Timeline-Palette auf das Symbol "Keyframes für Ebene aktivieren"
Setze "Vollständige Keyframes" auf "Konstante Geschwindigkeit"
Klicken Sie auf das erste Bild
Stellen Sie sicher, dass der Wert für "Drehwinkel" in der Werkzeugeigenschaftenpalette (0) ist.
Klicken Sie in der Timeline auf das Symbol "Keyframe hinzufügen"
Der erste Keyframe wird erstellt
Klicken Sie auf den letzten Frame auf derselben Ebene
Setzen Sie den Wert für "Drehwinkel" in der Werkzeugeigenschafts-Palette auf (-360).
Negative Zahlen sind "gegen den Uhrzeigersinn"
Ziehen Sie den Keyframe dieses letzten Frames aus dem Bereich um ein Frame rechts vom letzten Frame
(Die Mitte der Drehung des Sekundenzeigers ist die Mitte der Leinwand, wenn in die Bildmaterialebene konvertiert wird
(Weil "Alles auswählen" im Auswahlmenü ausgewählt ist)
Speichern Sie die fertige Uhr

In der Ebenenpalette
Nur "Runder Rahmen" anzeigen und andere ausblenden, dann "Kopie speichern" aus dem Dateimenü
Nur "Häkchen" anzeigen und andere ausblenden, dann "Kopie speichern" aus dem Dateimenü
Nur "Zeit" anzeigen und andere ausblenden, dann "Kopie speichern" im Menü "Datei"
Nur "Nadel" anzeigen und andere ausblenden, dann "Kopie speichern" aus dem Dateimenü
Der Uhrenzauberkreis wurde einmal gespeichert, schließen Sie ihn also hier, ohne zu speichern
Platziere einen magischen Kreis im Klassenzimmer
9)
Platziere einen magischen Kreis auf dem Boden
Öffnen Sie die geschlossene "Classroom" -Datei
Schreibtisch und Cecil sind versteckt, weil sie die Platzierung des magischen Kreises behindern
Nur "Boden", "Wand" und "sichtbares Raster" anzeigen
Zeigen Sie die Timeline an und erstellen Sie eine "neue Timeline"
Sie können es auch erstellen, indem Sie auf das Befehlssymbol "Neue Zeitleiste" klicken
Stellen Sie die Bildrate auf „8“ und die Wiedergabezeit auf (3 + 0 Sekunden + Bilder).
Wenn Sie die Wiedergabezeit der Bildrate der Timeline nicht gleich einstellen, treten Probleme auf
(Obwohl es kein Problem gibt, wenn Ihnen die Berechnungen ausgehen)
Wählen Sie "Dateiobjekt erstellen" unter "Importieren" im Dateimenü
Wählen Sie die Datei "Clock"
Die Uhrendatei wird auf der Leinwand angezeigt
Stellen Sie sicher, dass das Unterwerkzeug ein Objektwerkzeug ist
Der Werkzeugeigenschaften-Palette
Drücken Sie auf das Pulldown-Menü "Rendereinstellungen" und deaktivieren Sie "Papier zeichnen".
fortsetzen
Ändern Sie das Pulldown-Menü "Position" in "Canvas".
Setzen Sie das Pulldown-Menü "Interpolationsmethode" auf "Hohe Genauigkeit (durchschnittliche Farbe)".
Ändern Sie das Pulldown-Menü "Transformation Method" (Transformationsmethode) in "Free Transformation" (Freie Transformation).
Ziehen Sie an den vier Ecken des Ziehpunkts "Uhr", um das Gitter so zu verformen, dass es sich auf dem Boden ausbreitet
Verschieben Sie die deformierte magische Ebene in der Ebenenpalette über die Bodenebene
Auf dem Boden schließt sich ein magischer Kreis wie eine Uhr

Zehn)
Reproduzieren Sie, dass der magische Kreis schwebt
Stellen Sie sicher, dass das Unterwerkzeug ein Objektwerkzeug ist
Wählen Sie "Sichtbares Gitter" in der Ebenenpalette
Klicken Sie auf das Symbol "Objektliste" von "Object Launcher", das im Erstellungsbereich angezeigt wird
Stellen Sie sicher, dass die Kategorie "Objektliste" links von der Unterwerkzeug-Detailpalette ausgewählt ist
Wählen Sie "Sichtbares Gitter" aus der Liste auf der rechten Seite
Wählen Sie links die Kategorie "Arrangement"
Setzen Sie den Wert von (Y) von "Position" rechts auf "40".
Das auf der Leinwand sichtbare Raster ist um ca. 40 cm erhöht
Wählen Sie "Dateiobjekt erstellen" unter "Importieren" im Dateimenü
Wählen Sie die Datei mit "runder Rahmen"
Der Werkzeugeigenschaften-Palette
Drücken Sie auf das Pulldown-Menü "Rendereinstellungen" und deaktivieren Sie "Papier zeichnen".
Ändern Sie das Pulldown-Menü "Position" in "Canvas".
Setzen Sie das Pulldown-Menü "Interpolationsmethode" auf "Hohe Genauigkeit (durchschnittliche Farbe)".
Ändern Sie das Pulldown-Menü "Transformation Method" (Transformationsmethode) in "Free Transformation" (Freie Transformation).
Ziehen Sie die vier Ecken des Griffs des "runden Rahmens", um das sichtbare Gitter Atari zu erstellen und es wie eine Uhr zu deformieren
"50" des numerischen Wertes von "Position" (Y) der Kategorie "Anordnung" des Rasters, in der Sie die Unterwerkzeugdetails sehen können
Laden Sie "Scale" in "Create file object" von "Read" im File-Menü
Transformieren Sie mit dem Objektwerkzeug
"70" des numerischen Wertes von "Position" (Y) der Kategorie "Anordnung" des Rasters, in der Sie die Unterwerkzeugdetails sehen können
Laden Sie "Time" in "Create file object" von "Read" im Dateimenü
Transformieren Sie mit dem Objektwerkzeug
"Needle" liest nicht, weil es durch Cecils Körper geht
Die Rolle des "sichtbaren Gitters" ist vorbei, löschen
11)
"Round Frame", "Scale" und "Time" werden in einem Ordner gesammelt
Da dies unauffällig ist, fügen Sie Farben zu "runder Rahmen", "Skalierung" und "Zeit" mit "Ebenenfarbe" hinzu.
Zeigen Sie ausgeblendete Ebenen an und ordnen Sie die Ebenen der Reihe nach an
Duplizieren Sie den Ordner des magischen Kreises in der Luft und Sandwich "Cecil"
12)
Ich möchte, dass Cecil in der Mitte des magischen Kreises in der Luft steht
Ebenenmaske auf dem magischen Kreis in der Luft, dupliziert vor und hinter Cecil
Wählen Sie das Unterwerkzeug "Polylinienauswahl" des Auswahlwerkzeugs
Anti-Aliasing sollte "Keine" sein
Im Falle von CLIP verursacht ein Anti-Airus eine Schnittmarkierung
Erstellen Sie eine Ebenenmaske, indem Sie auf den gepaarten Ebenen vor und nach Cecil-Chan eine Auswahl treffen
Wählen Sie "Erneut auswählen" und "Auswahl umkehren" aus dem Auswahlmenü, um die zu koppelnde Ebene zu maskieren
Arbeite an allen Deckschichten des magischen Kreises in der Luft
Ein uhrähnlicher magischer Kreis, der in der Luft schwebt, wurde fertiggestellt
Schließen Sie den magischen Ordner in der Ebenenpalette

Mach eine Flamme

13)
Erschaffe eine "Flamme" auf Cecils Hand
Erstellen Sie in der Ebenenpalette einen Ordner auf der Ebene "Cecil-Chan"
Nennen wir es "Flammenmaske"
Stellen Sie den Kompositionsmodus des Ordners auf "Multiplizieren"
Erstellen Sie eine Rasterebene im Ordner
Stellen Sie die Zeichenfarbe auf Weiß und wählen Sie "Füllen" aus dem Menü "Bearbeiten"
Erstellen Sie darüber eine Rasterebene
Schreiben Sie mit der Zeichenfarbe Schwarz einen 25px-Punkt auf die Hand auf die Leinwand
Wählen Sie "Gaußscher Weichzeichner" unter "Weichzeichnen" im Filtermenü
Stellen Sie den Unschärfebereich auf "15"
Wählen Sie als Nächstes im Filtermenü unter „Weichzeichnen“ die Option „Bewegungsunschärfe“.
Stellen Sie den Unschärfeabstand auf "10", den Unschärfewinkel auf "-90", die Unschärferichtung auf "Vorwärts" und die Unschärfemethode auf "Glätten".
Dupliziere zwei Ebenen (insgesamt drei)
Diese drei Ebenen zusammenführen (Sie können auch zweimal auf das Befehlssymbol "Zur unteren Ebene zusammenführen" klicken)
14)
Fügen Sie eine Rasterebene über diese schwarz gestreckte Punktebene hinzu
Wählen Sie im Filtermenü "Perlin Noise" unter "Draw"
Skala "20", Amplitude "2.00"
Schließen Sie für die Offsets "X" und "Y" die Augen und entscheiden Sie sich für "OK".
Wählen Sie "Rechteckauswahl" des Unterwerkzeugs
Überprüfen Sie die Werkzeugeigenschaften-Palette
Anti-Aliasing-Schnitt
Aktivieren Sie "Länge und Breite angeben"
(Wenn diese "vertikale und horizontale Bezeichnung" nicht angezeigt wird, überprüfen Sie bitte die Kategorie "Form" unter "Unterwerkzeugdetails".)
Stellen Sie die Breite auf "350" und die Höhe auf "350"
Erstellen Sie eine Auswahl auf der Leinwand mit dem Bewusstsein der Flamme
Wählen Sie "Schnellmaske" aus dem Auswahlmenü
(Selektionsebene ist eine Funktion von Pro und EX)
Wählen Sie "Gaußscher Weichzeichner" unter "Weichzeichnen" im Filtermenü
Stellen Sie den numerischen Wert des Unschärfebereichs auf "50"
Deaktivieren Sie "Schnellmaske" im Auswahlmenü
Wählen Sie im Menü "Bearbeiten" die Option "Auswahl aufheben"
Wählen Sie im Auswahlmenü "Auswahl aufheben"
Duplizieren Sie die Perlin Noise-Ebene mit der Ebenen-Palette
Verschieben Sie die auf der Leinwand duplizierte Perlin-Rauschebene um 150px
Verschieben Sie die duplizierte Perlin Noise-Ebene um 150 Pixel nach unten
Kombinieren Sie die beiden Perlin-Rauschschichten
15)
Wählen Sie "Rechteckauswahl" des Unterwerkzeugs
Überprüfen Sie die Werkzeugeigenschaften-Palette
Anti-Aliasing bleibt ausgeschaltet
Lassen Sie "Länge und Breite angeben" aktiviert
Stellen Sie die Breite auf "400" und die Höhe auf "300"
Erstellen Sie eine Auswahl um die Flamme auf der Leinwand
Wählen Sie "Ebene konvertieren" aus dem Menü "Ebene"
Wählen Sie "Bildmaterialebene" aus dem Typ-Pulldown-Menü und klicken Sie auf "OK".
Wählen Sie im Auswahlmenü "Auswahl aufheben"
Vergewissern Sie sich, dass die Perlin-Rauschebene in der Ebenen-Palette in eine Bildmaterialebene konvertiert wurde
Machen Sie das Unterwerkzeug zu einem "Objektwerkzeug"
Unterer Teil der Werkzeugeigenschaften-Palette
Aktivieren Sie "Kacheln"
Klicken Sie auf das Symbol "Kachelrichtung" "Nur auf und ab".
Stellen Sie den Overlay-Modus der Ebene in der Ebenenpalette auf "Overlay".
Es sieht aus wie eine schwarze Flamme
16)
Klicken Sie auf das Symbol "Keyframes für Ebene aktivieren" für Perlin Noise-Kacheln in der Timeline
Setze "Keyframe Interpolation" auf "Constant Velocity"
Wählen Sie das (1. Bild) der Perlin-Rauschebene in der Timeline aus
Setzen Sie den Wert von (Y) von "Position" von "Transformieren" in der Werkzeugeigenschaftspalette auf "300".
Ein Keyframe wird zum ersten Frame der Perlin Noise-Ebene auf der Timeline hinzugefügt
Wählen Sie das (letzte Bild) der Perlin-Rauschebene in der Timeline aus
Setzen Sie den Wert von (Y) von "Position" von "Transformieren" in der Werkzeugeigenschaftspalette auf "0".
Keyframes, die dem letzten Frame der Timeline hinzugefügt wurden
Ziehen Sie aus dem Wiedergabebereich rechts von der Timeline
Spiel auf der Timeline

17)
"Duplizieren" Sie diesen fertigen Ordner mit den schwarzen Flammen
Verwenden Sie den unteren Ordner als schwarze Maske, um die Flamme hervorzuheben
Stellen Sie die Deckkraft des Originalordners auf "50"
Stellen Sie den zusammengesetzten Modus des duplizierten Ordners oben auf "Bildschirm"
Andere als "schwarze Flamme" wird weiß sein, aber keine Panik
Wählen Sie oben die Perlin-Rauschebene des duplizierten Filters aus
Wählen Sie "Verlaufskarte" von "Neue Farbkorrekturebene" im Ebenenmenü
(Verlaufskarte ist eine Funktion von Pro und EX)
Wählen Sie "Sky" aus dem Pulldown-Menü "Gradient set"
Doppelklicken Sie in der Set-Liste auf "Sunset"
Klicken Sie im Befehlssymbol unter der Farbleiste auf "Farbverlauf umkehren" und dann auf "OK".
Die brennende Flamme auf der Hand von Cecil auf der Leinwand ist vollendet
Schließen Sie den Flammenmaskenordner in der Ebenenpalette
Nenne den obigen Flammenordner "Feuer"
Sichere deine Arbeit
durchführen

Danach arrangieren Sie es und es wird interessant aussehen

Ende























Kommentar