Einfache Schleife animierte Hintergründe
Überblick
Wenn Sie sich mit den Animationsfunktionen von Clip Studio Paint wohlfühlen möchten, aber nicht tief eintauchen möchten, erfahren Sie in diesem Tutorial, wie Sie die erforderlichen Paletten verwenden und einen sich wiederholenden, sich bewegenden Hintergrund erstellen.
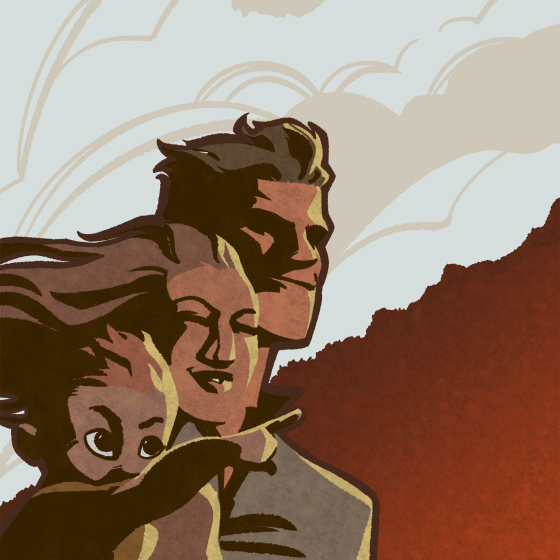
INSTALLIEREN
1: Erstellen Sie eine neue Leinwand. Verwenden Sie die Voreinstellung "Animation" von Clip Studio.
2: Machen Sie die Größe ungefähr 2,5-mal größer als das Bild, das Sie verwenden möchten. Wenn Ihr Computer nicht damit umgehen kann, verkleinern Sie das Bild und versuchen Sie es erneut.
3: Es ist praktisch, hier die Framerate und die Cliplänge einzustellen. Sie können sie jedoch später ändern. Ich habe für dieses 1-Sekunden-GIF 24 Frames mit 24 FPS verwendet.
DIE PALETTEN
SCHICHTEN
Die Ebenenpalette funktioniert fast genauso wie beim Erstellen von Illustrationen oder Comics, mit einem großen Unterschied.
Wenn Sie eine neue Animationsleinwand erstellt haben, können Sie problemlos auf der automatisch generierten Ebene 1 zeichnen. Wenn Sie jedoch eine neue Ebene erstellen, können Sie nichts zeichnen. Hier ist der Grund:
Clip Studio behandelt Ebenen als Animationszellen. Auf der einfachsten Ebene ist Ebene 1 Zelle 1, Ihr erstes Bild der Animation. Ebene 2 ist Zelle 2. Der Grund, warum Sie nicht auf Ebene 2 / Zelle 2 zeichnen können, ist, dass Sie Clip Studio noch nicht angewiesen haben, Zelle 2 anzuzeigen. Sehen Sie das Augensymbol neben Layer 2? Es ist grau. Dazu müssen wir zu der anderen integralen Animationspalette gehen, der
ZEITLEISTE
Die Zeitleiste spiegelt Ihre Ebenen-Palette genau wider. Sie sehen, dass Layer 1 bereits als "Cell 1" angezeigt wurde. Die blauen Balken steuern die Länge Ihrer Animation. Die rote Spalte zeigt an, welche Zelle Sie gerade bearbeiten.
In der Zeitleiste können Sie Ihre Zellen organisieren und die Zeitspanne für das Anzeigen, Verschieben und Transformieren festlegen. Es unterscheidet sich von Layers, in dem Sie die Grafik ändern.
Um Layer 2 zu bearbeiten, müssen Sie ihn Ihrer Timeline hinzufügen:
1: Klicken Sie in Ihrer Timeline mit der rechten Maustaste in das Feld direkt nach "Zelle 1".
2: In der Spalte werden die beiden Ebenen "1" und "2" aufgelistet. Klicken Sie mit der linken Maustaste auf "2".
3: Jetzt, da Ebene 2 Teil Ihrer Timeline ist, können Sie sie wie jedes andere Bild bearbeiten.
Eine schnellere Methode zum Erstellen neuer Zellen / Ebenen ist das Klicken auf "Neue Animationszelle" in der Timeline-Palette. Dadurch wird eine neue Ebene erstellt, ihr ein fortlaufender Name zugewiesen und der Zeitleiste hinzugefügt.
Schritt 1: Einrichten Ihres Bildes
A: Importieren Sie das gewünschte Bild. Stellen Sie sicher, dass der Hintergrund, in dem die Animation angezeigt werden soll, transparent ist.
(In meinem Fall habe ich alle unterschiedlichen Ebenen meiner Zeichnung beibehalten, weil ich dachte, ich möchte die Grafik möglicherweise optimieren. Um sicherzustellen, dass sie richtig angezeigt wird, platzieren Sie einfach alle Vordergrundebenen in einem Ordner. Clip Studio behandelt alles in diesem Ordner als 1 Zelle.)
B: Passen Sie die Größe des Bildmaterials so an, dass es weniger als die Hälfte Ihrer Leinwand einnimmt.
Schritt 2: Duplizieren Ihres Hintergrunds
A: Fügen Sie Ihren Hintergrund hinzu oder aktivieren Sie ihn erneut.
B: Kopieren Sie Ihren Hintergrund (Strg + C) und fügen Sie ihn (Strg + V) auf der anderen Seite Ihrer Leinwand ein. Wenn Ihr Hintergrund wie mein Bildlauf diagonal verläuft, verschieben Sie die Kopie in die Richtung, in die Sie den Bildlauf durchführen möchten.
C: Zeichnen Sie eine Verbindungsbrücke zwischen Ihren beiden Kopien. Möglicherweise müssen Sie die beiden Hintergründe in einer Ebene zusammenführen, damit sie angezeigt werden. Wenn Sie nicht bearbeiten können, stellen Sie sicher, dass Ihre Hintergrundebene in der Zeitleiste vorhanden ist.
Schritt 3: Der Kameraordner
A: Klicken Sie auf [Animation> Neue Animationsebene> 2D-Kameraordner
B: Legen Sie alle Ebenen im neuen Kameraordner ab. (Wählen Sie dazu alle Ebenen mit Ausnahme des Kameraordners mithilfe der Kontrollkästchen rechts neben den Augensymbolen aus. Ziehen Sie sie dann per Drag & Drop.)
C: Stellen Sie sicher, dass das Werkzeug "Objekt" ausgewählt ist. Wählen Sie Ihren Kameraordner.
D: Sie sollten ein blaues Kästchen um Ihr Bild sehen. Ziehen Sie das Feld, damit es nur den Bereich einschließt, den Sie sehen möchten.
E: Stellen Sie unter [Animation> Wiedergabeeinstellungen] sicher, dass "Loop" und "2D-Kamera rendern" aktiviert sind.
F: Klicken Sie auf die Wiedergabetaste in Ihrer Timeline. Sie sollten eine perfekte Hintergrundschleife sehen!


















Kommentar