So wählen Sie Farben in CSP aus [vollständige Anleitung]
In diesem Tutorial werde ich Ihnen alle Möglichkeiten beibringen, Farben für Ihre Gemälde mit den Farbpaletten und anderen Funktionen von Clip Studio auszuwählen. Ich werde Ihnen zunächst eine kurze Farbtheorie beibringen, um Ihnen den Einstieg zu erleichtern, insbesondere wenn Sie ein Anfänger sind, und dann werde ich direkt dazu übergehen, die verschiedenen Möglichkeiten zu unterrichten, wie Sie Farben in CSP auswählen können.
Ein bisschen Farbtheorie für den Einstieg
Beginnen wir mit ein paar farbtheoretischen Begriffen und Konzepten, denen wir unterwegs begegnen werden.
Ich weiß, dass die Farbtheorie anfangs entmutigend sein kann, wenn Sie ein Anfänger sind, also werde ich versuchen, es so einfach und kurz wie möglich zu halten. Vertrauen Sie mir, dass es genauso wichtig ist, dies zu wissen, wie die Software zu kennen, denn dies dient als Grundlage, auf der wir später unsere Farben auswählen.
Farbton bezieht sich auf die dominante Farbfamilie, die als die Farben des Regenbogens erkannt werden kann, während sich Sättigung auf die Farbintensität und Wert auf die Helligkeit oder Dunkelheit einer Farbe bezieht. Zusammen bilden sie den HSV-Farbraum.
Ein Farbraum ist eine Reihe von Farben in einem mathematisch dargestellten Spektrum. In der digitalen Malerei kann es als der Stil beschrieben werden, wie Ihre Farben in der Software dargestellt werden.
Ein weiteres Beispiel für einen Farbraum ist der HLS-Farbraum, bei dem „Wert“ durch „Luminanz“ ersetzt wird.
Der Hauptunterschied zwischen HSV- und HLS-Farbräumen besteht darin, dass das Maximieren der Helligkeit in HLS unabhängig von der Sättigung reines Weiß erzeugt, während das Maximieren des Werts in HSV nur dann zu reinem Weiß führt, wenn die Sättigung 0 beträgt.
Wenn wir also 2 Farben jedes Farbraums nebeneinander platzieren, ihm die gleiche Sättigung, den gleichen Wert und die gleiche Luminanz geben und dann auf Graustufen setzen, erhalten wir am Ende die gleichen Grautöne in HLS, aber nicht in HSV.
Ich persönlich verwende den HSV-Farbraum, aber es gibt auch viele großartige Künstler da draußen, die den HLS-Farbraum verwenden. Denken Sie nicht zu lange darüber nach, probieren Sie es einfach aus und sehen Sie, was für Sie am besten ist.
Um die Vorteile von Farbräumen voll ausschöpfen zu können, ist es auch wichtig, die Theorie hinter den Beziehungen von Farbe und Farbharmonie zu kennen.
Farbharmonie ist der Begriff für ästhetisch ansprechende Farbkombinationen in der Kunst.
Farbpaare, die sich im Rad gegenüberliegen, werden komplementär genannt.
Geteilte Komplementärfarben sind wie Komplementärfarben, außer dass zwei Farben, die der Komplementärfarbe der Farbe benachbart sind, stattdessen mit der Hauptfarbe verwendet werden, wodurch ein gleichschenkliges Dreieck entsteht.
Wenn es ein gleichseitiges Dreieck bildet, ist es triadisch.
Wenn ein Rechteck, dann tetradisch
Drei Farbtöne nebeneinander sind analog.
Während nur ein Farbton verwendet wird, ist er monochromatisch
Die Ausführung dieser richtigen Farbharmonien unterscheidet Anfänger von professionellen Malern.
Es ist auch eine der besten Erklärungen, warum die Verwendung einer großen Anzahl von Farben, die zufällig im Rad verteilt sind, schlechter ausfällt als die Verwendung einer BEGRENZTEN Farbpalette.
Aber wenn Sie wirklich viele zufällige Farben benötigen, können Sie die visuelle Kohärenz immer noch kompensieren, indem Sie die Sättigung verringern oder die HSV-Werte so anpassen, dass sie konsistent erscheinen.
Es gibt eine sehr einfache Möglichkeit, konsistente Farben automatisch in CSP auszuwählen, aber ich werde ganz am Ende des Tutorials darüber sprechen.
Wo wir gerade dabei sind, möchte ich auch das Konzept der warmen und kühlen Farben vorstellen. Idealerweise ist der Farbkreis in Rot, Orange und Gelb als warme Farben und Grün, Blau und Magenta als kühle Farben aufgeteilt. Wenn uns warme Farben an Hitze und Sonnenlicht erinnern, erinnern uns kühle Farben eher an den Himmel und andere kalte Orte. Aber wärmere Farben wirken auch entspannender auf das Auge. Diese Symbolik wird Ihnen helfen, die Stimmung eines Gemäldes zu bestimmen.
Um die Stimmung weiter zu verbessern, können Sie auch Moodboards verwenden, bei denen es sich um eine Sammlung von Referenzbildern handelt, die Sie als Inspiration für Ihre Farbpalette, Ihr Charakterdesign, Ihre Posen usw. verwenden können.
Hier ist ein Beispiel für eine Arbeit, die ich mit dem Komplementärfarbschema mit einer Kombination aus warmen und kühlen Farben gemacht habe. Und weil ich eine lebendige Palette verwendet habe, sieht das Gemälde energischer aus.
Und hier ist ein Beispiel, bei dem ich ein geteiltes Komplementärfarbschema mit helleren, kühlen Farben verwendet habe.
Für dieses Tutorial male ich einen einfachen Comic mit warmen analogen Farben und einem kleinen Hauch von Komplementärfarben. Ich werde es in 3 Gemälde unterteilen, um die Farbpaletten von CSP und andere Farbauswahlfunktionen zu demonstrieren.
Aber was genau sind Paletten und Farbpaletten in CSP?
Im Gegensatz zur traditionellen Vorstellung davon, was eine „Palette“ ist, werden die verschiedenen Werkzeuge, die in Kästchen an den Ecken des Bildschirms eingeschlossen sind, in CSP alle als Paletten bezeichnet. Und wie Sie sich vorstellen können, werden alle farbbezogenen Paletten als Farbpaletten bezeichnet. Anschließend bildet die Anordnung dieser Paletten die Schnittstelle, besser bekannt als Arbeitsbereich.
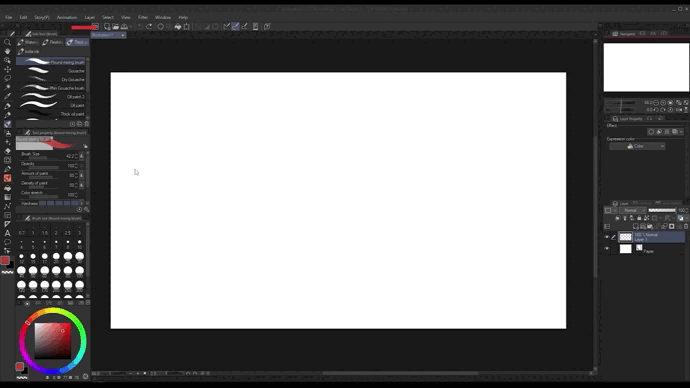
Nicht alle Paletten von Clip Studio werden standardmäßig angezeigt. Um auf die ausgeblendeten Paletten zuzugreifen, müssen Sie auf die Registerkarten oben in jeder Palette klicken. Alternativ können Sie auch zu Fenster> gehen und die Palette auswählen, die Sie sehen möchten.
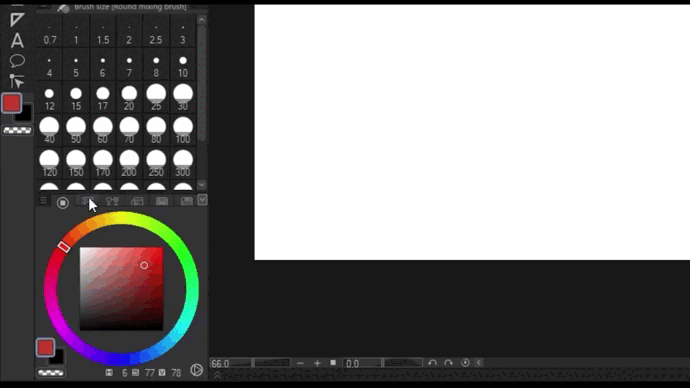
Farbkreis
Beginnen wir nun mit dem Farbkreis.
Da es bereits hier drin ist, müssen wir es nicht aus dem Fenster hinzufügen. Ich verschiebe es durch Klicken und Ziehen mit der Maus.

Danach werde ich versuchen, meine Ausgangsfarbe für die Wände auszuwählen.
Wir können unsere aktuell ausgewählte [1] Haupt- und Nebenfarbe in den Feldern unten links sehen. Wir können zwischen den beiden umschalten, indem wir entweder darauf klicken oder X auf der Tastatur drücken. Ein Doppelklick darauf bringt uns zu den Einstellungen, wo wir die Farbe weiter bearbeiten können. [2] Darunter befindet sich die Option, transparente Pixel zu malen, auch bekannt als Löschen. Dies kann durch Drücken von C umgeschaltet werden.
[3] Unten rechts haben wir die HSV-Werte unserer Farbe, die besonders wichtig sind, wenn wir unsere aktuelle Farbe in andere Anwendungen kopieren; Sie können dies auch umschalten, um die RGB-Werte anzuzeigen, indem Sie darauf klicken. [4] Auf der rechten Seite haben wir den Umschalter für den HSV- und den HSL-Farbraum. Eine andere Möglichkeit zum Umschalten besteht darin, auf das dreizeilige Symbol oben zu klicken und zwischen den beiden auszuwählen.
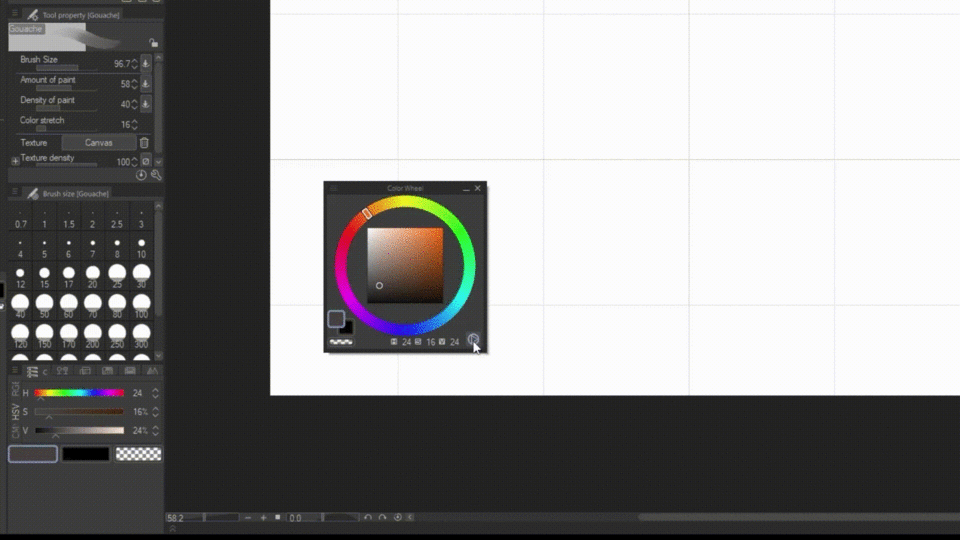
Farbregler
Es ist dem Farbrad sehr ähnlich, außer dass es feinere Steuerelemente für einzelne hsv-, rgb- und cmyk-Werte hat.
Ich trage die Farbe erstmal auf die Leinwand. Nehmen wir dann an, dass ich eine gesättigtere und rötere Farbe haben möchte, ohne ihre Werte zu ändern. Mit dem Farbrad ist dies schwierig, daher kommt hier der Farbregler ins Spiel.
Wie zuvor können wir auch die Farbräume ändern, indem wir auf das Symbol mit den drei Linien klicken. Die Farbräume, die wir in jeder Farbpalette verwenden, sind miteinander verknüpft, sodass Sie auch feststellen werden, dass wir durch die Änderung des Farbraums hier auch den Farbraum auf dem Farbkreis ändern.
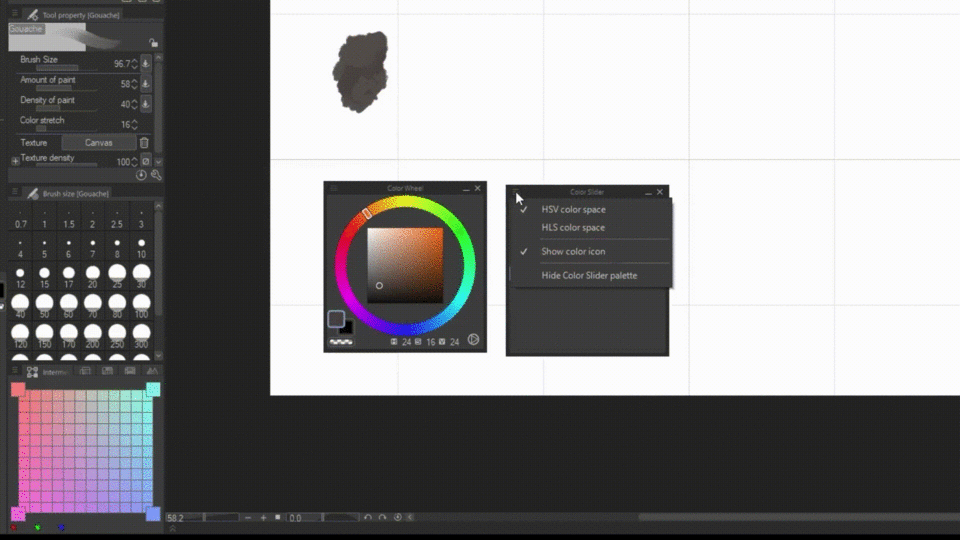
Um meine gewünschte Farbe zu erhalten, kann ich die Schieberegler ziehen, aber einfacher und präziser wäre es, sie einfach einzugeben.
Zwischen- und ungefähre Farbe
Jetzt platziere ich diese Farbe neben unserer ersten Farbe. Und mir gehen die spezifischen Farben zur Auswahl aus, also warum verwenden wir nicht die Zwischen- und ungefähre Farbpalette, um uns zu helfen.
Mit der Zwischenpalette können Sie vier Farben auswählen und sehen, wie sie miteinander verschmelzen. Sie können die Größe der Kacheln anpassen, indem Sie auf das Menüsymbol klicken und eine der Optionen auswählen. Wenn Ihnen das Raster nicht gefällt, können Sie es auch ausblenden.
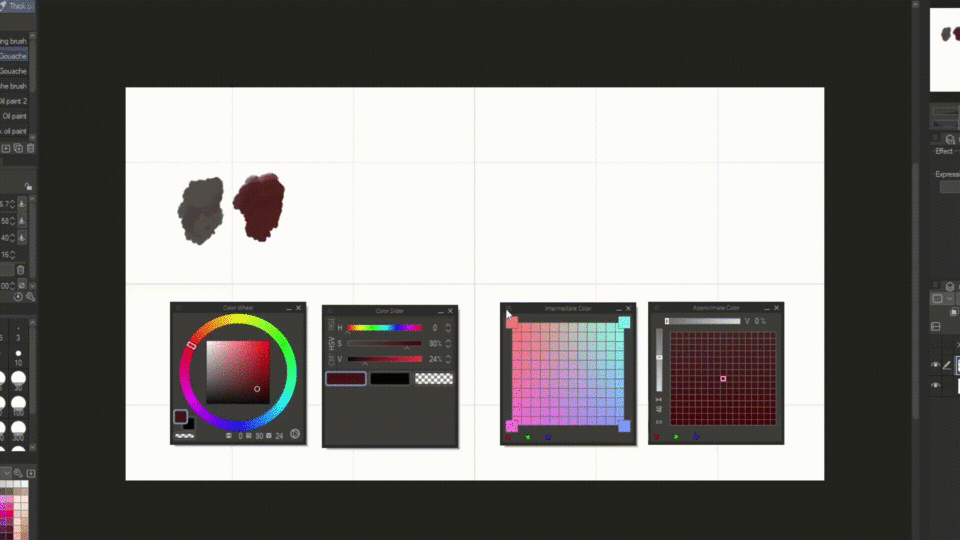
Lassen Sie es uns testen, indem Sie eine Farbe auswählen und auf die Eckkästchen klicken. Dann wähle ich mit diesen generierten Farben diejenigen aus, die mir gefallen.
Ähnlich wie die Zwischenfarbe ist die ungefähre Farbe, die sich auf nur eine Farbe bezieht. Dieses Werkzeug verfügt über eigene Schieberegler zum Steuern der Parameter, mit denen die Farbe geändert werden soll.
Standardmäßig ist es auf Sättigung und Wert eingestellt, aber wir können es ändern, indem wir auf die Zeichen neben der Leiste klicken. Ich werde es für dieses Beispiel auf R (rot) und G (grün) setzen. Ich empfehle dringend, dass Sie auch damit experimentieren, um es besser zu verstehen.
Farbsatz und Farbverlauf
Und damit sind alle unsere Farben fertig! Die Verwendung der Leinwand zum Speichern dieser Farben während des Malens ist jedoch nicht nur mühsam, sondern auch ineffizient. Glücklicherweise verfügt CSP über Farbsatz- und Farbverlaufspaletten. Du glaubst nicht, wie sehr mich das gerettet hat.
Einfach ausgedrückt: Der Farbverlauf zeigt Ihnen die Liste der Farben, die Sie im Programm verwendet haben, während das Farbset der Ort ist, an dem Sie Ihre Farben beim Malen speichern.
Sie können Standardfarben verwenden, von Clip Studio-Assets herunterladen oder sogar Ihre eigenen erstellen. Sie können auf diese Sätze zugreifen, indem Sie auf das Dropdown-Symbol klicken.
In unserem Fall erstellen wir unser eigenes, indem wir auf das Schraubenschlüssel-Symbol klicken> neues Set erstellen> dann benennen wir es um {Mein Set}> und klicken auf OK.
Wenn Sie es später bearbeiten, z. B. duplizieren oder neu anordnen möchten, können Sie dazu erneut auf das Schraubenschlüssel-Symbol klicken.
Ich fange jetzt an, die Farben hinzuzufügen, indem ich:
1. Verwenden Sie das Pipettenwerkzeug mit Alt, um die Farbe auszuwählen
2. Auswählen einer leeren Kachel.
3. und klicken Sie auf das Regentropfen-Symbol.
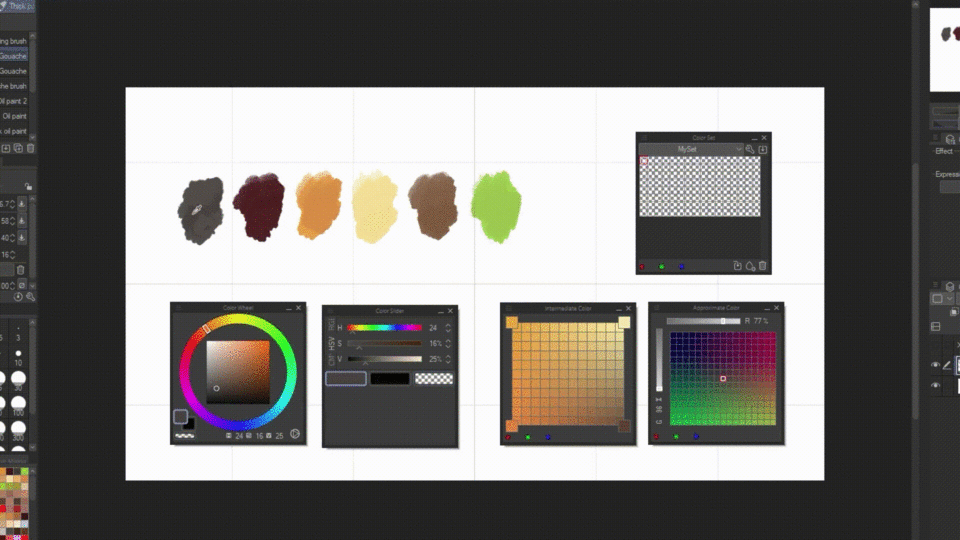
Ein anderer Weg ist über das dreizeilige Symbol> Farbe hinzufügen. Am einfachsten wäre es jedoch, die Alt-Taste gedrückt zu halten und auf die leere Kachel zu klicken, auf der Sie Ihre aktive Farbe registrieren möchten.
Um dies jedoch viel schneller zu machen, wähle ich die Farbe automatisch registrieren in der Pipette aus.
Ich rate Ihnen, dies nach der Verwendung auszuschalten, wenn Sie Ihrem Farbsatz nicht versehentlich unerwünschte Farben hinzufügen möchten. Wenn Sie jedoch versehentlich eine hinzugefügt haben, können Sie sie jederzeit mit dem Papierkorbsymbol löschen oder mit dem Pfeilsymbol durch eine andere Farbe ersetzen.
Sie können die Farben auch neu anordnen, indem Sie sie bei gedrückter Strg-Taste ziehen. -Sie können dieses Steuerelement jedoch ändern, indem Sie auf Menü > Reihenfolge ändern > Ziehen klicken. Sie können die Größe der Kacheln auch ändern, indem Sie auf >Ansicht (S)> gehen, was auch immer Sie wollen.
Jetzt, da ich zufrieden bin, können wir fortfahren und es für die spätere Verwendung speichern. Gehen Sie zum Menüsymbol > Farbsatz exportieren > und navigieren Sie zu dem Ordner, den Sie behalten möchten. Wenn wir dies speichern, können wir es nicht nur auf unser eigenes Gerät importieren, sondern es auch mit anderen Erstellern in Clip-Studio-Assets teilen.
Und jetzt, wo wir fertig sind, fange ich an, das Bild zu füllen.
„Pipettenmethode“
Zuvor haben wir unsere Grundfarbe ausgewählt und die flachen Farben festgelegt, also müssen wir jetzt Schattierungen und so weiter hinzufügen. Ich werde nicht den gesamten Schattierungsprozess einbeziehen, aber ich möchte Ihnen einen weiteren Tipp geben, wie Sie Farben mit der Technik „Pipette und Verwischen“ auswählen können.
Indem Sie ein beliebiges Unterwerkzeug verwenden, mit dem Sie Farben überlappen oder mischen können, können Sie den Schnittpunkt, an dem die beiden Farben miteinander verschmelzen, per Augentropfen fallen lassen. Sie können die neue Farbe in Ihrem Set speichern oder auch damit malen und den Vorgang wiederholen, um die Schattierung zu glätten.
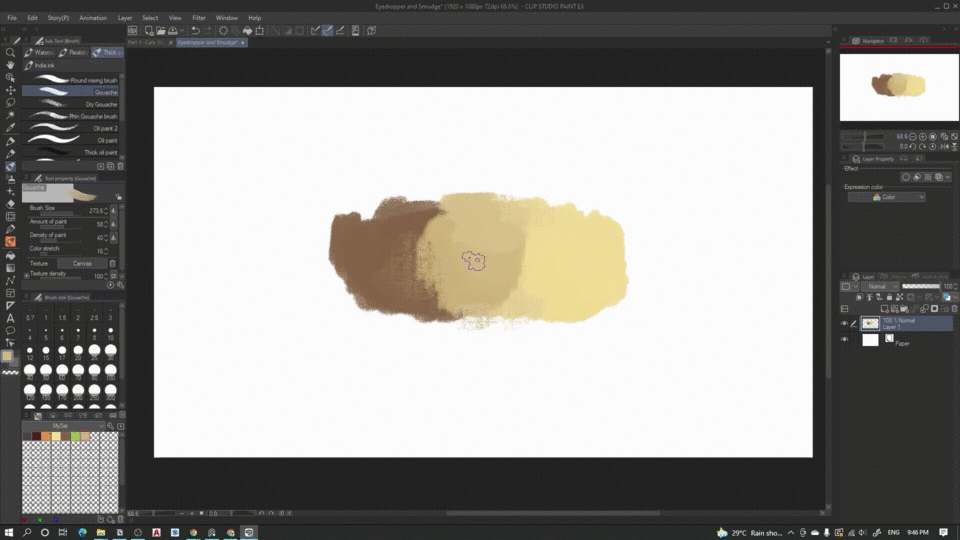
Achten Sie jedoch darauf, es nicht zu übertreiben. denn Übertreiben führt dazu, dass die Farben „stumpfer“ werden.
(Farbe) Mischmodus
Und unser erstes Bild ist fertig. Nur eine Sache, ich mag das „Grün“ der Blätter nicht wirklich. Aber das manuelle Übermalen wird zu viel Zeit in Anspruch nehmen, also stattdessen:
Ich verwende den Farbmischmodus. Lassen Sie uns eine weitere Ebene hinzufügen und dann auf Normal> Farbe klicken. Damit können wir den Farbton und die Sättigung der darunter liegenden Ebenen ändern, ohne die Werte zu beeinflussen.
Wählen Sie Bildschirmfarbe
Kommen wir nun zum zweiten Bild und weiteren Methoden.
Im Moment habe ich ein Referenzbild als Inspiration für Farben in einem anderen Fenster geöffnet, aber mit der normalen Pipette kann ich nicht darauf zugreifen. Stattdessen muss ich zu Bearbeiten> Bildschirmfarbe auswählen gehen.
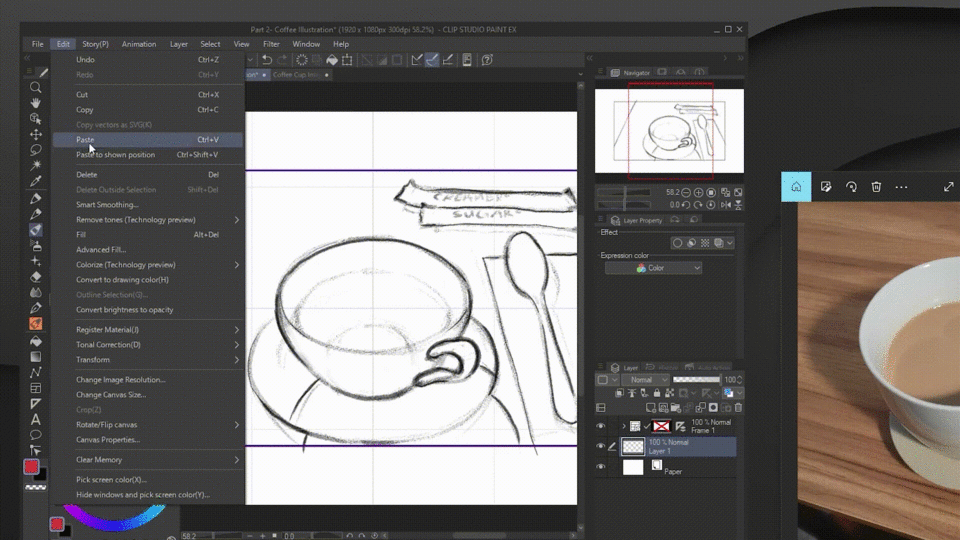
Jetzt werde ich hoffentlich die Farbe verwenden, die ich für meine Illustration getropft habe – nein – Die Verwendung der Farben aus Bildern ist nicht ideal, da die Farben BEREITS miteinander vermischt sind. Was wir stattdessen wollen, sind die Ausgangsfarben, die wir danach mischen.
Ja, Sie könnten dies immer noch verwenden, aber wenn Sie Ihr Auge wirklich schulen möchten, können Sie stattdessen die Farben als Referenz oder Inspiration verwenden, um die benötigten Ausgangsfarben abzuschätzen.
Mosaikfilter
Um die Dinge viel einfacher zu machen, können Sie die Farben von Bildern vereinfachen, indem Sie das Bild in das Programm importieren und zu Filter -> Effekt -> Mosaik gehen. Sie können den angezeigten Schieberegler verwenden, um die Kacheln anzupassen.
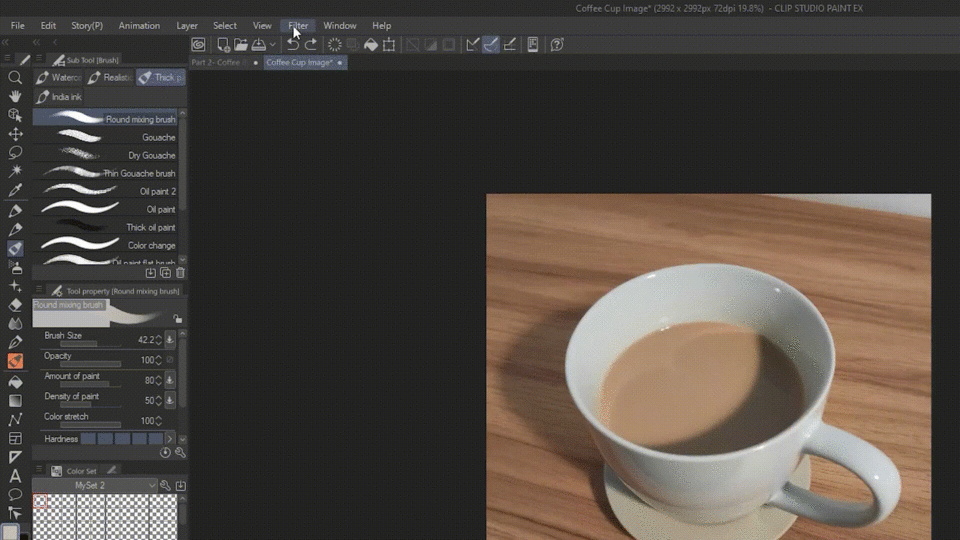
ABER wussten Sie, dass es einen noch einfacheren Weg gibt, Farben aus Bildern zu bekommen?
Für diesen Tipp müssen wir in den Begleitmodus wechseln.
[Begleitmodus einrichten]
Wenn Sie den Companion-Modus zum ersten Mal verwenden, müssen Sie zuerst CSP auf Ihrem Telefon installieren. (Es funktioniert unabhängig davon, ob Sie eine Lizenz haben oder nicht, also machen Sie sich keine Sorgen, wenn Sie die kostenlose Version verwenden.) Als Nächstes müssen Sie auf Ihrem Computer auf das Symbol „Mit Telefon verbinden“ klicken. Dadurch wird ein QR-Code generiert, den Sie scannen können, indem Sie auf das gleiche Symbol in Ihrem Telefon klicken.
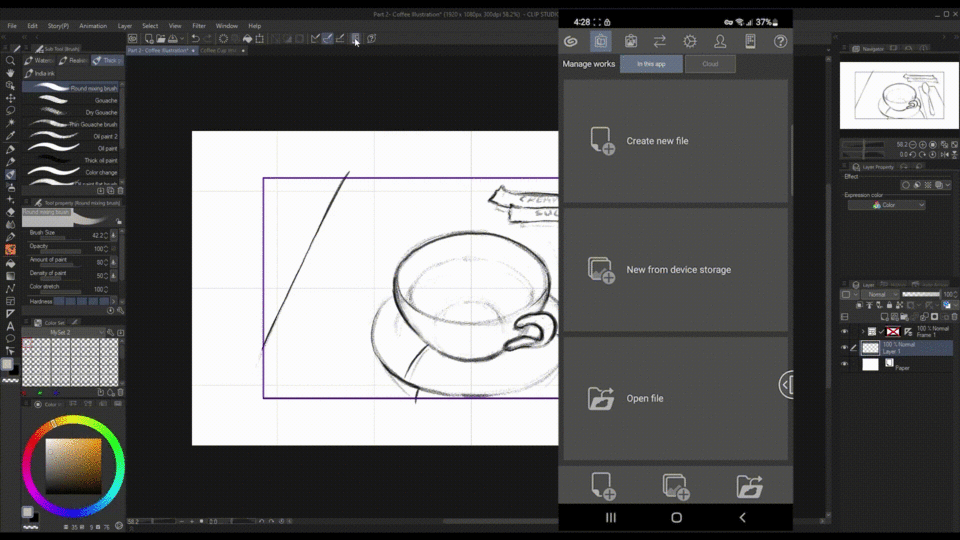
Das ist es. Sie haben den Begleitmodus erfolgreich aktiviert. Sie können Ihr Telefon jetzt als Controller für Ihren Computer verwenden. Zuerst dachte ich, dass die Verwendung des Telefons für den Begleitmodus langsam und verzögert wäre, aber überraschenderweise funktioniert es sehr reibungslos. Es gibt viele Funktionen im Begleitmodus, aber ich werde mich heute nur auf die Unteransicht und die Farbmischpalette konzentrieren.
Unteransicht [Begleitmodus]
Um auf den Tipp zurückzukommen, Sie können tatsächlich die Unteransicht in Ihrem Telefon verwenden, um automatisch ein Farbschema aus einem Bild zu generieren! Testen wir es, indem wir auf den Ordner klicken und ein Bild auswählen. Unten im Bild sieht man sofort die neue Farbpalette. Leider funktioniert diese Funktion nicht in der PC-Version.
Farbmischpalette [Begleitmodus]
Lassen Sie uns mit dieser neuen Palette im Companion-Modus versuchen, mit den Farben in der neu hinzugefügten Farbmischpalette zu experimentieren.
Die Farbmischpalette ahmt die traditionelle Art der Verwendung von Paletten nach.
Durch Klicken auf die in der Unteransicht generierten Farben können wir zur Registerkarte der Farbmischpalette wechseln und sie mit dem ausgewählten Pinsel malen.
Ich habe auch die Möglichkeit, diese Farben im Farbsatz der Registerkarte zu speichern, indem ich nach links streiche und auf das Plus-Symbol klicke. Umgekehrt kann ich auch löschen, indem ich lange auf die Kachel drücke.
Ich wähle jetzt den Fleck aus und mische die Farben, um zu sehen, ob ich etwas finde, das mir gefällt.
Aber im Moment können wir die helleren Farben nicht wirklich gut sehen, also gehen wir zum Menü und ändern die Hintergrundfarbe in eine dunklere.
Besser. Dann kann ich durch Klicken auf das Pipettenwerkzeug oder durch langes Drücken bestimmte Farben auswählen. Diese Farbe erscheint automatisch im PC, die ich dann in der Farbsatzpalette speichern kann.
Farbmischpalette im PC
Es gibt eine weitere Funktion in der Farbpalette, von der ich garantiere, dass Sie sie nützlich finden werden. Das ist die Option, Ihr aktuelles Unterwerkzeug als Mischpalettenpinsel zu verwenden.
Leider funktioniert dies zum Zeitpunkt der Erstellung dieses Tutorials nicht auf dem Telefon, daher schließe ich den Begleitmodus vorerst, indem ich erneut auf das Symbol „Mit Telefon verbinden“ auf dem PC klicke.
Klicken Sie nun auf dieses neue Symbol, das nicht im Telefon angezeigt wird. Dadurch können wir dasselbe Unterwerkzeug verwenden wie das, das wir auf der Leinwand verwenden. In diesem Fall ist es die runde Mischbürste.
Zusätzlich kann ich es auch als Pinsel in der Farbmischpalette registrieren, indem ich zum Menü gehe> aktuelles Unterwerkzeug registrieren> Pinsel 1 ersetzen.
Wenn Sie es später auf die Standardeinstellung zurücksetzen möchten, können Sie zum Menü zurückkehren>Aktuelles Unterwerkzeug registrieren>und auf Standard zurücksetzen.
Ich denke, ich bin mit der Vorbereitung des anfänglichen Farbschemas fertig, also werde ich mit dem Malen beginnen.
Mischmodus zum Finden zusätzlicher Farben
- Ein kurzer Tipp, genau wie wir zuvor den Farbmischmodus verwendet haben, können wir andere Mischmodi verwenden, um uns bei der Farbauswahl zu helfen. Zum Beispiel kann ich eine neue Ebene hinzufügen, normal ändern> multiplizieren, eine hellere Farbe auswählen und Schatten wie ein Kinderspiel hinzufügen.
Ich werde nicht versuchen, die anderen Mischmodi zu erklären, aber Sie bekommen die Idee. Achten Sie nur darauf, dass Sie nicht versehentlich die falschen Farben auswählen, da die Farben in den Mischmodus-Ebenen nicht so aussehen wie die ursprünglich ausgewählten Farben. Ebenso erscheinen die betroffenen Farben der darunter liegenden Ebenen bei Überlappung anders als in ihrer ursprünglichen Form.
Bearbeiten von Farben mit Korrekturebenen
Das Gemälde ist fertig. Wenn wir es Seite an Seite mit unserem ersten Gemälde platzieren, sind die Farben irgendwie inkonsistent. Wir können immer noch den Farbmischmodus verwenden, aber das wäre zu mühsam. Stattdessen können wir Tonwertkorrekturen verwenden.
Es kann unter Bearbeiten-> Tonwertkorrekturen> Farbton und Sättigung aufgerufen werden, aber ein noch besserer und NICHT ZERSTÖRUNGSFÄHIGER Weg ist, mit der rechten Maustaste auf die Ebene zu klicken und zu einer neuen Korrekturebene> Farbtonsättigung zu gehen. Indem wir dies hinzufügen, können wir die Farben des gesamten oder bestimmter Teile des Gemäldes bearbeiten, während wir es später noch ändern können.
Es gibt viele Arten von Korrekturschichten. Machen Sie einfach weiter und experimentieren Sie damit, um zu sehen, was Ihnen hilft.
Einfärben Tech
Zu guter Letzt, für die paukenden und hetzenden Künstler da draußen. Ich stelle Ihnen Colorize (Technologievorschau) vor.
Auf diese Weise können Sie die Software die Farben bestimmen und das Gemälde für Sie kolorieren lassen.
Um es zu verwenden, stellen Sie zuerst Ihre Lineart-Ebene auf eine Referenzebene ein, indem Sie auf das Leuchtturmsymbol klicken, und gehen Sie dann zu Bearbeiten> Kolorieren (Technologievorschau)> Alle kolorieren. Die Daten werden an CSP gesendet, aber es sind keine persönlichen Informationen enthalten, also keine Sorge.
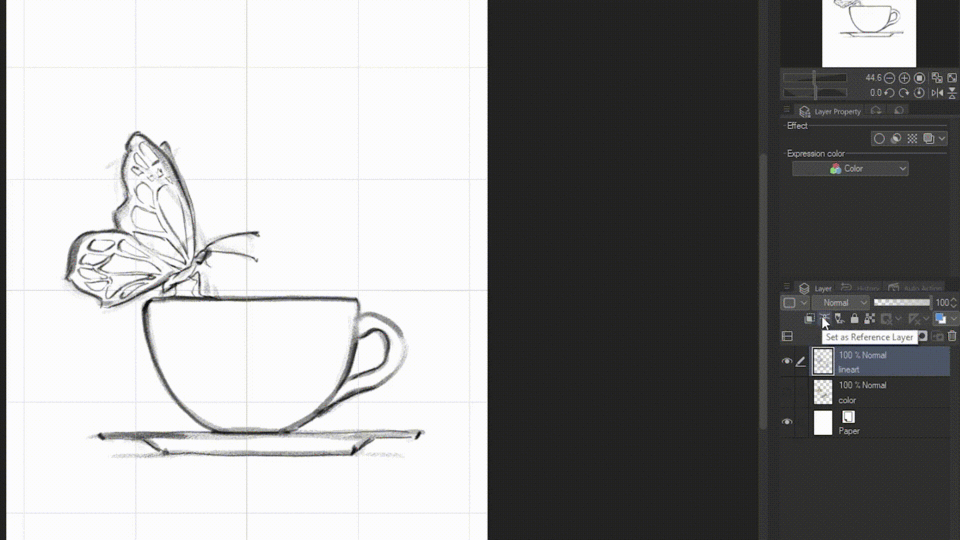
Wenn es fertig ist, können Sie sehen, wie Ihr gesamtes Gemälde innerhalb von Sekunden automatisch gefärbt wird.
Und wenn Sie bereits ein Farbschema haben, können Sie das Programm anweisen, es zum Färben zu verwenden. Fügen Sie dieses Mal Farben unter der Lineart-Ebene hinzu und gehen Sie dann zu Bearbeiten> Kolorieren (Technologievorschau)> Hinweisbild verwenden und kolorieren.
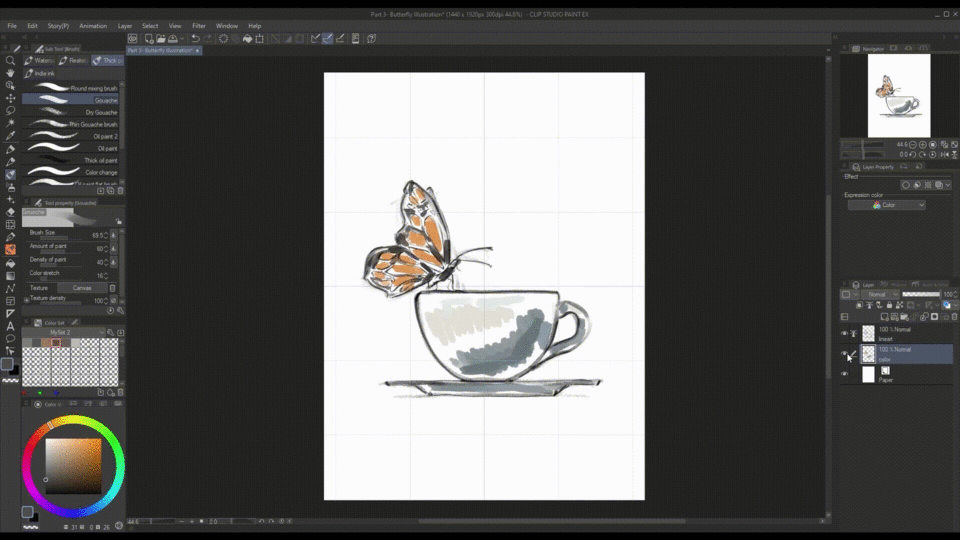
Das Ergebnis wird nicht wie ein endgültiges Gemälde aussehen, aber es ist definitiv ein guter Ausgangspunkt.
Ich verfeinere es einfach mit manueller Schattierung.
Wir sind fertig mit den Gemälden!
Unterfarbe
Aber bevor wir enden, habe ich Ihnen bereits gesagt, dass ich Ihnen die einfache Möglichkeit zeigen werde, konsistente Farben automatisch in CSP auszuwählen, unabhängig von Ihrem Farbschema. Dazu müssen wir zu den Pinseleinstellungen gehen, indem wir auf das Schraubenschlüsselsymbol klicken, zu Farbjitter gehen, die Option „Farbe der Pinselspitze ändern“ aktivieren und die Mischung mit der Unterfarbe auf 30 erhöhen. Ich drücke auch auf das Augensymbol, um es anzuzeigen es in der Eigenschaftsleiste des Werkzeugs.
Damit kann ich eine bestimmte Farbe für das Unterwerkzeug auswählen, und alle nachfolgenden Farben, die ich als Hauptfarbe wähle, enthalten einen festgelegten Anteil der Farbe des Unterwerkzeugs, die darin gemischt ist. Dadurch gehören die Farben immer zusammen.
Fazit
Es tut mir leid, wenn dies ein langes Tutorial war, weil ich alle Möglichkeiten zum Auswählen von Farben in Clip Studio Paint, die ich verwende, aufgenommen habe. Die Methoden, die ich Ihnen gezeigt habe, können einzeln oder miteinander verwendet werden. Einige von ihnen sind einfacher und einige sind anpassbarer. Aber am Ende zählt vor allem, welcher davon zu Ihnen passt.























Kommentar