WIE MAN EMOTIKONS MIT CLIP STUDIO PAINT HERSTELLT
EINFÜHRUNG
Hallo allerseits, heute werde ich Ihnen einen Weg zu Emoji in Clip Studio Paint zeigen. Wir werden sehen, wie einfache Gesichtsemojis, Ganzkörperemojis und animierte Emojis mit einfachen Grundformen und ohne Verwendung fortgeschrittener Techniken hergestellt werden. Ich konzentriere mich nicht darauf, ansprechende HD-Illustrationen zu erstellen. Wichtig ist, dass Sie lernen, wie Sie Ihre Emojis herstellen.
Das Video
In diesem Video habe ich versucht, den Prozess so einfach wie möglich zu zeigen. Es ist jedoch etwas schwierig zu erklären, wie man in Clip Studio animiert. Ich hoffe, Sie lernen etwas Nützliches, wenn Sie dieses Video ansehen.
Einfache Kopf-Emojis
Wenn wir normalerweise SMS schreiben, verwenden wir die große Vielfalt bereits existierender Emojis, von einem lächelnden bis zu einem eiskalten Gesicht. Android und IOS haben bereits großartige Emojis für uns erstellt, aber wir sehen immer wieder dieselben Dinge und verwenden einige mehr Wie wäre es dann oft damit, sie anzupassen und unsere Kreativität und Individualität durch sie zu zeigen, warum nicht? Wir benutzen sie ziemlich oft.
Dann habe ich für dieses Tutorial eine meiner Lieblingsfiguren verwendet, die NEKOMIMIS, und wir können sehen, wie einfach die Struktur ist. In diesem Bild können Sie sehen, wie man ein Nekomimi mit sehr einfachen Formen und mit dem Kurvenlinienwerkzeug zeichnet. Sie können dies tun, ohne ein Zeichentablett oder eine Stiftanzeige zu benötigen, und können es dann überprüfen.
Die Hauptidee ist sehr einfach, wir verwenden:
Eine Ebene mit den Referenzen unten
Eine VEKTORSCHICHT oben mit den von uns erstellten Kunstlinien
und zwei RASTER LAYERS, eine für die Grundfarben und eine für die Schatten, Lichter und Effekte.
In diesem Schritt verwenden wir hauptsächlich die folgenden Tools:
TIPP: Um unsere Bildqualität zu verbessern, verwenden wir die folgenden Einstellungen:
Um es durch Kopieren und Einfügen einfacher zu machen, erstelle ich einfach ein vollständiges Blatt mit Referenzflächen, auf die nacheinander die gewünschten Emojis erstellt werden können. Die gleiche Struktur meiner Schichten beibehalten.
Nachdem Sie Ihre Emojis erstellt haben, erstellen Sie eine neue Illustration und stellen Sie die Cavas-Größe auf 200 x 200 Pixel mit einer Auflösung von 72 dpi ein.
Löschen Sie die Papier- und Referenzebenen.
Führen Sie Ihre Ebenen zusammen oder stellen Sie sicher, dass Sie alle ausgewählt haben, kopieren Sie eines Ihrer Emojis, fügen Sie es in die neue Abbildung ein und speichern Sie es als PNG-Datei. Wiederholen Sie den Vorgang für jeden einzelnen.
GLÜCKWÜNSCHE Sie haben Ihr erstes Emoji erstellt; 3
Ganzkörper-Emojis
Wir verwenden dafür dieselbe Grundidee, aber wir werden eine andere Ebenenstruktur erstellen, da wir auf diese Weise die Emojis auf einfachere Weise modifizieren können, ohne sie für jeden Fall neu zeichnen zu müssen. Sie können auch die von Ihnen erstellten Köpfe verwenden Im ersten Schritt müssen Sie ihnen nur noch einen Körper hinzufügen. Wir werden wieder sehr einfache Formen verwenden, um dies zu tun.
Für diesen Schritt werden wir unser Emoji nach Teilen trennen und die Teile mit dem Zweck in verschiedene Ebenen legen, um sie schneller und einfacher zu modifizieren.
Jetzt können wir die Teile, die wir ändern möchten, duplizieren und die Transformations- und Rotationswerkzeuge verwenden. Wenn Sie zufrieden sind, dass Sie dasselbe verwendet haben, eine neue Illustrationsdatei erstellen und kopieren und einfügen, empfehle ich, nicht zu groß in der Leinwandgröße zu gehen. Denken Sie daran, dass Sie sie in Ihrem Telefon verwenden möchten, dann haben die 200 x 200 Pixel und 72 dpi immer noch eine gute Größe.
Animieren Sie unsere Emojis
Ich empfehle dir, das YouTube-Video anzusehen, um diesen Schritt besser zu verstehen.
OK, hier wird es etwas komplizierter, da Sie wissen, dass Sie GIF-Dateien nicht speichern oder exportieren können, ohne eine neue Animation in Clip Studio Paint zu erstellen. Dann werde ich versuchen, Ihnen die Grundlagen der Animation in Clip Studio Paint jetzt zu erklären kann unseren Emojis Mobilität geben.
Erstellen Sie zunächst im vorherigen Schritt ein Bild mit Ihrer Referenz, erstellen Sie jetzt eine neue Animation und importieren Sie Ihr Referenzbild in diese.
Sie werden verwirrt, weil Sie das Referenzbild nicht sehen, aber nicht in Panik geraten. Sie haben keinen Fehler gemacht. Gehen Sie einfach zum Ebenenbedienfeld und Sie werden feststellen, dass sich das Bild in einem Ordner befindet. Nehmen Sie es heraus den Ordner und Sie werden es jetzt sehen können. Platzieren Sie die Referenz unten, um sie aus dem Weg zu räumen.
Die Animation in Clip Studio Paint basiert auf TIMELINES und ANIMATION FOLDERS. Unsere Frames befinden sich in der TIME LINE und unsere Bilder in den Animationsordnern. Wie Sie jetzt sehen können, können Sie in Ihrer Ebene nicht zeichnen, weil wir dies nicht getan haben Stellen Sie noch ein, was wir in unserer Zeitleiste anzeigen möchten, und gehen Sie dann zur Zeitleiste. Auf der linken Seite sehen Sie die ANIMATIONSORDNER. Klicken Sie dann in derselben Zeile Ihres Animationsordners mit der rechten Maustaste auf das erste Bild in Ihrer Zeitleiste Auf diese Weise können Sie festlegen, welche Ebene in diesem bestimmten Rahmen angezeigt werden soll (Sie können nicht mehr als eine Ebene in einem Rahmen anzeigen). Jetzt können Sie Ihre Kunstlinie in diesem Rahmen zeichnen
Wie Sie sehen, zeichne ich dort nur den Kopf, den Körper und die Beine, das heißt, weil ich entschieden habe, welche Teile ich animieren möchte und welche gleich bleiben, dann werde ich diesmal die Teile, die Sie auf dem Bild sehen, nicht animieren.
Wir müssen die Teile, die wir ändern möchten, duplizieren oder zeichnen, um die Bewegung zu schwächen.
Wenn wir mit dem Animieren fertig sind, müssen wir unsere Animation nur noch als GIF-Datei exportieren.
Und wir werden ein Bild wie dieses bekommen:

Ich hoffe, dieses kurze Tutorial hat Ihnen eine Vorstellung davon gegeben, wie Sie mit Clip Studio Paint Ihre eigenen Emojis erstellen können, und Sie fanden es irgendwie hilfreich; 3



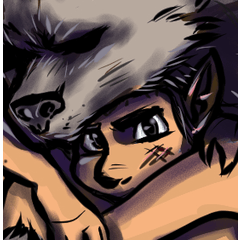









Kommentar