Arbeiten mit Audio In Clip Studio Paint
Hallo allerseits und willkommen bei „Arbeiten mit Audio in Clip Studio Paint“.
In diesem Tutorial erfahren Sie, wie Sie Audio in Clip Studio Paint importieren, importierte Audioclips in der Timeline löschen, Audio allgemein und mit Keyframes erhöhen und verringern, mit mehreren Audiodaten in einer Timeline arbeiten und Audio zu bestimmten Zeiten abspielen können. Dies ist, was ich bisher weiß, und es gibt vielleicht mehr Informationen da draußen, aber anders als das,
LASS UNS GEHEN!!!
1. So importieren Sie Audio
Ich habe versucht, WAV-Dateien zu importieren, aber es funktioniert nicht. MP3 funktioniert soweit. Ich habe drei Möglichkeiten zum Importieren von Audio entdeckt.
1. Methode: Gehen Sie zu "Datei" -> "Importieren" -> "Audio" und wählen Sie Ihr Audio von jedem Ort aus.
2. Methode: Klicken Sie auf Ihre Audiodatei und ziehen Sie sie von einer beliebigen Stelle, z. B. aus Dokumenten, direkt auf Ihre Leinwand. Es sollte sich dabei auf einer eigenen Ebene befinden.
3. Methode: Gehen Sie zu Ihrem "Timeline-Menü" -> "Neue Animationsebene" -> "Audio".
Dadurch entsteht eine neue „Audioebene“. Klicken Sie nun mit der rechten Maustaste auf Ihre neue "Audio-Ebene" in Ihrer Timeline und klicken Sie auf "Audiodatei importieren ...".
Sie können verschiedene Audiodateien in eine Audioebene importieren.
Wenn Sie Ihr Audio in der Timeline verschieben möchten, bewegen Sie die Maus an den Anfang Ihres Audios. Ihr Maussymbol verwandelt sich in ein Handsymbol. Klicken und ziehen Sie dann an die gewünschte Position.
2. So löschen Sie Audio
Sie können Audio auf zwei Arten löschen.
1. Methode: Löschen Sie die Audioebene in Ihrem „Layer“ -Dock.
2. Methode: Klicken Sie mit der rechten Maustaste auf ein ausgewähltes Audio in der Timeline und klicken Sie auf „Löschen“.
3. So schalten Sie Audio stumm
Klicken Sie entweder im Layer-Dock oder im Timeline-Dock auf das Symbol „Auge“, um eine Spur stummzuschalten oder auszuschalten. Die Ebene wird grau, um anzuzeigen, dass sie deaktiviert wurde.
4. So erhöhen und verringern Sie den Ton
Während Ihre Audioebene ausgewählt ist, gehen Sie zu "Operation" und wählen Sie "Objekt". In Ihrer „Werkzeugeigenschaft“ finden Sie Optionen zum Bearbeiten Ihres Audios.
Klicken und ziehen Sie in der Leiste „Lautstärke“ den Schieberegler nach oben oder unten, um die Lautstärke zu erhöhen oder zu verringern.
Auf diese Weise wird ein Keyframe erstellt, mit dem Volumenübergänge vorgenommen werden können (Volumen verringert und erhöht sich mit mehreren Keyframes). Wenn Sie die Lautstärke generell verringern oder erhöhen möchten, empfehlen wir Ihnen, den Keyframe auszuschalten, indem Sie auf das Symbol neben dem Schieberegler klicken.
Wenn Sie jedoch mehrere Keyframes möchten, bewegen Sie den Timeline-Scroller (die rote Linie) an die nächste Stelle, an der Sie einen Keyframe möchten, und klicken Sie auf die Schaltfläche neben dem Schieberegler, um einen neuen Keyframe zu erstellen und die Lautstärke mit dem Schieberegler zu erhöhen oder zu verringern.
Wenn Sie einen Keyframe löschen möchten, verschieben Sie Ihren Timeline-Scroller in einen Keyframe und drücken Sie die Schaltfläche neben dem Schieberegler, wenn er angezeigt wird. Sie können auch auf die Schaltfläche klicken, die wie ein Keyframe aussieht, auf der sich jedoch ein Papierkorbsymbol befindet.
5. Verwenden des Keyframe-Diagrammeditors
Nachdem Sie Ihre Keyframes erstellt haben, möchten Sie möglicherweise ändern, wie Ihre Audio-Keyframes von einem zum anderen übergehen.
Stellen Sie sicher, dass sich Ihr Timeline-Scroller in der Audiodatei mit Keyframes befindet und ebenfalls ausgewählt ist. Klicken Sie auf das Symbol mit Linien und einer Kurvenlinie. Das ist der „Graph Editor“. Klicken Sie darauf, um in die Diagrammansicht zu gelangen.
Sie können einen Keyframe auswählen, indem Sie auf den Keyframe klicken oder durch Klicken und Ziehen den Keyframe oder mehrere zu bearbeitende Keyframes auswählen.
Klicken Sie auf „Timeline-Menü“ und wählen Sie
- "Keyframe auf Interpolation umschalten", damit Ihr Audio schnell von einer Keyframe-Lautstärke zur nächsten springt.
"Keyframe auf lineare Interpolation umschalten", damit Ihr Audio stetig von einem Keyframe-Volumen zu einem anderen übergeht.
"Keyframe auf reibungslose Interpolation umschalten", damit Ihre Audio-Keyframes über Beizer-Kurven oder Ziehpunkte verfügen, mit denen Sie den Audioübergang von einem Keyframe in einen anderen ändern können. (Beginnen Sie zum Beispiel sehr niedrig und gehen Sie sehr hoch, bevor Sie zum nächsten Keyframe gelangen.)
Wenn Sie mit nur einem Handle arbeiten möchten, klicken Sie auf das Symbol in der Timeline mit dem Namen „Handles entkoppeln“.
Es ändert sich von einem "Diamant" -Symbol zu einem "Rechteck" -Symbol, wenn auf "Unpaare Griffe" geklickt wird.
6. Ändern der Startzeit Ihres Audios
Wenn Sie beispielsweise möchten, dass Ihr Audio von der Mitte abgespielt wird, gehen Sie zum Dock „Tool Property“ und klicken Sie auf den Schieberegler „Start Time“ und ziehen Sie ihn. Behalten Sie dabei das ausgewählte Audio im Auge und sehen Sie, wie sich die Wellenformen im Audio bewegen, während Sie den Schieberegler ziehen.
Sie können auch auf den Anfang oder das Ende des Audioclips klicken und ziehen, um die Startzeit Ihres Audios zu ändern. (Stellen Sie sicher, dass sich Ihr Maussymbol in ein Symbol mit zwei Pfeilen in entgegengesetzten Richtungen ändert, bevor Sie klicken und ziehen.)
7. Audio in 2 aufteilen
Klicken Sie mit der rechten Maustaste auf ein Audio in der Timeline-Ansicht und klicken Sie auf „Teilen“.
Und das ist es!
Kurzer Tipp!
Stellen Sie sicher, dass Sie Ihr Audio in Ihrer Timeline auswählen, bevor Sie Änderungen daran vornehmen, und ärgern Sie sich nicht, wenn in Ihrer „Werkzeugeigenschaft“ die Audio-Tools nicht angezeigt werden. Stellen Sie einfach sicher, dass Sie das Audio in der Timeline ausgewählt haben und es angezeigt wird.
Schauen Sie sich Teil 2 meines Tutorials an, der eine Demonstration von allem zeigt, was wir hier gelernt haben, sowie wie ich LIP-SYNC in Clip Studio Paint!
Und hier ist das Endprodukt!
Okay, Leute. Ich wünsche Ihnen viel Glück bei Ihren Projekten und hoffe, dass der Leitfaden Ihnen wirklich hilft.
Prost! : D.




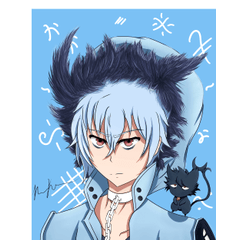
















Kommentar