KeyFrames und Kameras in Clip Studio Paint!
Ich empfehle, das Video zu sehen! Ich habe lange daran gearbeitet, es gut zu machen! ☺ ☺
WAS IST EIN KEYFRAME?
Ein Keyframe ist nur ein Punkt, den Sie festlegen.
Du sagst zuerst hey
-------------------------------------------------- ----------------------------------------- sei hier
dann aber viele Frames später, sagst du, hey
genau hier sein.
Dann findet Clip Studio Paint alle Zwischenpunkte für Sie heraus! Und kann ganze Animationsebenen und Kameras bewegen, skalieren oder drehen! (oder sogar die Lautstärke bearbeiten!)
SCHRITT 1 - KEYFRAMES AKTIVIEREN. Schlagen Sie diese Taste
Lassen Sie Ihren Animationsordner auswählen und klicken Sie oben auf diese Schaltfläche! (Es ist das zweitgrößte von rechts in Ihrer Timeline-Schaltflächenleiste.)
WIE FÜGEN SIE EINEN KEYFRAME HINZU?
Klicken Sie auf die Schaltfläche Keyframe hinzufügen. Es wird ein Keyframe zu jedem Frame hinzugefügt, den Sie auf Ihrer Timeline ausgewählt haben!
Passen Sie die Position und Drehung der Rahmen durch Verwendung des Objektwerkzeugs an
Wählen Sie das Objektwerkzeug aus und Sie sehen ein blaues Feld, das Sie anpassen können! Dann können Sie die Position, Skalierung oder Drehung Ihrer Animationsebenen ändern!
Und mach dir keine Sorgen, dass du es überhaupt vermasselst, denn du änderst deine ursprüngliche Animation nicht WIRKLICH! Ich erkläre es.
AKTIVIEREN UND DEAKTIVIEREN VON TASTATUREN - SEHR WICHTIG !!
Vergiss das nicht.
Wenn Sie Keyframes aktiviert haben, können Sie NICHT auf Ihre Frames zeichnen.
Sobald Sie die Keyframes deaktiviert haben, befindet sich Ihre Animation wieder an derselben Stelle mit derselben Drehung und Skalierung wie beim Zeichnen.
Sie können Ihre Zeichnungen erneut zeichnen, wenn Keyframes deaktiviert sind.
Sie können die Keyframes jederzeit aktivieren und sie sind weiterhin vorhanden. Sie werden nicht gelöscht.
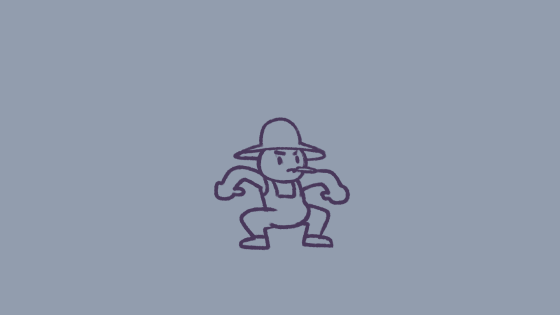
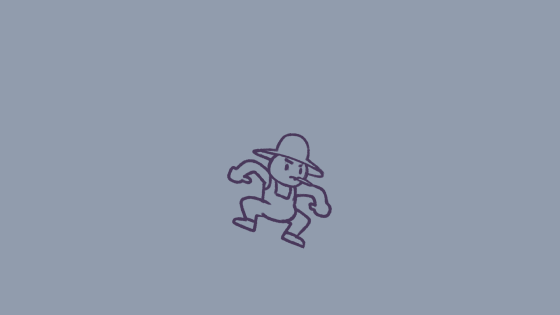

BILD 1: Hier habe ich eine Bauern-Hock-Animation gemacht, die still und irgendwie langweilig war.
BILD 2: Mit Keyframes habe ich seine Rotation hin und her geändert.
BILD 3: Und dann habe ich mit einer KAMERA-Ebene das Vergrößern und Verkleinern hinzugefügt!
WIE KAMERA HINZUFÜGEN
Um eine Kamera hinzuzufügen, gehen Sie zum Hauptmenü.
Animation -> neue Animationsebene -> 2D-Kameraordner
WICHTIG! - ANIMATIONSORDNER IN DEN KAMERA-ORDNER SETZEN
Sie müssen Ihren Animationsordner in Ihren Kameraordner legen, damit die Kamera Auswirkungen auf Ihre Animation hat!
WIE MAN KEYFRAMES AUF DIE KAMERA HINZUFÜGT
Keyframes auf der Kamera funktionieren genauso wie zuvor !!
Drücken Sie einfach auf die Schaltfläche "Keyframe hinzufügen" und bearbeiten Sie das blaue Feld auf Ihrer Leinwand mit dem Objekt-Werkzeug.
Bei der Kamera zeigt das blaue Kästchen an, was die Kamera "sieht".
Wenn Sie beispielsweise das blaue Feld verkleinern, wird die Kamera vergrößert.
In meinem Kameraordner hier habe ich die Kamera vergrößert und verkleinert, indem ich die blaue Box kleiner und größer gemacht habe. Hier war das Ergebnis!
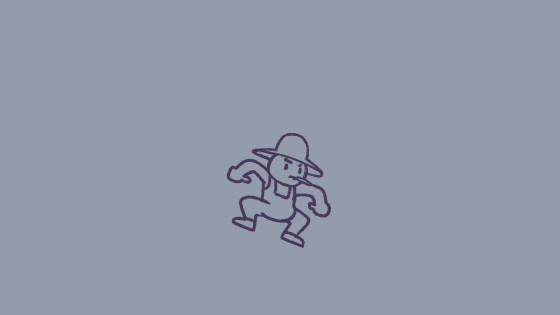
BONUS-TIPP - MACHEN SIE ZUSÄTZLICHE KEYFRAMME, DIE EINEN SUBTLE BOUNCE-EFFEKT ERSTELLEN

Hier zoomt die Kamera auf dieses Mädchen, das ich gezeichnet habe. Eine subtile, aber effektive Sache, die ich getan habe, war das Hinzufügen des letzten Keyframes.
Hier in diesem Bild habe ich blaue Kästchen über den Keyframes gezeichnet, um Ihnen ungefähr zu zeigen, wie groß das Ansichtsfeld der Kamera ist.
Bei den ersten beiden Keyframes wird die Ansicht schnell vergrößert und aufgrund des letzten Keyframes wieder ein wenig angepasst! Aber es fügt viel hinzu.
Mal sehen, wie es ohne das aussieht.

KEYFRAME-INTERPOLATIONEN
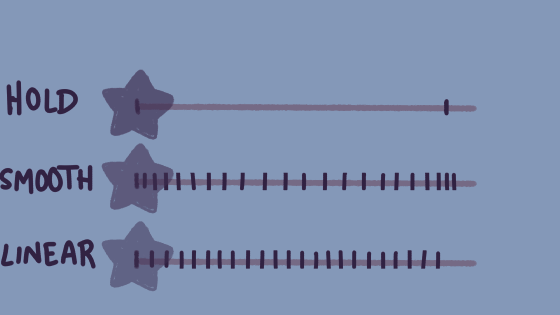
Es gibt drei verschiedene Interpolationen mit Keyframes. Dies bedeutet, wie das Programm alle Zwischenpunkte erstellt.
Glatt ist das, was Sie die meiste Zeit verwenden werden. Es hat eine langsamere Bewegung, wenn es beginnt und endet.
Linear ist wirklich gut für Roboterbewegungen!
Halten ist manchmal auch nützlich!
























Kommentar