Verwandeln Sie Ihre Handyfotos in Kunst
Videoprozess
In diesem Video zeige ich Ihnen meinen kompletten Malprozess und wie ich die mit meinem Handy aufgenommenen Fotos verwende, um meine Illustrationen zu verbessern. Es sind viele Tipps enthalten und das Video soll den folgenden Text begleiten.
Einführung
Hallo! In diesem Tutorial lernen wir, wie man Illustrationen mit Fotografien kombiniert und sie zu einem schönen Stück zusammenfließen lässt. Die Absicht ist, Ihnen zu zeigen, wie Sie Fotos verwenden, um Ihren Prozess zu beschleunigen und sie nahtlos mit Ihrem Stil zu verbinden.
Um die Dinge für alle fair zu machen, verwende ich nur die Testversion von Clip Studio Paint und die Standardwerkzeuge. Natürlich können Sie auf dem Marktplatz weitere Assets finden oder Ihre eigenen erstellen, die Ihren Bedürfnissen entsprechen!
Auswahl des Fotos
Bevor wir beginnen, hier einige Tipps zum Aufnehmen und Auswählen eines guten Fotos.
Alle Fotos in diesem Tutorial wurden mit einer Handykamera gemacht. Sie brauchen dafür keine teuren Kameras!
01. Am besten wählen Sie ein Foto mit neutraler Beleuchtung, ohne starke Schatten oder Lichter. Dies erleichtert die Bearbeitung des Bildes und fügt die Schatten und Glanzlichter Ihrer Wahl hinzu.
02. Fotos mit großen Formen und weniger kleinen Details funktionieren am besten, besonders wenn es um einen stilisierten Look geht.
03. Verwenden Sie IMMER ein Foto, an dem Sie das Copyright besitzen! Wenn Sie nicht viele eigene Fotos haben, gewöhnen Sie sich langsam an, mit Ihrem Handy zu fotografieren und bauen Sie im Handumdrehen eine anständige Bibliothek auf. Natürlich ist es nicht immer möglich, einige Dinge zu fotografieren, also stellen Sie sicher, dass Sie geeignete Stock-Websites verwenden, die eine kostenlose Nutzung ermöglichen. Fotos, die in Suchmaschinen oder professionellen Fotografen-Websites gefunden werden, unterliegen oft dem Urheberrecht ihrer respektvollen Eigentümer, also denken Sie bitte daran!
04. Beim Fotografieren macht eine gut beleuchtete Umgebung den Unterschied. Wenn Sie keine professionelle Ausrüstung verwenden, erscheinen Fotos, die in dunklen oder schlecht beleuchteten Bereichen aufgenommen wurden, oft körnig, verschwommen und formlos. Dadurch wird es sehr schwierig, mit ihnen zu arbeiten.
05. Vermeiden Sie das Fotografieren über eine App mit Filtern! Obwohl sie auf dem Bildschirm Ihres Telefons gut aussehen können, verschlechtern die Filter oft die Fotoqualität, verursachen pixelige Kanten und lassen es verrauscht aussehen. Bleiben Sie bei der Standard-Kamera-App mit deaktivierten Verbesserungen (Schärfen, Unschärfen ...).
Links: Foto mit zu hoher Belichtung und Kontrast.
Rechts: Beispiel für einen Telefon-App-Filter, der das Bild verpixelt und verzerrt macht.
Vorbereiten des Fotos zur Illustration
Für dieses Tutorial verwende ich ein altes Foto der Katze meiner Eltern, Penny, an ihrem Lieblingsplatz zwischen den Kürbissen im Hinterhof. Sie haben vor kurzem einen Hund (Zara!) bekommen und ich würde sie gerne zusammen an diesem Ort malen. Ich mag dieses Foto wegen des neutralen Kontrasts und der großen, einfachen Formen, die es mir ermöglichen, viele Details selbst hinzuzufügen und die Charaktere hervorzuheben.
WICHTIG: Das Foto sollte dazu dienen, Ihre ursprüngliche Idee zu unterstützen und das Stück stärker zu machen, und es sollte keine Krücke sein, sondern ein hilfreiches Werkzeug, um Ihnen bei der Präsentation der Idee zu helfen.
Bereiten Sie zuerst das Foto/die Fotos vor und arbeiten Sie an der anfänglichen Illustrationskomposition. Sie können Skizzen über dem Foto erstellen oder weitere Elemente und Elemente hinzufügen, um Ihre Idee zu unterstützen. Wenn Sie Ideen haben, die in späteren Schritten hinzugefügt werden sollen, empfiehlt es sich, diese einfach auf ein Blatt Papier oder eine Notiz-App zu schreiben.
Es ist eine gute Idee, alle Ihre Referenzfotos in einem Ordner oder einem kostenlosen Programm wie PureRef zu speichern.
Schneiden Sie mit dem Auswahlwerkzeug (M) alle benötigten Bereiche in Ebenen aus und ordnen Sie sie an. Das Lasso-Werkzeug dient zur Freihandauswahl, während Sie mit dem Polylinien-Werkzeug gerade Linien zeichnen können.
TIPP: Halten Sie die Umschalttaste gedrückt, wenn Sie eine neue Auswahl beginnen, wenn Sie sie der bestehenden Auswahl hinzufügen möchten. Halten Sie die Alt-Taste gedrückt, um Bereiche aus der vorhandenen Auswahl zu entfernen.
Hier ist mein erstes Ergebnis: Mir hat die Mauer und die Metallteile in der Nähe nicht gefallen, also habe ich sie komplett ausgeschnitten und sie wird ersetzt. Die Tabelle wird zur einfacheren Bearbeitung in eine separate Ebene geschnitten, und ich habe darauf geachtet, einige Blätter sorgfältig auszuschneiden, weil ich weiß, dass ich möchte, dass sie später ein Zeichen überlappen.
Ich habe ein weiteres Foto hinzugefügt, das der neue Hintergrund sein wird, und es an die Wandebene angeschnitten. Das Seerosenteich-Foto wurde vor einigen Jahren im Urlaub in den wunderschönen Gärten am Meer in Balchik, Bulgarien, aufgenommen. Das Beschneiden einer Ebene bedeutet, dass die Ebene, auf die sie beschnitten wird, die sichtbaren Grenzen definiert. Da ich die exakte Form der Mauer ausgeschnitten habe, wird der neue Hintergrund mit den Pflanzen und dem Teich an seiner Stelle sichtbar.
So erstellen Sie eine Clipping-Ebene: Legen Sie Ihre neue Ebene direkt über diejenige, die Sie ersetzen möchten, und klicken Sie wie gezeigt auf die Schaltfläche. Neben der abgeschnittenen Ebene wird eine rote Linie angezeigt, die auf die Ebene direkt darunter abgeschnitten wird. Sie können so viele Ebenen beschneiden, wie Sie möchten.
Das Foto stilisieren
Der nächste Schritt wäre, dass alles zusammenpasst. Ich beginne gerne mit der Anpassung der Farbbalance (Strg + B) und des Farbtons / der Sättigung / der Helligkeit (Strg + U).
TIPP: Alle Farbanpassungsoptionen finden Sie unter Bearbeiten > Tonwertkorrektur.
Dies ist der perfekte Zeitpunkt, um kreativ zu werden und alle wichtigen Anpassungen vorzunehmen, die den Ton Ihres Stücks bestimmen. Machen Sie es dunkler und kälter für eine Nachtszene, wechseln Sie zu unnatürlichen Farben für ein schönes Fantasy-Stück, machen Sie es schwarz-weiß, wenn Sie an einem Comic in diesem Stil arbeiten ... die Möglichkeiten sind grenzenlos!
Ich werde meine einfach für das Tutorial halten. Ich mochte die Farbe der Kürbisblätter und des rostigen Tisches, also habe ich das Seerosenteich-Foto entsprechend angepasst. Dann habe ich einige Kanten in einen violetteren Farbton verwandelt, um dem Bild Tiefe zu verleihen.
Jetzt das wichtigste Werkzeug, das Ihnen bei der Illustration hilft: der künstlerische Effekt.
Gehen Sie zu Filter > Effekt > Künstlerisch. Wählen Sie im Popup "Nur Farbe". Natürlich können Sie mit den anderen beiden Optionen herumspielen, wenn sie besser zu Ihrem Stil passen. Zur Veranschaulichung denke ich, dass die Option "Nur Farbe" am nützlichsten ist.
Spielen Sie nun mit den letzten drei Einstellungen herum. Die Ergebnisse werden bei jedem Foto leicht unterschiedlich sein. Nehmen Sie sich also Zeit zum Experimentieren und sehen Sie, was am besten aussieht. Ich habe für jede Ebene eine andere Einstellung verwendet.
TIPP: Was Sie anstreben möchten, sind leicht lesbare Formen und eine begrenzte Anzahl von Farben, aus denen Sie auswählen können. "Farbunschärfe" wird am besten auf 0 belassen, da es sonst zu einem schlammigen Aussehen kommen kann. Halten Sie es mit klar definierten Formen klar und sauber, denn dies ist die Grundlage für Ihr Gemälde.
Nachdem das Bild nun vereinfacht wurde, können Sie alle unnötigen Details ausblenden. Ich nahm die schlafende Katze vom Tisch, um Platz für meine eigene Illustration zu schaffen. Dies erfolgte durch einfaches Auswählen der Tabelle mit dem Polylinien-Werkzeug und Übermalen mit einem Pinsel.
Der Unterschied im Stil sieht beim Verkleinern vielleicht nicht groß aus, aber er wird den Unterschied ausmachen, sobald Sie mit dem Malen beginnen!
Hinzufügen Ihrer Illustration
Hier beginnt Ihre schöne Handarbeit. Ich habe Penny und Zara mit dem Bleistiftwerkzeug grob skizziert und dann mit den malerischen Pinseln schnell Farbe hinzugefügt.
Verwenden Sie an dieser Stelle Ihren normalen Malprozess, um Charaktere, Pflanzen, Gegenstände, Ornamente usw. hinzuzufügen. Ich werde diesen Teil nicht behandeln, da sich dieses Tutorial darauf konzentriert, die Fotos in Ihre eigene Kunst zu integrieren, also sehen wir uns an, was wir sonst noch tun können.
Sie können sich jedoch das Video ansehen, um meinen vollständigen Malprozess zu sehen.
Hier sind die gemalten Charaktere. Die Fotohintergründe heben sich jedoch stilistisch hervor, auch wenn der künstlerische Effekt angewendet wurde. Es fehlt ein entscheidender Touch: die eigene Hand, das Herz und der Stil.
TIPP: Wählen Sie eine Farbe aus den umliegenden Fotos aus und kombinieren Sie diese Farben mit Ihrer Illustration. Dies wird dazu beitragen, das ganze Bild zusammenzubringen. Zum Beispiel habe ich Farben aus den umliegenden Blättern ausgewählt, um Pennys Augen zu färben. Ich habe auch einige der umgebenden Schattenfarben verwendet, um die Charaktere mit einer sehr leichten Note zu schattieren.
Über die Fotos malen
Es ist an der Zeit, Ihr Lieblingsmalwerkzeug auszuwählen und diesen Fotos ein Facelifting zu verpassen. Der künstlerische Effekt ist großartig, um die visuellen Informationen zu vereinfachen und eine gute Grundlage für Ihr Gemälde zu schaffen, was Ihnen viel Zeit spart. Aber Sie sind derjenige, der noch einen Schritt weiter gehen und das Foto in Ihren eigenen Stil formen kann.
Ich empfehle, entweder einen Think Paint Brush (B) oder ein Blend Tool (J) zu verwenden, um die Farbübergänge zu mildern und die Artefakte und Streulinien zu entfernen. Halten Sie die Alt-Taste gedrückt, während das Pinselwerkzeug ausgewählt ist, um es in das Pipettenwerkzeug für eine schnelle Farbauswahl zu verwandeln.
Auf meinem Foto sorgten das Gras und die Blätter für ein unordentliches Bild und es gab zu viele unordentliche Linien. Ich übermalte das Gras, entfernte ganze Teile davon und malte neue Blätter. Es war auch wichtig, den Blättern eine einfachere Form zu geben und die Adern neu zu zeichnen, um mehr in meinem Stil zu sein. Entfernen Sie alle unnötigen Details und fügen Sie Ihre eigenen kleinen Schnörkel hinzu. Drücken Sie die Schatten und Lichter wirklich, um einen besseren Effekt zu erzielen!
Fertigstellung der Illustration
Von hier an malen Sie wie gewohnt weiter. Nehmen Sie sich Zeit, um die Fotodetails zu bereinigen und haben Sie keine Angst, große Farbänderungen vorzunehmen und neue Elemente hinzuzufügen. Wie ich eingangs sagte, ist das Foto dazu da, Ihre Vision zu unterstützen und nicht zur Hauptattraktion zu werden.
Hier das Endergebnis und der Vergleich! Sie werden vielleicht feststellen, dass ich einige weiche Lichtquellen hinzugefügt habe, um die gesamte Illustration besser zusammenzufügen.
Vielen Dank für das Lesen dieses Tutorials und ich hoffe, Sie fanden es hilfreich! Lassen Sie mich wissen, wenn Sie weitere Fragen haben und ich werde mein Bestes tun, um sie zu beantworten.
Viel Spaß beim Gestalten!
~Dona






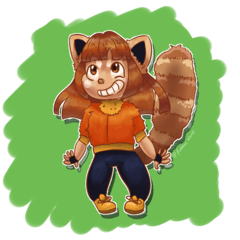

















Kommentar