Neues Ausrichtungswerkzeug + Muster-Tutorial
Einleitung
Hallo, das ist Tamil. Heute wollte ich das neue Ausrichtungswerkzeug in Clip Studio Paint 2 durchgehen. Stellen Sie sicher, dass Sie es aktualisieren, bevor Sie beginnen. Es ist eine sehr nützliche Funktion, die eine bessere Kunstpräsentation in sozialen Medien und das Erstellen von Mustern ermöglicht.
Sehen Sie sich mein Video an, wenn Sie visuelles Lernen dem Lesen vorziehen ~(˘▾˘~)
Meine Sozialen:
Überblick
Lassen Sie uns die Grundlagen durchgehen, wenn Sie noch nie Ausrichtungswerkzeuge verwendet haben. Zu Beginn benötigen wir das Ausrichtungsfenster.
Fenster -> Ausrichten/Verteilen
Ein Fenster sollte erscheinen.
Es gibt viele Knöpfe. Sehr beängstigend, aber das Beste daran ist, dass die meisten von ihnen selbsterklärend sind. Symbole sind sehr gut lesbar.
1) Dies sind verschiedene Mods, in denen das Ausrichten funktioniert. Zum Beispiel, wenn Sie zwischen Objekten oder nur für die Leinwand ausrichten möchten. Wir werden gleich darauf eingehen.
2) Werkzeug ausrichten. Welches ist die Haupttaste, die ich normalerweise benutze. Dadurch werden Objekte in die Mitte oder auf die rechte/linke Seite gezogen.
3) Verteilen versucht, Objekte so zu verschieben, dass sie den gleichen Abstand zueinander haben. Auf diese Weise sieht es präsentabler und symmetrischer aus (Hallo süße Social-Media-Beiträge: 3)
4) Gleichmäßig verteilen ist eine vereinfachte Version von 3. Wenn Sie nicht präzise arbeiten, sollte dies gut funktionieren.
5) Dies sind zusätzliche Optionen, falls Sie mit Text- oder Vektorebenen arbeiten.
Ausrichtungsbasis.
Verschiedene Mods für align! Ich zeige Ihnen anhand von Beispielen, welcher Modus was macht. Einige sind wichtiger, während andere ich gerne und viel verwende.
Das Ausrichtungsobjekt ist die grundlegendste Art, Dinge auszurichten. Angenommen, Sie haben verschiedene Objekte auf verschiedenen Ebenen. Wählen Sie sie einfach aus und wir können diesen Modus verwenden.
In diesem Fall werde ich diese Quick-Face-Praktiken verwenden, um Dinge zu bewegen. Es ist eine großartige Übung, zu versuchen, ein Gesicht in eine Form zu zeichnen.
(Stellen Sie sicher, dass Sie alle Ebenen auswählen! Sie können dies mit Strg + Umschalt + Linksklick auf Namen tun.)
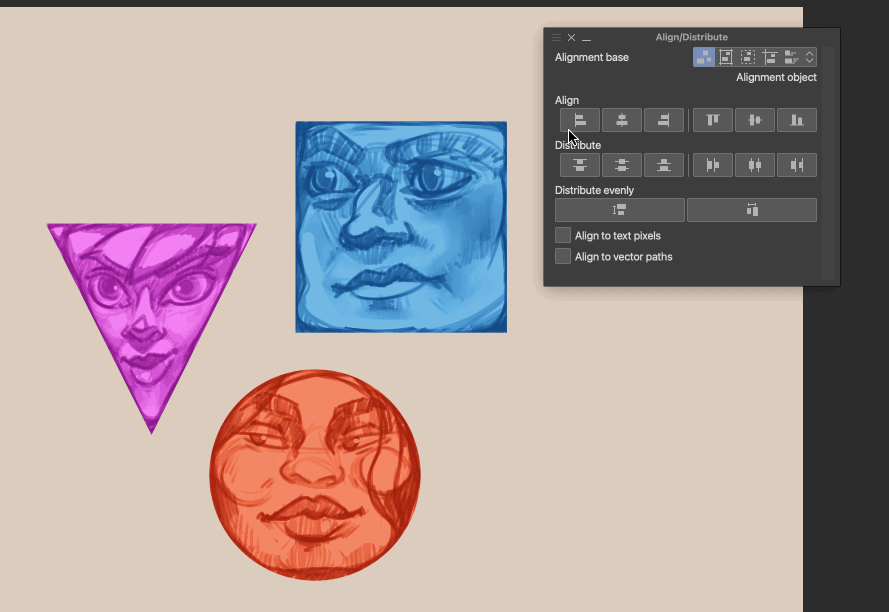
Wie Sie sehen können, verschiebt es mit dem Ausrichtungswerkzeug die Dinge basierend auf dem nächstgelegenen Objekt. Zum Beispiel wurde alles am violetten linken Rand ausgerichtet, als ich auf die linke Seite klickte. Es wurde alles auf das blaue Gesicht ausgerichtet, als ich nach rechts klickte.
Eine andere Möglichkeit zum Ausrichten besteht darin, dies anhand der Leinwand zu tun. Dies ist eine ganz andere Art, Bilder anzuordnen.

Dies funktioniert hervorragend, wenn Sie Ihr Objekt nur auf der Leinwand ausrichten möchten. Ich benutze das gerne, wenn ich zum Beispiel einen symmetrischen Social-Media-Beitrag machen möchte.
Vergessen Sie nicht, dass Sie auch verschiedene Tasten kombinieren können. Am Ende können Sie sehen, dass ich die Schaltfläche Mitte ausrichten und gleichmäßig verteilen verwendet habe. Es hat alles in die Mitte geschoben und in eine Reihe gebracht. Alles sehr symmetrisch gemacht.
Gleichmäßig verteilen macht den Abstand zwischen den Schichten gleich. Da wir uns im Canvas-Modus befanden, wird unser Canvas verwendet, um Dinge zu verteilen. Wenn wir uns nicht in diesem Modus befinden, werden die Objekte, die am weitesten voneinander entfernt sind, als Kanten betrachtet.

Eine andere Sache, auf die Sie hinweisen sollten, ist, dass die Ausrichtung im Leinwandmodus funktioniert, wenn Sie auch ein Objekt haben!
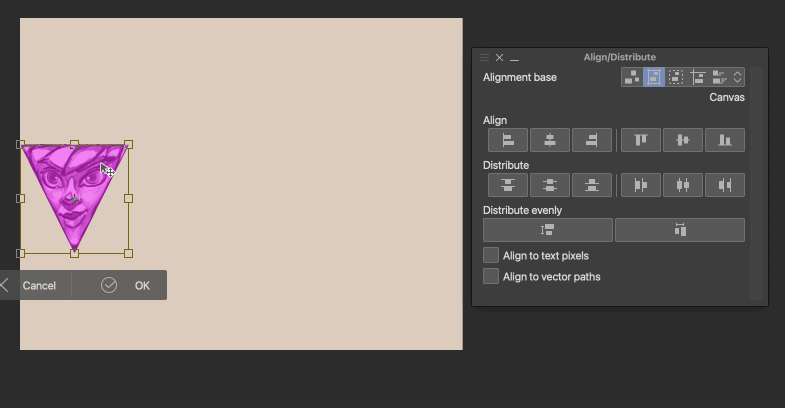
Es wird überhaupt nichts tun, wenn Sie "Ausrichtungsobjekt" haben und nur 1 Ebene ausgewählt haben.
Ein weiterer ziemlich cooler Mod ist "guide". Es rastet Objekte basierend auf Linealen ein, die Sie in Ihrem Projekt eingerichtet haben.
Eine einfache Möglichkeit, Hilfslinien zu erstellen, ist die Verwendung des Linealwerkzeugs. Drücken Sie einfach Strg+R und Hilfslinien werden angezeigt. Ziehen Sie von beiden Seiten, und es werden automatisch Lineale für Sie erstellt.

Sie können die Linealebene auch verschieben, indem Sie im Ebenenfenster auf Strg+T klicken. Es ist auch sehr einfach, mit dem Bedientool Anpassungen an Ihren Linealen vorzunehmen.
Wenn Sie Lust auf eine schnelle Ausrichtung haben, können Sie auch den Auswahlmodus verwenden. Ich habe diese Funktion noch nie zuvor gesehen, was für mich eine große Überraschung ist.
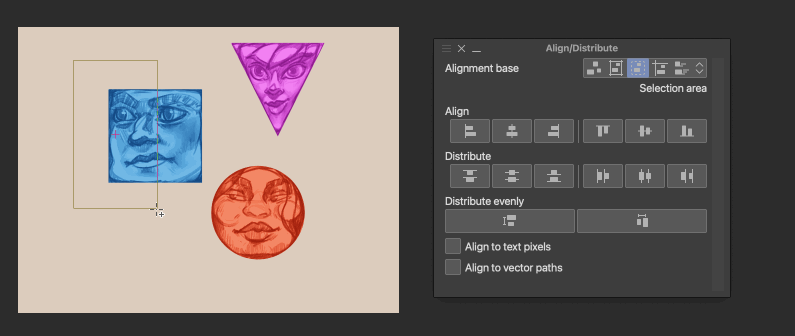
Sie können ein beliebiges Auswahlwerkzeug verwenden, das Sie bevorzugen. In diesem Fall habe ich die quadratische Auswahl verwendet. Unabhängig davon, wo Sie die Auswahl platzieren, rasten Objekte an den Kanten dieser Auswahl ein. Es ist sehr praktisch, wenn Sie nicht zu viel Lineale / Hilfslinien machen möchten. Es ist sehr schnell.
Eine coole Sache zu beachten ist, dass, wenn Sie um die Leinwand herum auswählen, die Auswahl am Rand der Leinwand abgeschlossen wird. Was sehr vielseitig ist.
Ausrichten / Verteilen
Die Buttons zum Ausrichten und Verteilen sind sehr gut gemacht. Es ist leicht zu lesen und zu verstehen. Ich werde schnell zeigen, wie man sie liest.
Jede Zeile zeigt an, wo das Einrasten auftritt. Jedes Objekt hat unsichtbare Kanten, die Sie finden können. Sie werden mit dem weiteren Teil der Kante ausgerichtet.
Wenn Sie das Bild durch 3 teilen, sollte dies die unsichtbare Linie sein, die das Programm verwendet. Dasselbe gilt auch für die horizontale Teilung.
Achten Sie auf Transparenz oder kleine Linien, die Sie kaum bemerken.
Wenn Sie auch nur eine sehr sehr kleine Linie auf derselben Ebene haben, wird dieses Objekt anders behandelt. Wenn Sie für die freie Transformation Strg + T drücken, können Sie sehen, wie groß die Box des Objekts ist.

Sie können sehen, dass sich der Begrenzungsrahmen ständig ändert, wenn ich weitere Punkte hinzufüge. Dies gilt auch für sehr dünne Transparenzschichten. Behalt das im Kopf.
Wie Sie im ersten Beispiel sehen können, funktionierte die Verteilung basierend auf der linken Seite. Das zweite Beispiel, bei dem wir sehen können, dass die Verteilung gleichmäßig erfolgt, war der Ansatz des mittleren Bildes. Es ist sehr wenig, aber Sie können immer noch einen Unterschied sehen.
Mein Vorschlag ist, in den meisten Fällen nur gleichmäßig zu verteilen.
Text und Vektor
Zwei letzte zusätzliche Kästchen helfen, falls Sie viele Vektorformen oder Text verwenden. In den meisten Fällen verwendet CSP den Begrenzungsrahmen, um Dinge auszurichten. In manchen Fällen ist es gut, mehr Kontrolle zu haben.
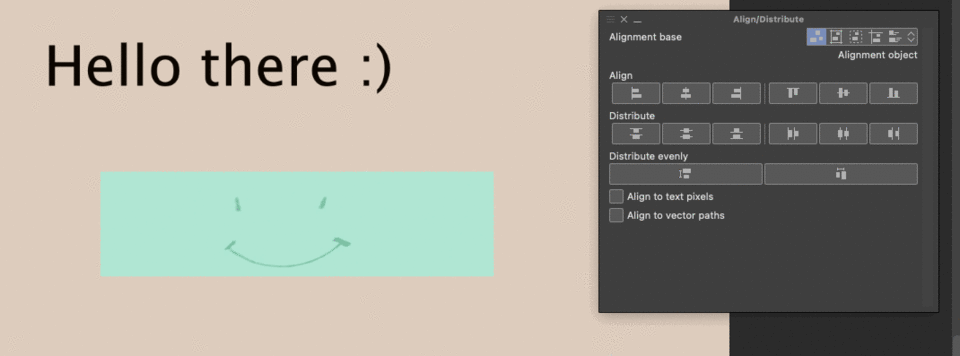

Im ersten Beispiel sieht man, dass noch Platz ist. Das liegt daran, dass CSP das allgemeine Textfeld verwendet. Es wird viel Zeit geben, falls Sie etwas bearbeiten müssen. Wenn Sie es sehr eng ausrichten möchten, stellen Sie sicher, dass An Textpixeln ausrichten aktiviert ist.
Wenn Sie Vektorformen verwenden, sollten Sie auch die Vektorpfadoption im Auge behalten.
In diesem Fall wird die Box an Pixeln der Box ausgerichtet. Es ist in Ordnung, aber manchmal möchten Sie es am Vektorpfad ausrichten (kleine rote Linie innerhalb des Felds).
Wenn Sie An Vektorpfad ausrichten aktivieren, rastet er an der roten Linie statt an Pixeln ein. Der äußere Rand kann sehr, sehr dick sein, aber der Vektorpfad bleibt immer gleich groß.
Lass uns ein Muster machen!
Es gibt viele Möglichkeiten, wie Sie das Ausrichtungswerkzeug verwenden können. Für mich war es sehr nützlich, es für Muster zu verwenden! Mal sehen, wie wir es verwenden können, um dies zu machen.
Sie können Muster für Raumumgebungen, Kleidungsdesigns und mehr verwenden! Ich entschied mich für etwas Einfaches.
Beginnen Sie mit dem Erstellen einer Datei. Es ist gut, ein Verhältnis von 1:1 (Quadrat) zu haben, um ein einfaches Muster zu erstellen.
Danach können Sie mit dem Kritzeln von Bildern für Ihr Muster beginnen. Es kann alles sein, was Sie möchten. Zum Beispiel verschiedene Katzenskizzen oder Futter.
Es ist gut, für jedes Objekt eine eigene Ebene zu haben. Wir können es gruppieren und duplizieren, falls etwas passiert.
Um ein Muster zu erstellen, möchten wir, dass sich unsere Objekte in der Mitte des Randes der Leinwand befinden. Dann stecken Sie die andere Hälfte auf der anderen Seite heraus. Ich weiß, es klingt kompliziert, aber es ist sehr einfach, wenn Sie es einmal zusammengebaut haben.
So soll der Einstieg theoretisch aussehen. Wenn sich ein Gegenstand an der Kante befindet, sollte der zusätzliche Teil grundsätzlich auf der gegenüberliegenden Seite herausragen. Wie machen wir das?
Zuerst können wir für uns selbst ein Lineal / eine Hilfslinie am Rand der Leinwand erstellen. Strg + R zeigt Lineale an.
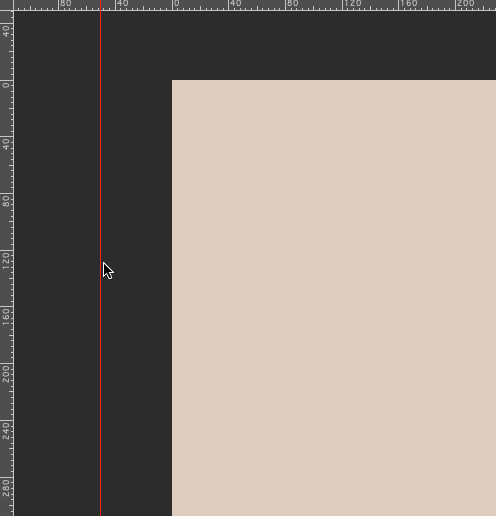
Sobald Sie diese Anleitung haben, können Sie jederzeit hineinzoomen und überprüfen, ob sie sich genau in der Mitte der Leinwandkante befindet. Sehr wichtiger Schritt. Wenn es ein wenig abweicht, sieht das Muster nicht richtig aus.
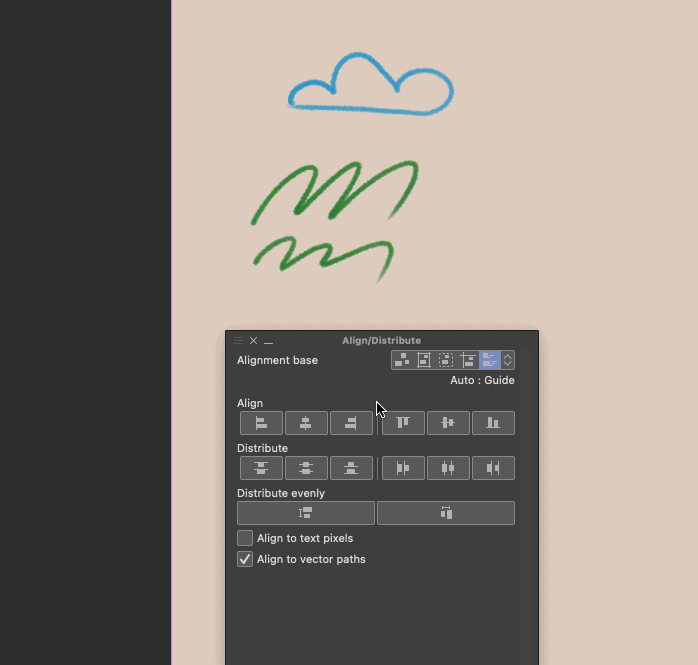
Verwenden Sie den Führungsmodus, um sich zu bewegen. Stellen Sie sicher, dass Sie die Ebene auswählen, die Sie verschieben möchten. Klicken Sie auf Zentrieren. Erledigt!
Unser Ziel ist es nun, dieselbe Ebene zu duplizieren. Erstellen Sie dieselbe Führung auf der gegenüberliegenden Seite. Bewegen Sie es auf die andere Seite. Es sollte auf gleicher Höhe sein.
Wir schaffen uns eine schöne Basis für unser Muster. Damit es gut funktioniert. Wir können eine Ebene aus sichtbar erstellen.
Klicken Sie mit der rechten Maustaste auf eine beliebige Ebene, und ein Fenster wird angezeigt.
Sichtbar zu einer neuen Ebene zusammenführen. Dies gibt uns eine neue Ebene von allem als Backup. Danach können wir ein Testmuster erstellen.
Dadurch können wir ein Muster erstellen.
Stellen Sie sicher, dass Kacheln aktiviert ist, und wählen Sie einen Speicherort aus, an den Sie sich erinnern werden. Danach können wir zu dem Ordner gehen, in dem Sie es gespeichert haben, und es auf der Leinwand ablegen.
Falls Ihr Ordner nicht geöffnet ist, können Sie einfach zum Fenster gehen und Materialien finden.
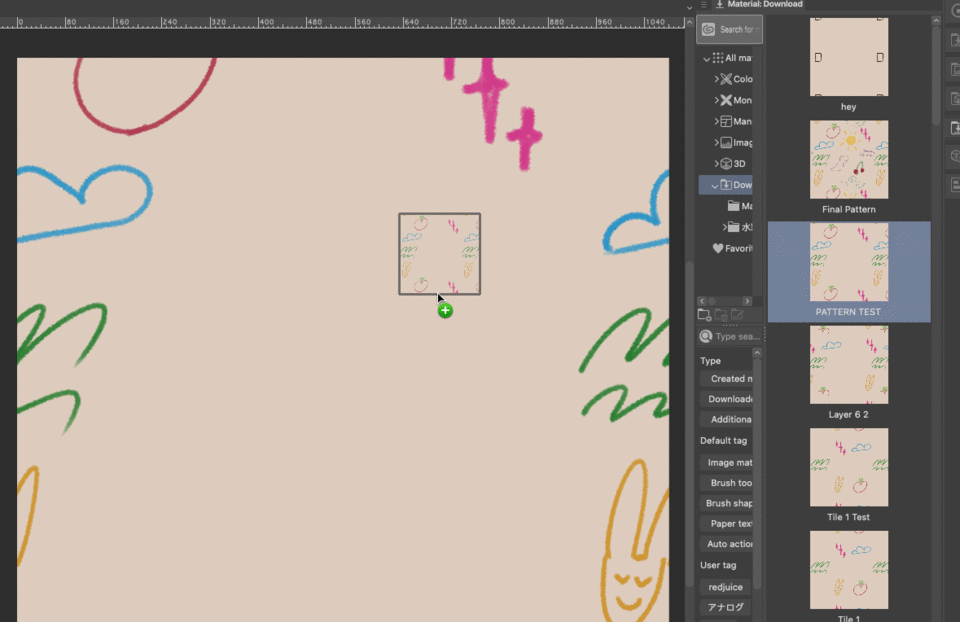
Nachdem Sie es hinzugefügt haben, stellen Sie sicher, dass Sie hineinzoomen und die Kanten überprüfen. Die blaue Linie verbindet das Muster. Die meisten Probleme werden von dort kommen.
Nachdem Sie Ihr Muster eingerichtet haben, können wir mehr in die Mitte zeichnen, um unserem Muster Abwechslung zu verleihen.
Beenden Sie das Muster. Wenn Sie damit zufrieden sind, erstellen Sie das Muster einfach erneut mit der Methode, die ich Ihnen zuvor gezeigt habe.
Um Textur auf irgendetwas anzuwenden, ist es gut, eine Maske zu verwenden. Es ist sehr einfach.
Beginnen Sie mit einer einfachen Skizze.
Lassen Sie das Muster auf der Leinwand fallen.
Verwenden Sie das Auswahlwerkzeug, um die gewünschte Form zu erhalten. Dann maskieren Sie es.
Unbedingt auf das kleine Häkchen klicken! Auf diese Weise bleibt die Maske gleich, aber das Muster kann sich bewegen!

Wir können mehr Schatten und Farben hinzufügen, um es dimensionaler zu machen.
Wir sind fertig!
Muster können auf Wände/T-Shirts/oder Teppiche aufgebracht werden. Alles kann ein Muster sein.
Sie können das PNG für das Muster von hier erhalten, wenn Sie möchten. Zu gewinnen.
Wenn mein Tutorial etwas verwirrend oder nicht genug war, ist es sehr verständlich. Manche Leute bevorzugen einen einfacheren Ansatz. Ich schlage vor, dass Sie sich das offizielle Mal-Tutorial von Clip Studio ansehen, wenn Sie weitere Beispiele sehen möchten.
Das Ende
Vielen Dank fürs Lesen. Ich weiß es wirklich zu schätzen, dass du Zeit mit mir verbringst. Hoffentlich hast du etwas gelernt.
Wie üblich können Sie sich weitere Videos ansehen, um mehr praktische Erfahrungen zu sammeln. Kommentieren Sie, falls Sie spezielle Fragen haben. Ich versuche Menschen zu helfen, wenn ich kann ^-^
























Kommentar