Tipps zum Zeichnen auf dem Telefon | kein Stift
Hallo!
Ich möchte mitteilen, wie ich Clip Studio Paint auf meinem iPhone 7 einrichte und verwende.
Ich nutze die mobile Version seit April dieses Jahres, ich benutze diese App, wenn ich auf langen Reisen bin, auf Termine warte und Skizzen vor dem Schlafengehen mache.
Ich zeige Ihnen, wie ich meinen Arbeitsbereich einrichte und wie ich auch den Stiftdruck anpasse. Wir werden über Edge-Tastaturen, Importieren, Zeitraffer und andere weitere Dinge sprechen, die Ihren Zeichenprozess unterstützen können. Wir werden auch darüber sprechen, wie man Materialien importiert!
Hoffentlich inspiriert Sie dieser Beitrag, die mobile Version zu verwenden, ohne sich Sorgen machen zu müssen, dass Sie keinen Stift haben.
Die Videoversion ist gleich hier:
Ich habe hier Text-to-Speech verwendet, es gibt dort auch Untertitel und es ist bereits mit einem Zeitstempel versehen.
Okay! Lasst uns beginnen
1. Clip Studio Paint erhalten
Laden Sie zuerst die App herunter.
Auf iOS-Benutzern können Sie in Ihrem App Store herunterladen
Für Android-Nutzer können Sie es bei Google Play herunterladen
Wenn Sie die App zum ersten Mal öffnen, sieht sie so aus:
Sobald Sie es heruntergeladen haben, können Sie es 1 Stunde pro Tag kostenlos nutzen, oben steht ein 60-Minuten-Timer.
Sie können auch die 3-monatige kostenlose Testversion nutzen.
Gehen Sie zu [Menü] > [App-Einstellung] > [App kaufen / Note oder Zahlungsplan ändern]
Sie sehen dann die Pläne, die Sie kaufen können
Alle Pläne mit Ausnahme des Smartphone-Plans haben eine kostenlose 3-Monats-Testversion.
Sie müssen sich „abonnieren“, grundsätzlich Ihre Zahlungsdaten eingeben.
ES WIRD SIE NICHT AUFLADEN.
Die Abrechnung beginnt zum angegebenen Datum.
2. Tutorials / Materialien / Dateien / Support
[Tutorials / Materialien / Dateien / Support] sind die Symbolleisten oben, wenn Sie Clip Studio Paint öffnen.
================================================ ==
⮞ Dies ist das Servicemenü
Dies ist die gleiche wie in der Clip Studio App auf dem PC.
Sie können hier alle anderen Dienste von Clip Studio wie Assets, Ask und Tips sehen.
================================================ ==
⮞ Als nächstes ist das Manage Works
Wenn Sie Zeichnungen haben oder in Arbeit sind, werden sie hier angezeigt.
Doppeltippen Sie einfach, um es zu öffnen.
================================================ ==
⮞ Als nächstes ist Materialien verwalten
Hier landen Ihr heruntergeladener Pinsel und Ihre Materialien
================================================ ==
⮞ Als nächstes kommt Kommunikationsmanagement
Dies ist wie Ihr Download-Menü.
Wenn Sie ausstehende/abgeschlossene Downloads haben, werden diese hier angezeigt.
Hier werden auch Ihre Uploads in Ihre Cloud angezeigt.
================================================ ==
⮞ Als nächstes sind Einstellungen
Buchstäblich Ihre Einstellungen.
Aber eher Einstellungen für zusätzliche Materialien.
⋆ Wenn Sie CSP herunterladen, sind bereits einige Materialien enthalten.
Sie können hierher gehen, wenn Sie möchten, dass diese heruntergeladen werden.
================================================ ==
⮞ Als nächstes ist Ihr Benutzer-/Profilmenü
Hier sehen Sie Ihren Cloud-Speicher und Ihre Pläne.
Sie werden hier auch benachrichtigt, wenn Ihnen jemand geantwortet hat (auf Tipps oder Fragen).
3. Eröffnungswerke | Aus Galerie öffnen | Erstellen einer Leinwand
⮞ Eröffnungsarbeiten
Wenn Sie Dateien in Arbeit haben, werden diese in Ihrem [Arbeiten verwalten] angezeigt.
Tippen Sie einfach zweimal darauf und es wird geöffnet.
⭐ BITTE BEACHTEN!
Hier werden nur .clip-Dateien angezeigt.
Wenn Sie Ihre Werke als .PSD speichern, werden sie zu Ihren [Dateien]
Klicken Sie einfach auf Ihr [Dateien]-Symbol oder [Aus Dateien-App öffnen]
Alle meine gespeicherten .PSD- und exportierten Bilder und Zeitraffer werden ebenfalls hier angezeigt.
================================================ ==
⮞ Aus Galerie öffnen
Wenn Sie ein Foto direkt aus Ihrer Telefongalerie öffnen möchten, klicken Sie einfach auf [Klicken Sie auf neu von Foto]
⭐Das ist kein Import.
Dies öffnet wirklich nur ein Bild aus Ihrer Galerie.
================================================ ==
⮞ Erstellen einer Leinwand
[Neue Datei erstellen] erstellt eine neue Leinwand, die gleichen wie in der PC-Version.
Sie können Ihre eigene Leinwand und Größe nach Ihren Wünschen wählen.
Sie können auch einen Zeitraffer aufnehmen, wenn Sie möchten.
Klicken Sie dann einfach auf OK, wenn Sie fertig sind.
4. Einrichten Ihres Arbeitsbereichs
Dies ist der standardmäßig eingerichtete Arbeitsbereich, wenn Sie die App zum ersten Mal starten.
Sie haben Ihre [Bearbeitungsleiste] an der Seite und [Palettenleiste] und [Befehlsleiste] unten.
Sie können die Einrichtung der Symbolleiste nach Ihren Wünschen bearbeiten.
Klicken und halten Sie einfach und wählen Sie [Layout-Einstellung]
================================================ ==
Sie können auch pro Symbolleiste bearbeiten.
⮞ Bearbeitungsleiste
① Anzahl der Unterwerkzeugsymbole – wie viele Unterwerkzeuge sollen in Ihrer Bearbeitungsleiste angezeigt werden.
② Werkzeugwechselsymbol anzeigen - Dies ist das Wechselsymbol zum Radiergummi. Sie können dies deaktivieren, wenn dies nicht angezeigt werden soll.
③ Schieberegler anzeigen – Dies sind die Schieberegler in der Bearbeitungsleiste für Pinselgröße und Pinseltransparenz.
④ So zeigen Sie Farbsymbole an - Dies gibt Ihnen die Möglichkeit, wie die Farbsymbole für Vordergrund, Hintergrund und Transparent angezeigt werden sollen.
================================================ ==
⮞ Palettenleiste
Dies sind die Werkzeuge unter meiner [Palettenleiste]
Um es anzupassen, klicken und halten Sie einfach irgendwo auf der [Palettenleiste] und klicken Sie auf [Palettenleisteneinstellung].
Lassen Sie uns zum Beispiel mein [Farbset] entfernen.
Suchen Sie in der Liste nach [Farbsets] und deaktivieren Sie es.
Das obige Symbol verschwindet ebenfalls.
Jetzt füge ich meinen [Verlauf] hinzu, suche einfach danach und prüfe ihn in der Liste.
Stellen Sie sicher, dass Sie auf OK klicken, wenn Sie fertig sind.
[Verlauf] wird jetzt zu meiner [Palettenleiste] hinzugefügt
================================================ ==
⮞ Befehlsleiste
Die [Befehlsleiste] besteht im Grunde aus „Befehlen“, die Sie für Ihre Leinwand verwenden können.
Sie können die gewünschten "Befehle" in Ihrer [Befehlsleiste] bearbeiten.
Klicken und halten Sie einfach > [Befehlsleisteneinstellungen]
Entfernen wir beispielsweise [Löschen]
Klicken Sie in der Befehlsleiste auf das Symbol [Löschen] > klicken Sie dann auf das Papierkorbsymbol.
Es ist jetzt weg.
Wenn Sie beispielsweise einen weiteren Befehl hinzufügen möchten, setzen wir hier [Horizontal spiegeln] (Ansicht).
Suchen Sie nach [Horizontal spiegeln] > wählen Sie es aus und klicken Sie dann oben auf das +-Symbol.
Klicken Sie auf SCHLIESSEN, wenn Sie fertig sind.
4.1. Edge-Tastatur
[Edge Keyboard] ist die bewegliche Taste an der Seite Ihres Bildschirms.
[Edge Keyboard] verhält sich wie Ihre Tastaturmodifikatoren oder die Tasten in Verbindung mit einer anderen Taste, um eine andere Aufgabe auszuführen.
Dies sind [Control], [Shift], [Option], [Command], [Space], [Esc] - für iOS-Benutzer
Während [Strg], [Alt], [Shift], [Leertaste], [Esc] - für Android-Benutzer.
Wenn wir es zum Beispiel verwenden, [Skalieren/Drehen]
Wenn Sie einen Ziehpunkt ergreifen und ihn ohne [Befehl] oder [Strg] ziehen, wird das Bild nur neu skaliert.
Aber wenn Sie es zusammen mit [Befehl] oder [Strg] verwenden, wird dies als [Freie Transformation] ausgeführt.
4.2. Stiftdruck
Wenn Sie einen Stift verwenden, können Sie dies unter [Menü] > [App-Einstellung] > [Stiftdruckeinstellung] überprüfen.
Sie erhalten eine Testleinwand, in der Sie Ihren Stiftdruck testen können.
⭐ Stiftdruck funktioniert sogar mit nur Ihren Fingern!
Sie können auch den Stiftdruck pro Pinsel anpassen.
Wählen Sie einfach einen Pinsel aus> gehen Sie zu [Werkzeugeigenschaften]> klicken Sie auf das Kästchen neben [Pinselgröße]
Sie können es entsprechend Ihrem Zeichenstil anpassen.
5. Berühren Sie Gesten
⭐ Vergrößern - zwei Finger gespreizt

⭐ Verkleinern - Zwei-Finger-Prise
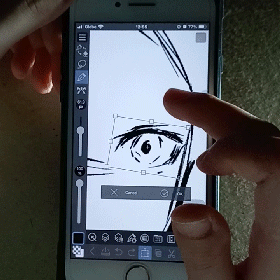
⭐ Rückgängig – Tippen mit zwei Fingern

⭐⭐ Wiederholen - Tippen mit drei Fingern
⭐ Drehen - Zwei Finger drehen

⭐ Pipette - Halten

⭐ Leinwand verschieben - Streichen mit zwei Fingern
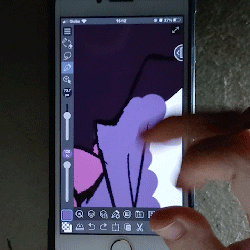
6. Einige Tipps zum Zeichnen
Das ist aus meiner Sicht, aber ich hoffe, das hilft.
Ich benutze die App jetzt seit einigen Monaten und das sind einige Dinge, die ich berücksichtige, wenn ich auf meinem Handy zeichne.
⭐ Versuchen Sie, Ihren Mittelfinger zu verwenden, wenn Sie die Strichzeichnungen skizzieren.
Es gibt so viel Gewicht, wenn ich meinen Index zum Skizzieren / Strichzeichnungen verwende, dass ich finde, dass die Verwendung des Mittelfingers das Gewicht Ihrer Hand gleichmäßig verteilt.
==============================================
⭐ Verwenden Sie das [Zum Radiergummi wechseln-Tool]
Dies macht das Löschen schneller, als dass Sie Ihre Tools auswählen oder auswählen müssen.
Dies spart auch Platz in Ihren [Bearbeitungsleiste]-Unterwerkzeugen - es wird immer vorhanden sein, selbst wenn Sie Werkzeuge ändern.
==============================================
⭐ Schneiden Sie Ihre Fingernägel
Ihre Striche werden sich viel glatter anfühlen und Ihr Finger wird instinktiv mit Ihrer Fingerspitze gleiten.
Ich bezweifle, dass Sie Ihren Bildschirm zerkratzen werden, aber es wird sich sehr angenehm anfühlen, ohne sich Sorgen zu machen oder auf Ihre Fingernägel zu achten.
==============================================
⭐ Zoomen Sie beim Skizzieren nicht zu stark hinein
Du skizzierst. Sie machen keine Details. Du skizzierst.
Sie müssen herauszoomen, Sie müssen die gesamte Zeichnung richtig sehen, anatomisch gesehen.
Da unser Bildschirm klein ist und wir keinen Navigator haben, hilft das Arbeiten mit der Distanz unseren Augen bei der Fehlersuche.
==============================================
⭐ Verwenden Sie Horizontal spiegeln
Dies ist die [Horizontal spiegeln], die ich zuvor auf meiner [Befehlsleiste] platziert habe.
⋆ Dies ist [Horizontal spiegeln] in [Ansicht].
Das Umdrehen der Leinwand beim Zeichnen hilft unseren Augen, Fehler beim Zeichnen zu erkennen. Sie tun dies auf dem PC, und tun Sie dies bitte auch, wenn Sie auf dem Handy sind.
==============================================
⭐ Verwenden Sie einen Pinsel, mit dem Sie sich wohl fühlen
Verwenden Sie Bürsten, mit denen Sie sich wohl fühlen.
Auf dem Smartphone zu zeichnen ist eine viel andere Erfahrung als auf dem PC, es ist wirklich sehr schwer. Ich fand es einfacher, als ich einige Pinsel fand, die ich mochte.
Die Pinsel, die Sie auf dem PC verwenden, sind für Sie auf dem Handy möglicherweise nicht bequem (abhängig von Ihrer Telefonhardware).
==============================================
⭐ Strecke deine Hand und deinen Rücken!
Wenn Ihr Handgelenksspiel schwach ist, müssen Sie sich dehnen.
Sie werden Ihr Handgelenk viel benutzen, bitte strecken Sie die Arme.
Sitzen Sie auch nicht wie eine Garnele!
==============================================
⭐ Denkt daran, eine Pause einzulegen!!
Denken Sie zum Schluss daran, eine Pause einzulegen!
Sie können jederzeit und überall an Ihrer Zeichnung arbeiten, da sie nur auf Ihrem Smartphone gespeichert ist.
7. Lieblings-App-Funktionen
Clip Studio hat viele Funktionen, es ist im Grunde dasselbe wie die PC-Version.
Dies sind einige meiner Lieblings-App-Funktionen, die ich immer dann verwende, wenn ich vollständige Illustrationen auf meinem Telefon zeichne / mache.
==============================================
⭐ Aus Galerie importieren
Um ein Bild aus Ihrer Bildergalerie zu importieren, gehen Sie zu [Datei] > [Importieren] > [Aus Fotobibliothek]
Dadurch wird ein Bild aus Ihrer Galerie auf Ihre Leinwand übertragen.
Ich verwende dies für Farb- und Zeichnungsreferenzen.
==============================================
⭐ Unteransicht
Wenn ich etwas mit einem sehr schwierigen Design zeichne, verwende ich die [Unteransicht] anstelle von [Aus Fotogalerie importieren]
Sie finden dies in Ihrer [Palettenleiste], fügen Sie dieses Werkzeug einfach zu Ihrer Palette hinzu und klicken Sie auf OK.
Um die [Unteransicht] zu verwenden; Klicken Sie auf das Menü des Werkzeugs (drei horizontale Linien) > klicken Sie dann auf [Importieren].
Und wählen Sie Ihr Bild.
Wenn Sie dies als Farbreferenz / Auswahl verwenden möchten, klicken Sie einfach auf das [Pipettenwerkzeug] in der [Unteransicht]
Ich verwende dies als Zeichnungsreferenz, stellen Sie nur sicher, dass Sie es LOCKEN oder klicken Sie auf den Stift oben auf dem Werkzeug.
Dadurch wird verhindert, dass das [Sub-Tool] herunterfährt, wenn die Leinwand berührt wird.
==============================================
⭐ Zeitraffer
Hier können Sie auch einen Zeitraffer machen.
Sie können am Anfang eine erstellen, wenn Sie eine Leinwand erstellen.
Klicken Sie einfach auf [Zeitraffer aufnehmen]
Wenn Sie mittendrin aufnehmen möchten, gehen Sie zu [Menü] > [Datei] > [Zeitraffer] > [Zeitraffer aufnehmen]
Um den Zeitraffer zu exportieren; gehe zu [Menü] > [Datei] > [Zeitraffer] > [Zeitraffer exportieren]
Sie erhalten dann einige Exporteinstellungen, die Sie je nach Wunsch bearbeiten können.
Es wird dann in Ihrer [Files App] gespeichert, Sie können es bei Bedarf in Ihre Galerie übertragen.
(ノ◕ヮ◕)ノ*:・゚ ✧ Der komplette Zeitraffer dieses Beispiels ist am Ende des Videos~!
Bitte überprüfen Sie es!
==============================================
⭐Materialien
So importieren Sie [Materialien]; wie Pinsel oder Bildmaterialien verwende ich normalerweise die [Materialien] > dann klicke auf das [Clip Studio-Symbol] - und es führt mich automatisch zur Assets-Bibliothek.
Stellen Sie sicher, dass Sie sich anmelden, bevor Sie etwas herunterladen.
Um einen Pinsel herunterzuladen, wählen Sie einfach einen gewünschten Pinsel aus > klicken Sie auf [Herunterladen] > Sie werden aufgefordert, die Clip Studio App zu öffnen, klicken Sie auf [Öffnen] > er wird dann auf Ihr [Kommunikationsmanagement] heruntergeladen.
Um Pinsel zu Ihren Unterwerkzeugen hinzuzufügen.
B. Ihre dekorativen Pinsel, wählen Sie ein gewünschtes Unterwerkzeug > klicken Sie auf [Unterwerkzeug hinzufügen] > wählen Sie die gewünschten Pinsel > klicken Sie dann auf [Zu Palette hinzufügen]
==============================================
⭐Korrekturebenen
Korrekturebenen funktionieren auch hier~!
Ich liebe Korrekturebenen, weil ich Farben nicht so gut sehen kann.
Es ist auf [Menü] > [Ebene] > [Neue Korrekturebene]
Ich verwende hauptsächlich [Tonkurven], weil es ein komplettes Paket ist, Sie können die Farben, den Ton und den Kontrast anpassen.
[Korrekturebenen] funktioniert genauso wie die auf dem PC. Sie können meinen Beitrag über Korrekturebenen und ihre Verwendung hier lesen:
==============================================
⭐Exportieren Ihrer Arbeit
Ich spreche davon, Ihre Werke als Bilddatei zu exportieren; JPEG oder PNG, und Clip Studio hat zwei Möglichkeiten - Gehen Sie zu [Menü] > [Datei] > [Speichern unter] und [Exportieren (einzelne Ebene)]
Ich persönlich bevorzuge den [Export (Single Layer)]; Sie erhalten mehr Optionen für Ihre Exporteinstellungen.
==============================================
⭐Schnell teilen
[Quick Share] Wie der Name selbst teilt es Ihre Arbeit schnell auf jeder gewünschten Online-Plattform.
Gehen Sie zu [Menü] > [Datei] > [Schnellfreigabe]
Dadurch wird Ihre Datei/Zeichnung als PNG geschrieben.
Und Sie können wählen, welche Online-Plattform Sie teilen möchten.
==============================================
⭐Cloud-Synchronisierung
Ich benutze dies immer dann, wenn ich vom PC zum Telefon hin und her wechsle.
Klicken Sie in [Manage Works] auf den kleinen Schieberegler unter Ihrer Zeichnungsdatei.
Dadurch wird Ihre Zeichnung in Ihren Cloud-Speicher hochgeladen.
Die Upload-Geschwindigkeit hängt von Ihrem Internet ab.
Wenn es in Ihre Cloud hochgeladen wurde, können Sie auf Ihrem PC mit Clip Studio darauf zugreifen
8. Probieren Sie es aus~!
Das ist es!
Dies ist die kleine Zeichnung, die ich für dieses Beispiel gemacht habe.
⭐ Ich empfehle Ihnen, die App auszuprobieren.
Ich habe einige Tage damit verbracht, alles herauszufinden.
Ich nutze immer das Zeitlimit von 1 Stunde, bevor ich mich voll und ganz dazu verpflichte, einen Plan zu erhalten.
Und das ist alles, was ich teilen kann~
Ich hoffe, das inspiriert Sie etwas, die mobile Version auszuprobieren.
Vielen Dank fürs Lesen!
Danke schön!























Kommentar