Augen animieren (Blinzeln) in CSP für Anfänger
Einführung
Hallo, ich bin bluero, heute werde ich Ihnen eine kleine Einführung geben, wie wir in Clip Studio Paint animieren können. Dieses Mal zeige ich Ihnen eine sehr einfache und einfache Möglichkeit, die Augen oder das Blinzeln dieser mit einer Fertig- gemacht haben, können Sie dieser kleinen Anleitung folgen, auch wenn Sie die Version von Clip Studio Pro oder Ex haben.
1.- Öffnen Sie die Illustration, die wir animieren möchten
Diese Animation beginnt mit einer bereits erstellten Illustration, dies ist meine.
2.- Zeitachse
Wir werden das Fenster [Timeline] sichtbar machen, also gehen wir zu [Window] und drücken [Timeline]
Es erscheint ein neues Fenster, das so aussehen wird
Jetzt erstellen wir eine neue Zeitleiste, wir klicken auf das folgende Symbol
Es erscheint ein neues Fenster mit verschiedenen Optionen, aber für diese Animation sind wir nur daran interessiert, etwas über [Geschwindigkeit (R)] und [Dauer] zu wissen.
[Geschwindigkeit] ist die Anzahl der Bilder pro Sekunde. Je mehr Bilder pro Sekunde vorhanden sind, desto detaillierter und flüssiger kann die Animation sein.
Es kann komplex sein, es zu verstehen, aber es ist ziemlich einfach, denken Sie an Folgendes:
Eine Animation besteht im Grunde aus vielen statischen Bildern, die, wenn sie sich ändern, die Illusion von Bewegung erzeugen, die Anzahl der Bilder, die es pro Sekunde geben wird, wird in [Geschwindigkeit] oder auch als FPS (Frames pro Sekunde) bezeichnet.
Für diese Animation verwende ich 24 FPS.
Vergleich zwischen einer Animation mit 12 FPS und 24 FPS

[Dauer] ist im Grunde das, was unsere Animation in diesem Fall dauern wird, da die [Geschwindigkeit] 24 beträgt und wir bereits gesagt haben, dass es Frames pro Sekunde entspricht. Wir gehen davon aus, dass es für jede Sekunde der Animation 24 Frames gibt, in diesem Fall I wird eine Animation machen, die nur 1 Sekunde dauert, deshalb haben wir die Dauer auf 24 gesetzt.
Wir akzeptieren und wir werden so etwas sehen
3.- Organisieren Sie Ebenen / Ordner zum Animieren
Als nächstes habe ich die Ebenen meiner Illustration in Gruppen unterteilt, normalerweise arbeite ich mit vielen Ebenen, falls Ihre Illustration alle in einer Ebene ist, müssen Sie die Augen von allem anderen trennen oder wenn Sie darüber malen möchten.
Dieses Mal kümmern wir uns nur um die Gruppen/Ebenen, die mit den Augen zu tun haben, wie Sie sehen können, habe ich eine Gruppe namens "eyes lineart" (blau) und eine andere Gruppe namens "eyes color" (orange), wie der Name schon sagt In einer Gruppe habe ich die Lineart und in der anderen die Farbe.
Sie können sehen, dass das Ausblenden jeder Gruppe in der [Timeline] auch diese ausblendet.

Es ist notwendig, dass wir die Lineart mit der Farbe gruppieren, dazu müssen wir die Gruppen auswählen, die zu den Augen gehören, mit STRG können Sie beide Gruppen ausgewählt lassen, jetzt gehen wir zu [Ebene]> [Ordner erstellen und Ebene einfügen] und eine neue Gruppe mit Lineart und Farbe darin.

Beim Animieren müssen Animationsordner erstellt werden. Dazu werden wir:
[Animation] > [Neue Animationsebene] > [Animationsordner] und ein Animationsordner wird erstellt

Falls es kompliziert wird, das erste Symbol ist ein [Animationsordner], das zweite Symbol ist eine normale [Ebenengruppe].
Als nächstes werden wir den Animationsordner umbenennen. Ich werde ihn "Augen" nennen und ich werde die Gruppe von Ebenen in den Animationsordner ziehen. Danach werde ich ihn "1" nennen. Ich empfehle, dass der Name kurz ist, damit es einfacher ist identifizieren Sie es in der Wetterlinie
WICHTIG: Sobald ein Animationsordner erstellt wurde, wird jede Ebene oder Gruppe darin nun ANIMATION CEL genannt und so wird sie in der Timeline erkannt

Möglicherweise stellen Sie fest, dass die Augen nicht mehr in der Zeitachse sichtbar sind, wenn Sie die Gruppe mit der jetzt als (1) bezeichneten Lineart und Farbe in den Animationsordner verschieben. Machen Sie sich keine Sorgen, das ist völlig normal
Wir positionieren uns in der Zeitleiste, wo sich der Animationsordner namens "Augen" befindet. Um die Augen wieder sichtbar zu machen, müssen wir [Cels angeben], wir tun einfach:
Klicken Sie mit der rechten Maustaste und es erscheint ein Fenster, in dem wir nach dem Namen der Gruppe suchen, in diesem Fall "1", und wir drücken darauf und die Augen werden wieder sichtbar.

Sie können es auch den längeren Weg tun ist:
[Animation] > [Track bearbeiten] > [Cels angeben] oder auf das Symbol drücken, das in dem grünen Kasten eingeschlossen ist, ich persönlich finde es bequemer, den Rechtsklick zu verwenden.

5.- Augen
Es ist Zeit für uns, mit dem Zeichnen zu beginnen, um eine einfache Blinkanimation zu erstellen. Wir benötigen nur 3 Zeichnungen: offene Augen, halboffene und geschlossene Augen oder sogar nur zwei (offene und geschlossene). Wenn Sie etwas mehr produzieren möchten, können Sie jederzeit weitere Zeichnungen hinzufügen zwischen.
Um die Augen animieren zu können, müssen wir zuerst zeichnen, in meinem Fall habe ich die Augen bereits offen, wir müssen nur die Augen geschlossen und die Augen halb geschlossen machen.
5a.- Augen geschlossen (2)
Was wir tun werden, ist die Ebene „1“ zu duplizieren, die die Farbe und die Linie des Auges hat, wir gehen zu [Ebene]> [Ebene duplizieren] und eine exakte Kopie von „1“ wird automatisch mit dem Namen „2“ erstellt. und darin werden wir die geschlossenen augen für diese belebung zeichnen.

Es wird nicht in der Zeitleiste erscheinen, es ist notwendig, dass wir die Zelle "2" manuell sichtbar machen, wir positionieren uns in der Zeitleiste, klicken mit der rechten Maustaste, das Fenster wird angezeigt und dort wählen wir "2" aus.

Wir werden die Farbgruppe (Orange) und die Helligkeit der Augen sowie alles andere als die Lineart ausblenden, um beim Zeichnen nicht abgelenkt zu werden.
in Gruppe 1 (Augen offen) verstecke ich Farbe und Helligkeit:

Und in Gruppe 2 (wo wir die geschlossenen Augen zeichnen werden) verstecke ich die Farbschicht (orange) und eliminiere die Helligkeit der Augen, da wir sie nicht verwenden werden, da die Augen geschlossen sind. Ich werde auch die Augenlinie seit wann löschen es ist geschlossen, was wir bereits haben, ist nutzlos und ich werde von 0 auf derselben Ebene namens "Augen" zeichnen

Wir werden das [Zwiebelpapier] aktivieren. Diese Option ist nützlich, um die vorherigen Zeichnungen (grüne Farbe) als die folgenden (rosa Farbe) in der Zeitleiste visualisieren zu können, wir werden sie verwenden, um basierend darauf korrekt zeichnen zu können was wir schon haben.
Wie Sie sehen können, ist die 2 darin leer, wir zeichnen die geschlossenen Augen und wenn wir die Zwiebelschale aktivieren, sehen wir die offenen Augen (1) in grüner Farbe, damit wir leicht fortfahren können.

Mit dem Zwiebelpapier zeichnen wir die geschlossenen Augen und am Ende haben wir so etwas, natürlich wird es je nach Zeichenstil variieren oder ob es sich um menschliche Augen handelt oder nicht.

Wir fahren mit der Farbe des geschlossenen Auges fort (2), entfernen die Farbgruppe, da sie für geschlossene Augen nicht funktioniert, erstellen eine neue Ebene und färben dort

Nach dem Färben würde das Ergebnis in etwa so aussehen
Also hätten wir "1" und "2"

Obwohl wir mit diesen beiden Zeichnungen unser Blinzeln perfekt erreichen können, machen wir eine letzte Zeichnung, um es natürlicher und flüssiger aussehen zu lassen.
5b.- Halboffene Augen (1a)
Jetzt müssen wir eine Zwischenzeichnung zwischen 1 (offene Augen) und 2 (geschlossene Augen) machen. Diese Zeichnung wird die halboffenen oder halbgeschlossenen Augen sein, wie Sie sie nennen möchten.
Wir ziehen Cel 2 entlang der Timeline, um einen Rahmen zwischen 1 und 2 zu hinterlassen, und positionieren dort ein neues Cel, das mit den halboffenen Augen (1a).

Jetzt wählen wir Gruppe 1 (Cel 1) und duplizieren die Ebene wie zuvor.
[Ebene]> [Ebene duplizieren] und eine neue Ebene namens 1a wird erstellt

Da es in der Timeline nicht sichtbar ist, müssen wir [Cels angeben], um es sichtbar zu machen
Klicken Sie mit der rechten Maustaste auf die Zeitachse und wählen Sie "1a" aus.

Wir werden die Farbe der Gruppe "2" (geschlossenes Auge) ausblenden, um nur die Lineart zu haben

Wir aktivieren das Zwiebelpapier, um mit dem Zeichnen des halbgeschlossenen Auges in "1a" zu beginnen.

Jetzt zeichnen wir einfach das halbgeschlossene Auge, in meinem Fall hat mir das Auswahlpinselwerkzeug geholfen, die Linie, die wir bereits hatten, zu ändern und dann zu zeichnen.

Wenn wir fertig sind, werden wir so etwas haben
Wir machen die Helligkeit der Augen und die Farbschicht (Orange) von 1a wieder sichtbar und modifizieren sie so, dass sie dem halbgeschlossenen Auge entspricht
Sobald das erledigt ist, werden wir so etwas übrig haben und wir werden mit den Zeichnungen fertig sein
Schließlich machen wir die Farbgruppe und die Helligkeit der Augen sichtbar, was entspricht

Am Ende des Zeichenprozesses werden wir so etwas haben:
1: Augen offen
1a: halbgeschlossene Augen
2: Augen geschlossen
6.- Animiert
Nachdem unsere Zeichnungen fertig sind, ist es an der Zeit zu animieren, und ich möchte klarstellen, dass dies nicht die einzige Möglichkeit ist, die Augen zu animieren, und Sie können immer und ich ermutige Sie, mit dem zu experimentieren, wonach Sie suchen und was Ihnen gefällt.
Bevor Sie beginnen, ist das folgende Bild illustrativ, damit Sie die Namen einiger Dinge kennen, die ich von nun an benennen werde.
Die Zahlen in den grünen Kästchen entsprechen den Frames und die in den orangen Kästchen sind die Animations-Cels
Jetzt gebe ich Ihnen einige Beispiele für die Sequenz, mit der Sie die Augen animieren könnten
6 a.- Blinkt „langsam öffnen schnell schließen“
Dies ist die grundlegende Blinzelsequenz, bei der sich die Augen langsamer öffnen als schließen.
1 (Augen offen)_1a (Augen halb geschlossen)_2 (Augen geschlossen)_1 (Augen offen)
Frame 1:1 (Augen offen)
Frame 2: 1a (Augen halb geschlossen)
Frame 3: 2 (Augen geschlossen)
Frame 4: 1 (Augen offen)
In diesem Beispiel lassen wir keinen Abstand zwischen den Zellen, sie werden nacheinander positioniert
Wir positionieren uns in Frame 4 und gehen zu [Specify cel] select 1.
Wie Sie sehen können, können wir dieselbe Zelle mehrmals in derselben Zeitleiste verwenden, ohne sie neu zeichnen zu müssen.

Es wird so aussehen, es ist ein bisschen schnell für meinen Geschmack und ehrlich gesagt können wir viel besser machen, das werden wir tun.

Wir werden 1 Frame der Trennung zwischen jeder Zelle lassen, wodurch das Blinken langsamer aussieht und besser wahrgenommen werden kann.
Frame 1: 1 (Augen offen)
Frame 3: 1a (Augen halb geschlossen)
Frame 5: 2 (Augen geschlossen)
Frame 7: 1 (Augen offen)
Es wird in etwa so aussehen, viel besser, oder?

Jetzt machen wir dasselbe, lassen aber 2 Frames zur Trennung zwischen jeder Animationszelle (Cel).
Frame 1: 1 (Augen offen)
Frame 4: 1a (Augen halb geschlossen)
Frame 7: 2 (Augen geschlossen)
Frame 10: 1 (Augen offen)

Ich hinterlasse Ihnen einen Vergleich zwischen:
Keine Lücke zwischen den einzelnen Zellen, 1 Frame auseinander und 2 Frames zwischen den Zellen.
Daraus können wir schließen, dass die Animation umso langsamer ist, je mehr Frames zwischen den einzelnen Animationszellen getrennt sind, und im Gegenteil, je näher die Zellen beieinander liegen, desto schneller wird die Bewegung gesehen.

In den anderen Beispielen werde ich die zweite Geschwindigkeitsoption verwenden (d. h. 1 Frame zwischen jeder Animationszelle lassen). Denken Sie daran, dass Sie diejenige verwenden können, die Ihnen am besten gefällt und/oder die für das gewünschte Ergebnis am besten geeignet ist erreichen.
6 b .- Blinkt „schnell schließen langsam öffnen“
Bei dieser Option werden wir darauf achten, dass das Blinken langsam beginnt und schnell endet.
Frame 1: 1 (Augen offen)
Frame 3: 2 (Augen geschlossen)
Frame 5: 1a (Augen halb geschlossen)
Frame 7: 1 (Augen offen)

6 c .- Blinkt "öffnet langsam schließt langsam"
In diesem Beispiel werden wir darauf achten, dass das Blinzeln der Augen langsam beginnt und langsam endet.
Persönlich ist dies meine Lieblingssequenz, ich finde, sie sieht natürlicher aus.
Frame 1: 1 (Augen offen)
Frame 3: 1a (Augen halb geschlossen)
Frame 5: 2 (Augen geschlossen)
Frame 7: 1a (Augen halb geschlossen)
Frame 9: 1 (Augen offen)

6 d.- Vergleich der 3 blinkenden Beispiele
So sehen die drei Sequenzen aus, die ich geteilt habe: "Öffne langsam, schließe schnell", "Öffne schnell, schließe langsam" und "Öffne langsam, schließe langsam".
Denken Sie daran, dass Sie auf viele Arten experimentieren und das Ergebnis erzielen können, das am besten zu Ihnen und Ihren Wünschen passt, auch dass in diesem Fall alle Animationen 1 Sekunde lang sind und dass mit mehr Animationszeit das Blinzeln der Augen viel erreicht werden kann natürlicher.

7.- Animation speichern
Schließlich werden wir unsere Animation als GIF speichern.
Gehen Sie zu [Datei] > [Animation exportieren] > [Animiertes GIF]
Es erscheint ein Fenster, in dem wir die Datei benennen und speichern, dann erscheint das folgende Fenster.
Wir passen die gewünschte Größe für unser GIF an.
Der Exportbereich reicht in meinem Fall von 1 bis 24, was alle Frames sind.
Die Geschwindigkeit in 24 fps
Unbegrenzte Schleifen, wenn Sie möchten, können Sie wählen, wie oft das GIF abgespielt wird.
Abschließend empfehle ich, dabei die Dither-Box zu aktivieren, unser GIF wird den Farben unserer Illustration viel treuer sein, besonders wenn Sie viele Farben und/oder Farbverläufe verwenden.
Wir können es auch als Film (mp4-Video) speichern, um es beispielsweise auf Instagram zu teilen, das keine GIFs unterstützt.
[Datei] > [Animation exportieren] > [Film]
Es erscheint ein Fenster, in dem wir ihm einen Namen geben und ihn speichern.
Dann erscheint das folgende Fenster, wir entscheiden die Größe, in der wir unser Video und die Bilder pro Sekunde speichern möchten, ich empfehle, dass sie 24 fps sind.
8.- Schlussanimation
Und dies wäre das Endergebnis, eine 1-sekündige Augenzwinkern-Animation












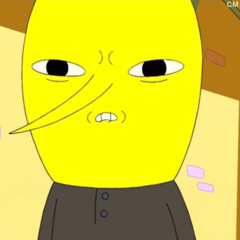











Kommentar