Einfaches transparentes klares Meer [zeichnen und animieren]
Einführung
Hallo, in diesem Tutorial werde ich eine sehr einfache Möglichkeit zeigen, transparente Wassereffekte für eine Illustration mit nur 4 Ebenen zu erstellen und diese zu duplizieren, um eine Animation zu erstellen.
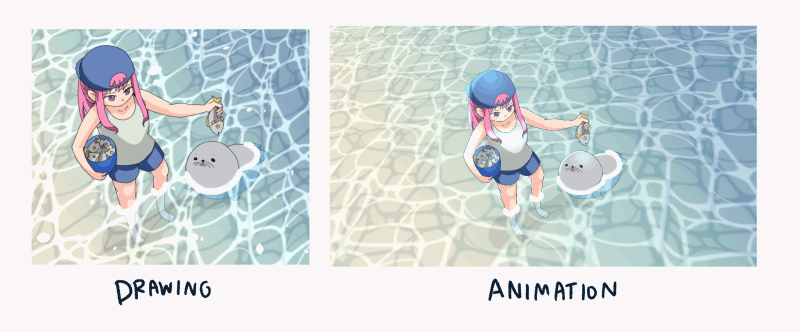
Videoanleitung
Überprüfen Sie das Video-Tutorial auf Schritte in Aktion
Die Grundkonzepte der Transparenz
Um etwas transparent erscheinen zu lassen, können Sie einfach die Deckkraft der Ebene von 100% verringern

Verwenden Sie den Ebenenmodus, um das Ergebnis zu verzaubern.

(Wählen Sie einen beliebigen Modus, mit dem Sie zufrieden sind.)
Damit es mehr wie Wasser aussieht, sind die Reflexionen der Wasseroberfläche und ihre Schlagschatten wichtige zusätzliche Details.
Dies ist die Grundidee für die Funktionsweise von Wassertransparenz. Wenden wir sie auf die Zeichnung an.
Eine Wasseroberfläche erstellen (oder herunterladen)
Hinweis: Ich habe dieses Material bereits bei Clip Studio Assets registriert. Sie können es herunterladen und es ist einsatzbereit
So erstellen Sie das Muster:
Erstellen Sie eine neue Datei und zeichnen Sie zufällige Wellen mit dem Stiftwerkzeug.
Zeichnen Sie zusätzliche Kurven dort, wo sich die Wellen schneiden
(Hinweis: Versuchen Sie, daraus eine einfache Formstruktur zu machen.)
Dann beschneiden Sie es und machen Sie es zu einer nahtlosen Musterkachel
In meinem vorherigen Tutorial erfahren Sie, wie Sie die Zeichnung in nahtlose Muster verwandeln:
(auch Wasserbeispiel in Teil 4)
Erstellen Sie 2 Versionen des nahtlosen Musters
Das Original und das mit blauen Effekten (duplizieren Sie die Effekte und wenden Sie Unschärfefilter an)
Die normale Kachel und die Unschärfekachel für den Glüheffekt (optional).
Registrieren Sie das Material für eine einfache Verwendung in der Materialbibliothek
Auf Grafik anwenden (nicht animiert) [Clip Studio Paint Pro / EX]
Bereiten Sie die Zeichnung vor.

Erstellen Sie eine neue Ebene über der Zeichnung und malen Sie den Wasserstand in Weiß
Treffen Sie mit dem Lasso-Werkzeug eine Auswahl unterhalb der Wasserlinie, wählen Sie den Ebenenordner aus, schneiden Sie ihn mit [Strg + X] aus und fügen Sie ihn mit [Strg + V] ein.
Dadurch wird der Ordner für einen Teil unter Wasser geteilt
Erstellen Sie eine neue Ebene zwischen zwei Ordnern und füllen Sie sie mit dem Verlaufswerkzeug
(Wählen Sie die Verlaufsauswahl aus und ziehen Sie sie zum Füllen auf die Leinwand. Sie können auch Ihren eigenen Verlauf anpassen, indem Sie auf den Farbpunkt über der Verlaufsleiste klicken.)
Passen Sie die Deckkraft an, um den transparenten Effekt zu erzielen.
Ziehen Sie das Wasseroberflächenmaterial in das Ebenenfeld (über der Verlaufsebene).
Passen Sie den Ebenenmodus auf Überlagern an, damit er glänzender aussieht
[Optional] Ziehen Sie die unscharfe Version des Musters in das Ebenenbedienfeld und stellen Sie den Modus auf Hinzufügen (Leuchten), um einen leuchtenden Effekt zu erzielen
(Passen Sie die Deckkraft des Schichtmaterials an, um es weicher zu machen.)
Halten Sie [Umschalt] gedrückt und wählen Sie beide Effektebenen aus. Drücken Sie dann [Strg + t], um die Kante zu transformieren
Mit dieser Methode können beide Ziele gemeinsam angepasst werden
Stellen Sie den Modus auf "Frei transformieren" und verschieben Sie die Ecke des Musters in die Perspektive der Zeichnung.
Geben Sie ein, um die Umwandlung zu bestätigen, und Sie erhalten eine leicht glänzende Wasseroberfläche!
Um den Schatteneffekt zu erzielen, kopieren Sie die Unschärfeebene (oder die Wasseroberflächenebene, falls Sie den Unschärfeeffekt nicht erzielen) und ziehen Sie sie unter die Wasserverlaufsebene
Verwenden Sie das Objekt-Werkzeug und bewegen Sie es etwas nach unten.
Stellen Sie dann den Ebenenfarbeneffekt in der Ebeneneigenschaft ein, um die Farbe abzudunkeln
Stellen Sie dann den Ebenenmodus auf lineares Brennen ein
Dort erhalten Sie einen einfachen transparenten Effekt
Fangen Sie an zu animieren !! Die Grundlagen von Wellenanimationen
Die Bewegung der Welle bezieht sich auf die perspektivische Grundlinie
Die Grundwelle beginnt klein und erreicht an einem Punkt eine große Welle. Die Welle ist langsamer, wenn sie größer ist.
Hier ist die Referenzanimation zusammen mit der Zeit.

Bereiten Sie die Datei für die Animation vor [Clip Studio Paint EX]
Erstellen Sie eine neue Leinwand für die Animation. Hier wähle ich die Animationsvorlage (1920 * 1080) mit einer Bildrate von 24 für reibungslose Bewegungen und eine Wiedergabezeit von 100 aus
Sie erhalten den Standardanimationsordner, der nicht gelöscht werden muss
Kopieren Sie die Zeichnung und platzieren Sie sie auf der Leinwand
Stellen Sie auch die Papierfarbe auf die gleiche wie die Originalfarbe ein (Sandfarbe)
Verwenden Sie das perspektivische Lineal, um einen Proxy für die Bewegung zu erstellen, da wir der Ebene Bewegungen hinzufügen werden.
Um das Perspektivlineal zu erstellen, halten Sie die Maustaste gedrückt und klicken Sie auf die Position, an der Sie die Linie platzieren möchten. Verschieben Sie sie dann, um sie an der Perspektive auszurichten. Jeweils 2 Linien werden an einem Perspektivpunkt gesammelt.
Wenn Sie nicht an Perspektiven gewöhnt sind, stellen Sie sich den rechteckigen Boden unter dem Charakter vor und sammeln Sie dann ein Paar Linien zu jedem Perspektivpunkt

Das perspektivische Lineal wird lila angezeigt, wenn es aktiv ist.
(und grün, wenn inaktiv) [Standardeinstellung]
Trennen Sie Teile über und unter Wasser [wie im vorherigen Teil] und fügen Sie dann die Verlaufsebene hinzu, wie wir es im vorherigen nicht animierten Bild getan haben
> Animation Schritt 1: Wellenschaum erstellen
Erstellen Sie 2 neue Ebenen und zeichnen Sie die Schaumstofflinien horizontal auf beiden Ebenen
(Ich benutze den Texturstift für den Schaum gleichermaßen)
Hinweis: Sie müssen das Ausrichten des perspektivischen Lineals deaktivieren, um frei daraus zeichnen zu können
Klicken Sie auf das Objektwerkzeug des perspektivischen Lineals und deaktivieren Sie dann das Eigenschaftenfenster des Snap-In-Werkzeugs
Konvertieren Sie beide Ebenen in die Bildmaterialebene.
Verwenden Sie das Objekt-Werkzeug mit dem freien Transformationsmodus, um die Ecken des Objekts ein wenig anzupassen.
(Dadurch wird der kostenlose Transformationsmodus in der Layer-Keyframe-Animation aktiviert.)
Aktivieren Sie auf der Zeitachse den Layer-Keyframe
Verwenden Sie das Objektwerkzeug, um die Startposition der Welle in Bild 1 anzupassen
Verwenden Sie den Keyframe für die glatte Interpolation, um mit Exponentialkurven reibungslos zu animieren
(Standardmäßig bewegt es sich schnell vom ersten Knoten und langsamer, wenn es sich in der Nähe des letzten Knotens befindet, was unseren Anforderungen in der Wellenanimation entspricht.)
Ändern Sie die Größe im letzten Frame und passen Sie sie an die perspektivische Linie an (verkleinern Sie sie, um den Kontrollrand des Objekts anzuzeigen).
[Optional]
Um die schnelle Bewegung am Anfang und die langsamere am Ende zu erzeugen, wie wir die Welle entwerfen
Erstellen Sie den mittleren Frame, in dem die Welle die Bildmitte erreicht
Ziehen Sie ein Diamantsymbol etwas nach vorne, um die Zeit bis zum Punkt zu verkürzen
Die erste Welle ist geschafft!
Wiederholen Sie den Schritt mit einer anderen Wellenebene und lassen Sie sie miteinander verfallen.
Dies bewirkt die Bewegung des Wellenschaums

Hinweis: Passen Sie die Deckkraft der Ebene an Punkten der Zeitachse an, um einen Ein- und Ausblendeffekt zu erzielen
> Animation Schritt 2: Wasseroberfläche erstellen
In diesem Schritt verwenden wir eine perspektivische Linie, um die Bewegungen der Oberflächenschicht zu unterstützen
Wählen Sie die perspektivische Linealebene aus und passen Sie das Lineal mit dem Objektwerkzeug an
Schalten Sie dann den Fang ein (im Werkzeugeigenschaftsfenster).
Zeichnen Sie 2 Rechtecke auf die Linealebenen, um die Bewegung der Wasseroberfläche zu steuern.
Der Startpunkt ist klein und der Endpunkt ist größer und erstreckt sich mehr, wie sich die Wasserwelle bewegt.
Wir müssen den Proxy für die perspektivische Bewegung zeichnen, da der Objekttransformationsknoten nicht mit dem perspektivischen Lineal einrastet
Im nächsten Schritt importieren Sie das Wasseroberflächenmaterial in die Leinwand und passen es an den Startpunkt an (verwenden Sie das Objektwerkzeug).
Aktivieren Sie den Layer-Keyframe und fügen Sie den Keyframe dem ersten Frame hinzu
Dies gilt für die Einstellung im ersten Frame
Wählen Sie dann den letzten Rahmen und stellen Sie die Materialien auf die Endposition ein
Dadurch bewegt sich die Wasseroberfläche mit der Welle
Lassen Sie die Welle am Ende etwas umkehren, und fügen Sie der Position vor dem letzten Keyframe Keyframes hinzu
Ziehen Sie es dann, um die Position zu tauschen (verschieben Sie das neue Bild zum letzten Bild).
Passen Sie den Ebenenmodus und die Deckkraft der Wasseroberfläche an

> Animation Schritt 3: Maskieren Sie die Welle, um eine Trennungsbewegung zu erzeugen
Um die Bewegung natürlicher aussehen zu lassen, trennen Sie die Wellen in zwei Teile, damit sie sich unabhängig voneinander bewegen
In Clip Studio können wir einfach eine Maske für die Ebene erstellen und diese getrennt vom Objekt in der Ebene animieren.
Hier ist das Konzept der Masken- und Ebenenanimation

Es werden einige Teile des Objekts ausgeblendet, damit sich die Welle beim Bewegen nicht überlappt
Deaktivieren Sie den Layer-Keyframe der Wasseroberfläche, indem Sie erneut auf den Layer-Keyframe klicken
Treffen Sie die Auswahl auf einer Seite der Welle
Duplizieren Sie die Wasseroberflächenschicht für den anderen Teil
Erstellen Sie dann eine Maske, indem Sie mit der rechten Maustaste auf die Ebene klicken und Ebenenmaske> Maske außerhalb der Auswahl auswählen
Dadurch wird die Wasseroberfläche hinter der Welle nur hinter der Welle angezeigt
Machen Sie die inverse Seite der Maske auch zur anderen Seite der Maske
Klicken Sie mit der rechten Maustaste auf die Maske und wählen Sie dann Aus Ebene auswählen> Auswahl erstellen
Dann lecken Sie rechts auf die Ebene, die wir zuvor kopiert haben, und machen Sie eine Maske der Auswahl
Jetzt werden die 2 Seiten des Wassers getrennt
Wenn Sie den Keyframe erneut aktivieren, können Sie den Keyframe auch auf die Ebenenmaske setzen
Ändern Sie die Größe der Maske auf 300%
Dadurch wird die gesamte Leinwand bedeckt, wenn die Welle vollständig abgesenkt ist
(Der blaue Bereich ist der Nichtanzeigebereich.)
Klicken Sie mit der rechten Maustaste auf die Maske und überprüfen Sie die Ebene "Maske anzeigen", um den nicht angezeigten Bereich hervorzuheben
Passen Sie die Maske beider Seiten an die Position der Welle an
(Der Keyframe wird automatisch erstellt, wenn Sie die Maske anpassen.)
[wichtig!] Stellen Sie sicher, dass Ihr Werkzeug beim Bearbeiten auf der Maske aktiv ist, damit die Ebenenbewegung nicht beeinträchtigt wird
Das Ergebnis (hier können Sie die Deckkraft und Bewegung der Wasseroberfläche separat einstellen)

> Animation Schritt 4: Machen Sie es Schleife
Durch die Einstellungen der Timeline wurde zunächst die Rückwelle hinter die Wellenanimation gestellt
Hinweis: Ich habe die Seiten benannt, damit es weniger verwirrend ist
Wenn wir die Oberkante ausblenden, entsteht bei einem frühen Keyframe eine Lücke, da die Maske der Unterkante noch nicht am Punkt angekommen ist.
Dieses Bild zeigt, dass beide Kanten nicht während der gesamten Zeitleiste angezeigt wurden, sondern wie folgt
Die Oberkante wird erst im letzten Frame angezeigt.
Und die Unterkante wird im ersten Frame nicht angezeigt.
Die einzige Bedingung besteht darin, dass der erste Keyframe der oberen Kante mit der letzten Szene der unteren Kante übereinstimmt.
So können wir die Rückwärtsbewegung am Ende der Unterkante zur Oberkante verschieben.
Da es sich bei der Animation um die Bewegung desselben Bildmaterials handelt, können Sie einfach das Diamantsymbol am Ende der unteren Kante kopieren, indem Sie mit der rechten Maustaste auf> Kopieren klicken
Klicken Sie dann mit der rechten Maustaste auf den ersten Knoten der Oberkante und fügen Sie ihn ein
(Jedes Diamantsymbol auf der Zeitachse enthält Eigenschaftsinformationen des Objekts. Wenn wir dasselbe Dimensionsobjekt verwenden, werden die Eigenschaftsinformationen ohne Fehler vollständig eingefügt.)
Warnung: Die Eigenschaft der Maske kann die Übergangseigenschaft nicht ersetzen. Stellen Sie sicher, dass Sie den richtigen Ebenenknoten kopieren
Wiederholen Sie den Schritt mit dem letzten Keyframe der unteren Kante (platzieren Sie ihn am Ende der Zeitleiste der oberen Kante).
Wenn Sie fertig sind, verschieben Sie die Endleiste zum letzten Keyframe der unteren Kante
Die Animation wird in einer glatten Schleife angezeigt

[Wichtig] Stellen Sie sicher, dass Sie auch die Deckkrafteinstellungen für die Verbindungsrahmen gleich vornehmen
Hinweis: Bereinigen Sie die unerwünschten Keyframes außerhalb der blauen Leiste des Umschlags. Dies macht es weniger verwirrend, wenn es später bearbeitet werden muss
> Animation Schritt 5: Fügen Sie Glühen auf der Wasseroberfläche hinzu und lassen Sie Schatten fallen
>> Oberflächenglühen
Bringen Sie das Unschärfematerial so auf die Leinwand, wie wir es mit der nicht animierten Version gemacht haben
Dupliziere die darunter liegende Ebene
Deaktivieren Sie die Ebenen-Keyframes der Ebene und ziehen Sie das Maskensymbol auf die Ebene des Unschärfematerials
Entfernen Sie dann die kopierte Ebene. Sie erhalten dieselbe Ebenenmaske auf Unschärfematerial
Bewegen Sie auf der Leinwand eine Ecke ein wenig, um den freien Transformationsmodus im Ebenen-Keyframe umzuschalten
Wählen Sie den gesamten Keyframe der darunter liegenden Ebene aus, indem Sie auf die obere Leiste der Timeline klicken
Klicken Sie dann mit der rechten Maustaste und wählen Sie Kopieren, um die gesamte Zeitleiste zu kopieren
Wählen Sie dann auf der Ebene "Unschärfematerial" den Keyframe für die Aktivierungsebene aus
und löschen Sie die Timeline
Wählen Sie dann den ersten Frame aus und fügen Sie die zuvor kopierte Timeline ein.
Dadurch erhalten Sie perfekt überlappende Frames. Stellen Sie den Ebenenmodus auf Hinzufügen (Leuchten) ein und passen Sie die Deckkraft an, bis Sie mit dem Ergebnis zufrieden sind
Wiederholen Sie die Schritte an anderen Stellen der Wasseroberfläche.
>> Schlagschatten
Kopieren Sie 2 Unschärfeebenen und 1 Wellenebene und legen Sie sie dann unter die Wassergradientenschicht
Wir müssen die Ebene an jedem Keyframe-Diamantsymbol nach unten verschieben, um zu verhindern, dass die Software zusätzliche Transformationsdiamantsymbole erstellt.
Wählen Sie den Diamanten aus und verschieben Sie die Ebene mit dem Objektwerkzeug nach unten in die Leinwand
Stellen Sie sicher, dass Sie sich auf die Transformationsleiste konzentrieren (obere Leiste der Ebenenzeitleiste).
(Also verschieben wir den ersten Keyframe und den letzten Keyframe der Unschärfeebenen nach unten.)
(und 3 Keyframes der Wellenebene nach unten verschieben)
Ändern Sie den Ebenenmodus von 3 Ebenen, um ihn zu multiplizieren, und setzen Sie den Ebenenfarbeneffekt auf eine dunklere Farbe
Jetzt hat die Welle auch transparente Effekte

Hinweis: Stellen Sie für den Schlagschatten sicher, dass sich das erste Bild der Unschärfeebene an derselben Position und Deckkraft befindet wie das letzte Bild der unteren Kante
Letzter Schliff
Wenn die Schleife fertig ist, können wir jetzt die Frames bearbeiten wie:
>> Wasserkontrast mit Zeichen:
Erstellen Sie einen Animationsordner und malen Sie die weiße Farbe auf die Charakterteile, die sich vom Wasser abheben
Wiederholen Sie dies in Schleifen

>> Wasserspritzer:
Erstellen Sie einen weiteren Animationsordner mit dem Tröpfchenspray (in Airbrush-Subwerkzeugen), das auf die Wasserwelle aufgetragen wird, um Wasserspritzer zu erzeugen.
Und auch zusätzlicher Schaum auf der Dichtung, wenn die Welle sie erreicht
>> Zeichenanpassung:
Passen Sie die Vektortinte des Zeichens mit dem Objektwerkzeug an den Hintergrund an
Weitere Informationen zur Manipulation von Vektorebenen finden Sie in meinem vorherigen Tutorial:
Fügen Sie über dem Zeichenordner eine Schnittmaskenebene hinzu, um Lichteffekte hinzuzufügen
Stellen Sie den Ebenenmodus zum Hinzufügen (Wachsen) ein und malen Sie dann mit einer weichen Airbrush
Wenden Sie einen Verlaufseffekt auf die oberste Ebene an, damit das Bild glatter aussieht
Das Endergebnis

Ich hoffe, diese Technik hilft Ihnen dabei, eine Vorstellung davon zu bekommen, wie Sie Ihrem Job transparente Seeanimationen hinzufügen können !!
Viel Spaß beim Animieren !!
























Kommentar