ANLEITUNG FÜR ANFÄNGER ZU 3D-MODELLEN IN CLIP STUDIO
Hey Leute, für dieses Tutorial werde ich über das 3D-Modell in CSP sprechen. Dies wird ein Anfängerleitfaden sein. Wenn Sie also keine Kenntnisse über das 3D-Modell haben, ist dies möglicherweise das Tutorial, nach dem Sie suchen.
LAGE :
Um mit einem 3D-Modell zu arbeiten, benötigen wir eine Leinwand. Beginnen Sie also damit, eine neue Leinwand zu erstellen
Nachdem Sie die Leinwand erstellt haben, gehen Sie zur Registerkarte Material.
Doppelklicken Sie hier auf die 3D-Option und wählen Sie dann „Körpertyp“
Hier sehen Sie diese 4 Optionen, die unteren beiden sind alte Modellversionen. und die oben genannten sind die neuen Versionen von Modellen, die Sie anhand ihrer Körpertypen unterscheiden können. Die älteren haben realistischere Körper, während die neue Version mehr Körper im Anime- und Manga-Stil hat. Sie können verwenden, was Sie bevorzugen.
Klicken Sie jetzt einfach auf das Modell, mit dem Sie arbeiten möchten, und ziehen Sie es per Drag & Drop auf die Leinwand.
Jetzt kann Ihr 3D-Modell bearbeitet werden.

-------------------------------------------------- ----------------------
STEUERUNG:
Wenn Sie auf das Modell klicken, sehen Sie eine Reihe verschiedener Werkzeuge, mit denen Sie Kamerawinkel, Bewegung und Drehung des 3D-Modells steuern können. von denen wir uns zuerst auf diese drei konzentrieren werden.
Dies sind Kamerasteuerungen. Es ist auch fast so, als hätte man eine Kamera und kann steuern, aus welcher Perspektive man das Model betrachtet
>Mit dem ersten Symbol können wir den Kamerawinkel beliebig in jede Richtung drehen. >Die zweite besteht darin, die Kameraposition zu verschieben. > Mit dem dritten können wir steuern, wie stark die Kamera in das Modell hinein- oder herauszoomen soll.

[HINWEIS] Eine Sache, die Leute oft falsch verstehen, ist, dass sie denken, dass sie das Modell mit diesen drei Steuerelementen bewegen . Nein, du bist nicht . Sehen Sie sich das Raster unten an, das Modell bewegt sich keinen Zoll von seiner ursprünglichen Position. Es ist die Kamera, die sich bewegt, nicht das Modell.

VERSCHIEBEN DES MODUS:
Um das Modell tatsächlich in diesem 3D-Raum zu bewegen oder zu drehen, können wir diese 5 Symbole oder die Kugel verwenden.
Mit diesem Symbol können Sie das Modell bewegen, ohne vom Raster angezogen zu werden.

Bsp.: Nützlich, um Posen zu erstellen, bei denen die Figur den Boden nicht so berührt
Mit dem nächsten Symbol können Sie das Modell selbst in jede Richtung drehen

Bsp.: Wirklich hilfreich beim Erstellen von Posen, in denen der Körper gedreht werden muss.

Der dritte ermöglicht es Ihnen, das Modell seitwärts zu bewegen.

Mit der nächsten können Sie das Modell um 360 Grad drehen.

[HINWEIS] Wenn Sie die Drehung zurücksetzen möchten, klicken Sie auf dieses Symbol „Modelldrehung zurücksetzen“.
Bsp.: Wirklich nützlich in Szenarien, in denen sich die Charaktere gegenüberstehen oder etwas gegenüberstehen .

Schließlich können Sie mit diesem Symbol das Modell bewegen, während es am Gitter befestigt ist
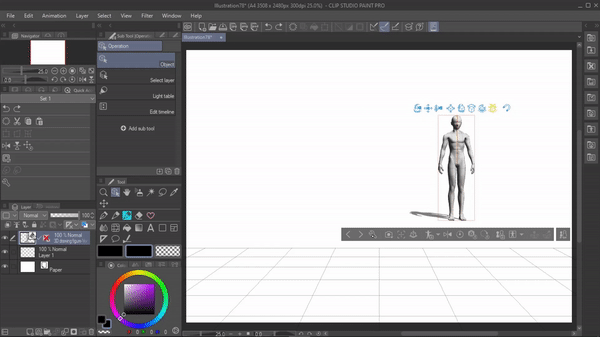
Bsp.: sehr nützlich bei der Positionierung, wenn Sie mit mehreren 3D-Modellen arbeiten.

SPHÄRE :
Lassen Sie uns nun über die Kugel sprechen, sie macht fast dasselbe wie die obigen Symbole.
Dieser äußere Kreis in der Kugel wird verwendet, um das Modell zu vergrößern oder zu verkleinern. Klicken und ziehen Sie heraus, um das Modell zu vergrößern, und ziehen Sie es hinein, um es zu verkleinern.

[HINWEIS] Um die Modellgröße auf den ursprünglichen Maßstab zurückzusetzen, klicken Sie auf dieses Symbol .
JETZT In der Kugel haben wir diesen Punkt, mit dem wir das Modell bewegen können, ohne am Boden befestigt zu sein.

[HINWEIS] Um das Modell wieder auf den Boden zu bringen, klicken Sie auf das Symbol „Modell auf Bodenhöhe platzieren“.
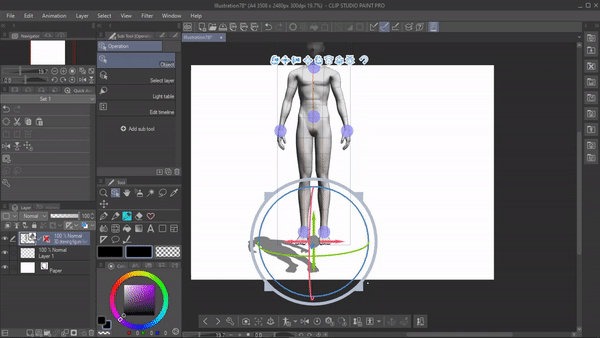
Und schließlich werden diese Achsen verwendet, um das Modell zu drehen. Klicken Sie auf die Achse und ziehen Sie sie entlang der Linie, um sie zu drehen.

------------------------------------------
VERÄNDERUNG DER KÖRPERFORM:
In csp können wir die Körperform des 3D-Modells an die Beschreibung des Charakters anpassen, den wir zeichnen. Zum Beispiel: Ich werde die Form dieses 3D-Modells in einen meiner OCs ändern, der einen muskulösen und größeren Körperbau mit einer breiten Schulter hat.
Um die Körperform zu ändern, klicken Sie auf dieses Symbol, das das Fenster „3D-Figur bearbeiten“ öffnet. Oder gehen Sie zu den Werkzeugeigenschaften und erweitern Sie „Körperform ändern“.
HÖHE :
Mit diesem Schieberegler können wir die Höhe der 3D-Figur ändern.
Standardmäßig sind männliche Körperfiguren in Version 2 auf 175 cm eingestellt, aber für meinen Charakter möchte ich, dass sie höher sind
Also verschieben wir den Schieberegler für die Höhe auf 190 cm.
Wenn Sie bemerken, wenn wir den Höhenregler bewegen, passt sich der Regler „Kopf-zu-Körper-Verhältnis“ automatisch mit an. Das liegt daran, dass der Kopf im richtigen Verhältnis zur Körpergröße steht.

Wenn Sie den Kopf separat anpassen möchten, können Sie „Kopf-Körper-Verhältnis mit Höhe anpassen“ deaktivieren und den Schieberegler anpassen. Aber für meinen Charakter hier werde ich es aktiviert lassen.
- ANPASSEN DER KÖRPERFORM
Kommen wir nun zur eigentlichen Veränderung der Körperform.
1 - Klicken Sie auf diese Linie, um die gesamte Körperform zu ändern
2 – Dies ist der Anpassungsbereich, in dem Sie die Körperform anpassen können, indem Sie den 2D-Sider bewegen.
In diesem Anpassungsbereich können wir den Cursor /2d horizontal oder vertikal bewegen, um unterschiedliche Körperformen zu erhalten
Je höher Sie den 2D-Schieberegler bewegen, desto stärker werden wir einen muskulösen Körper bekommen. >Wenn Sie den d-Schieberegler nach unten bewegen, erhalten wir einen kindlichen Körper ohne Rundungen. >Wenn wir es nach rechts bewegen, bekommen wir einen dickeren Körper. >Wenn wir uns nach links bewegen, bekommen wir einen schlanken Körperbau.

Ich möchte, dass mein Modell einen schlanken, muskulösen Körper hat, und dafür bewege ich den Schieberegler nach oben links. irgendwo zwischen schlanker und muskulöser Körperform, um meinen idealen Körperbau zu bekommen
INDIVIDUELLE TEILE ANPASSEN
Nicht nur den ganzen Körper, sondern wir können jeden einzelnen Körperteil individuell anpassen.
Wenn Sie hier durch das Körperdiagramm blättern, werden verschiedene Teile hervorgehoben. Sie können auf den jeweiligen Teil klicken, den Sie anpassen möchten.
Jetzt können wir im Anpassungsbereich den Cursor bewegen, um diesen bestimmten Körperteil anzupassen.
Ähnlich wie bei der Anpassung der gesamten Körperform

Allerdings funktioniert der Einstellbereich für einzelne Körperpartien etwas anders als für den ganzen Körper.
>Je höher Sie den Schieberegler bewegen, desto länger wird dieser Körperteil . >Je nach unten Sie den Schieberegler bewegen, desto kürzer wird das Körperteil .
Links und rechts funktionieren genauso wie der ganze Körper.
>Recht auf einen dickeren Körperteil >Links für einen schlankeren Körper.

Was mein Modell angeht, möchte ich seine Schultern etwas weider machen. Ich wähle also die Schulter aus und bewege den Schieberegler nach rechts, um sie breiter zu machen .
Dann mache ich seinen Hals länger, indem ich ihn nach oben ziehe
Und schließlich werde ich seine Beine und Hände etwas länger machen.

Hinweis: Wenn Ihnen die von Ihnen vorgenommenen Änderungen nicht gefallen, können Sie hier auf „Zurücksetzen“ klicken und es wird diesen bestimmten Körperteil auf seine ursprüngliche Form zurücksetzen.
Wenn Sie alle von Ihnen vorgenommenen Änderungen der Körperform, einschließlich der Körpergröße, auf die ursprüngliche Form zurücksetzen möchten, klicken Sie auf „anfängliche Körperform“.
-------------------------------------------------- ----------------------
ANDERE KÖRPERFORMEN
Denken Sie daran, dass die Anpassung der Körperform in csp nicht nur auf den Körper eines Erwachsenen beschränkt ist. Je nach Alter und individuellen Charaktereigenschaften können wir viele verschiedene Körperformen kreieren.
Nicht nur für Menschen können wir auch Körperformen für verschiedene Fantasiefiguren wie Kobolde und Monster erstellen. Durch Deaktivieren des „Kopf-zu-Körper-Verhältnisses mit Größe“ können wir kleinen Körpern große Köpfe mit nützlicher Körperform geben, um Charaktere wie Chibis oder Kobolde zu zeichnen. Auch wenn das 3D-Modell nicht genau so aussieht, reicht es als Gefäß aus, um eines zu zeichnen.

-------------------------------------------------- -
KÖRPERFORM REGISTRIEREN:
Jetzt, da wir die Körperform für unseren Charakter angepasst haben, ist es besser, die Körperform zu speichern, damit wir sie später verwenden können, wann immer wir wollen .
UM die Körperform zu registrieren, befolgen Sie die nachstehenden Anweisungen
Machen Sie einen Screenshot oder speichern Sie ihn als PNG, damit wir das Bild als Materialbild verwenden können >Klicken Sie nun in der bearbeitenden 3D-Figur auf „Material registrieren“ oder klicken Sie auf dieses Symbol unten, um die Körperform zu registrieren
>Ein Materialeigenschaftenfeld wird eingeblendet, in dem wir das Material benennen und dann im Materialbild auf „Datei auswählen“ klicken und das Bild des 3D-Modells auswählen, das wir gerade gespeichert haben.
Wählen Sie abschließend einen Speicherort für das Material . Ich werde den „Körpertyp“ unter dem 3D auswählen, um das Material zu sparen
abschließend auf ok klicken.
Wenn Sie jetzt zu dem Ort gehen, an dem wir gerade das Körperformmaterial gespeichert haben, können wir diese Körperform verwenden, wann immer Sie möchten. Ziehen Sie sie einfach und legen Sie sie auf der Leinwand ab.

-------------------------------------------------- ---------
POSIEREN
Jetzt, da wir mit der Körperform fertig sind, wollen wir sie tatsächlich posieren. Es gibt verschiedene Wege / Methoden, um ein Körperteil zu bewegen,
Aber stellen Sie zuerst sicher, dass wir unter Betrieb das Objektwerkzeug ausgewählt haben.
Wenn wir nun durch das 3D-Modell gehen, sehen wir verschiedene Teile der Figur, die in blauer Farbe hervorgehoben sind. Wir können einfach auf ein bestimmtes Teil klicken und es ziehen, um es zu manipulieren.
Ich persönlich finde es schwierig, bei dieser Methode eine Pose zu erstellen, denn wenn wir versuchen, einen Körperteil zu manipulieren, beeinflusst dies automatisch schwere Bewegungen in anderen Teilen.
Aber sobald man sich daran gewöhnt hat. Es ist eine anständige Art, Ihre 3D-Figur zu posieren.

[Anmerkung] Der blau hervorgehobene Teil wird rosa, wenn er zum Bearbeiten angeklickt wird.
[Anmerkung] Um das Modell auf seine Standardpose zurückzusetzen, klicken Sie auf dieses Symbol .

-------------------------------------------------- ----------------
- POSIEREN MIT DEN CONTROLLER-PUNKTEN
Wenn wir auf das 3D-Modell klicken, erscheinen diese 7 Punkte. Mit diesen Punkten können wir die Gliedmaßen und den Oberkörper der 3D-Figur bewegen, um grundlegende Bewegungen auszuführen. wir müssen nur auf den Punkt klicken und ihn ziehen, um den Körperteil zu bewegen.

LASS UNS JETZT LERNEN, WELCHE KÖRPERTEILE DIESE PUNKTE MANIPULIEREN KÖNNEN.
Mit diesen Punkten können wir die Bewegung im Arm steuern

Mit diesen Punkten können wir die Bewegungen in den Beinen steuern.

Dieser Punkt im Oberkörper hat die Kontrolle über den ganzen Körper, denn wenn Sie ihn ziehen, reagiert der ganze Körper entsprechend seiner Bewegung.

Mit diesem Punkt können wir den Oberkörper steuern.

Indem wir diesen Punkt ziehen, können wir in die Richtung posieren, in die unser 3D-Figurengesicht schauen soll.

Nicht nur das. Wenn wir auf den Punkt klicken, erscheint eine Kugel mit Achsenlinien, mit denen wir die Körperteile drehen und verdrehen können.

Der Punkt zum Manipulieren des Kopfes hat nur eine Linie, mit der wir den Kopf neigen können.

-------------------------------------------------
+POSIEREN MIT MANIPULATOR
Doppelklicken Sie innerhalb der hervorgehobenen Teile auf ein bestimmtes Teil. Es erscheint eine Kugel, mit der wir diesen Teil manipulieren können.
Der Manipulator wird diese Achsenlinien haben (ähnlich wie wir es vorher gesehen haben)
Auf die wir klicken und entlang der Linie ziehen können, um diesen Körperteil zu drehen und zu drehen oder zu biegen.
Diese Methode des Posierens ermöglicht es uns, das Modell detaillierter zu posieren, da wir verschiedene Körperteile individuell manipulieren können.

Nicht nur, dass es seine anatomischen Grenzen hat, zum Beispiel: Wenn ich versuche, das Bein zu bewegen, bewegt es sich nur bis zu dem, wo es menschlich möglich ist.

Ähnlich verhält es sich mit dem Unterarm, während der andere Teil eine Kugel mit drei Linien hat, der Unterarm hat nur eine, weil wir unseren Unterarm nur beugen und nicht drehen können. Um den Arm zu drehen, müssen wir den Oberarm manipulieren. Die gleiche Theorie gilt für die Ober- und Unterschenkel.

[Tipp] Ein Tipp für Anfänger, den ich geben würde, ist, wenn Sie den Kopf manipulieren, zuerst den Hals manipulieren und dann den Kopf für eine natürlichere Pose anpassen.
Und wenn Sie den Arm manipulieren, passen Sie zuerst die Schulter an und fahren Sie dann mit dem Arm fort.

Und so können wir eine 3D-Figur darstellen.
=-------------------------------=
Ich persönlich arbeite gerne sowohl mit den Controller-Punkten als auch mit dem Manipulator.
Mit der Punktmethode erstelle ich die Grundpose, da sie eine natürlichere Bewegung aufweist.
Dann kann ich mit der Manipulatormethode weitere Details hinzufügen und eine richtige Pose konstruieren.

STELLEN SIE EINE HAND
Lassen Sie uns ein wenig im Detail darüber sprechen, wie man die Hand stellt. Lassen Sie uns zuerst in die Hand zoomen, um eine klare Sicht zu haben. Wenn wir durch die Hand fahren, können wir sehen, wie verschiedene einzelne Abschnitte der Finger und der Handfläche hervorgehoben werden. Wir können auf diese hervorgehobenen Teile doppelklicken, um die Pose mit der Kugel zu manipulieren, genauso wie wir es zuvor getan haben, um den ganzen Körper zu posieren.

Aber es gibt einen einfacheren Weg, wie wir eine Hand stellen können. Gehen Sie dazu zu > Objektliste anzeigen > Unterwerkzeug-Detailfeld wird angezeigt, unter dem Sie [Pose] auswählen, oder wir können einfach auf „Detaillierte Einstellungen anzeigen“ unter Pose in den Werkzeugeigenschaften klicken.
In diesem Hand-Setup können wir den Cursor bewegen, um Handausdrücke zu machen.
Wenn wir den Cursor nach unten bewegen, erhalten wir eine geschlossene Fausthaltung.

Darunter haben wir einige verschiedene Standardposen für die geschlossene Faust. Sie können eine Ihrer Wahl auswählen

Wenn wir den Cursor nach oben rechts bewegen, erhalten wir eine offene Hand mit gespreizten Fingern.
Und wenn wir uns nach oben links bewegen, bekommen wir diese steife offene Hand.
Wenn Sie etwas über die Handeinstellungen schauen, haben wir diese Sperren, mit denen wir einzelne Finger sperren können. Sie müssen nur auf das Schloss klicken, um diesen bestimmten Finger zu sperren. Sobald wir den Finger gesperrt haben, können wir diesen Finger nicht manipulieren, bis er entsperrt ist.

Lassen Sie mich Ihnen erklären, wie Sie diese Funktion zu unserem Vorteil nutzen können
Nehmen wir an, ich möchte eine Friedenspose in der Hand erstellen
Stellen Sie dazu zunächst sicher, dass alle Finger entsperrt sind.
Dann ziehe ich im Hand-Setup den Cursor nach oben rechts, um die Hand zu öffnen.
Als nächstes sperre ich diese beiden Finger. Jetzt ziehe ich den Cursor nach unten, um die Faust zu schließen .

Damit haben wir ein Peace-Zeichen geschaffen
-------------------------------------------------- --------REGISTRIEREN POSE ODER HANDPOSE VORREGISTRIEREN:
Wenn Sie das Gefühl haben, dass Sie die gerade erstellte Körper- oder Handpose wiederverwenden möchten, stellen Sie sicher, dass Sie die Pose für die spätere Verwendung registrieren.
Klicken Sie im Register Material auf „Körperhaltung als Material registrieren“, um die Ganzkörperhaltung zu speichern
Um die Handhaltung zu speichern, klicken Sie darauf, um die linke Handhaltung für beide Hände zu registrieren.
Oder klicken Sie hier, um die Pose für die rechte Hand für beide Hände zu registrieren.
[HINWEIS] Wir haben die gleichen Optionen unter diesem Symbol unten
Es ist der gleiche Vorgang wie bei der Registrierung der Körperform. Wir haben den Namen des Materials, wählen Sie ein Materialbild und dann einen Ort und klicken Sie schließlich auf ok.
Die Pose wird an dem Ort registriert, den wir gerade gespeichert haben, wir können sie einfach ziehen und ablegen, um sie zu verwenden.
---------------------------------------
EINE POSE ANWENDEN: Registerkarte „Material“ und Assets.
Wir erhalten viele Standardposen in csp, die wir einfach auf unser 3D-Modell anwenden können.
Diese Posen sind unter der Registerkarte Material > 3d > Pose verfügbar.
Wenn Sie auf Pose doppelklicken, haben wir zwei Optionen, „ganzer Körper“, die Ganzkörperposen enthält
Und „Hand“, die nur die Handhaltungen hat.
Wir können auf die Pose klicken , die wir anwenden möchten , sie per Drag & Drop auf das 3D - Modell ziehen .
Stellen Sie sicher, dass Sie auf das 3D-Modell fallen, denn wenn Sie es in zufälliger Geschwindigkeit fallen lassen, wird ein neues 3D-Modell mit dieser Pose erstellt.

Gleiches gilt für das Anwenden von Handposen. Stellen Sie sicher, dass Sie auf die Hände der 3D-Figur fallen.
[Anmerkung] Wenn Sie möchten, dass die Handhaltung nur auf eine Hand angewendet wird, stellen Sie sicher, dass Sie diese Hand auswählen und dann die Handhaltung löschen. Auf diese Weise gilt es nur für diese Hand.

Wir haben auch die Clip-Studio-Assets, die so viele verschiedene Posen zur Verfügung haben, dass wir nur nach der gewünschten Pose suchen und sie herunterladen müssen.
Die heruntergeladenen Posen werden im Material - Tab unter Download gespeichert , von wo aus wir sie einfach per Drag & Drop verwenden können .

Abschließend wollte ich diese Ikone erwähnen. Klicken Sie auf dieses Symbol und wählen Sie dann „3D-Pose verwenden“. Es öffnet sich ein Dialogfeld, das alle Standardposen, die heruntergeladenen Posen sowie die von uns erstellten und registrierten Posen an einem einzigen Ort enthält.
Wir verwenden das Benutzer-Tag, indem wir ein Schlüsselwort auswählen, um die Posen herauszufiltern. Oder geben Sie Schlüsselwörter in die Suchleiste ein
-------------------------------------------------- ------------
ZEICHNUNG VON EINEM 3D-MODELL
Jetzt, da wir wissen, wie man Winkel steuert, die Körperform ändert und unsere 3D-Modelle posiert, können wir endlich zum Zeichnen von einem 3D-Modell übergehen.
Sobald Sie die Pose erstellt und in einem Winkel eingestellt haben, in dem Sie sie zeichnen möchten, können Sie entweder Ihr 3D-Modell zur Seite legen und eine neue Leinwand erstellen. Und verwenden Sie das 3D-Modell als Referenz zum Zeichnen.
Oder Sie können über dem d-Modell zeichnen. Dazu können Sie die Deckkraft der 3D-Ebene verringern und darüber eine neue Ebene erstellen und mit dem Zeichnen beginnen.

Und so können wir im Grunde ein 3D-Modell verwenden, um unsere Illustrationen oder Comics zu zeichnen.
EINIGE HILFREICHE FUNKTIONEN / TOOLS FÜR ANFÄNGER
Es gibt bestimmte Funktionen und Tools, die Ihnen die Arbeit mit einem 3D-Modell erheblich erleichtern, insbesondere wenn Sie ein Anfänger sind, werden diese Funktionen einige schwierige Prozesse für Sie reduzieren
VOREINGESTELLTE WINKEL
Wenn Sie sich erinnern, haben wir über diese drei Symbole gesprochen, die zur Steuerung der Kamerawinkel verwendet werden. Es gibt auch ein Symbol „Kamerawinkel aus der Voreinstellung festlegen“, wenn Sie darauf klicken. Es hat viele voreingestellte Kamerawinkel, die wir auswählen können.
Entsprechend dem Winkel, den Sie ausgewählt haben, ändert sich der Kamerawinkel der 3D-Figuren.
Wenn Sie also möchten, dass die Kamera auf die Rückseite der Modelle gerichtet ist, klicken Sie auf diese Option . Oder wenn Sie das Seitenprofil der Modelle wünschen, klicken Sie hier.

Wenn Sie mit mehreren Modellen arbeiten, stellen Sie sicher, dass Sie das Modell auswählen, dessen Kamerawinkel Sie möchten, und wählen Sie dann den Winkel aus. Sie können diese Symbole verwenden, um zwischen den 3D-Objekten zu wählen.
----------------------------------
POSE-SCANNER
Jetzt gibt es eine weitere Möglichkeit, Ihre 3D-Modelle zu positionieren, aber diese Methode beinhaltet KI.
Es gibt eine Funktion namens Posenscanner, mit der wir eine Pose aus einem Bild extrahieren und auf das 3D-Modell anwenden können.
Zum Beispiel: Sagen wir, ich möchte diese bestimmte Pose auf meinem 3D-Modell haben.
Sobald Sie Ihr 3D-Modell auf der Leinwand haben,
Gehen Sie zu Datei > Importieren > Posenscanner oder klicken Sie einfach auf dieses Posenscanner-Symbol und wählen Sie das Bild aus.
Es wird nun die Pose aus dem Referenzbild in wenigen Sekunden in das 3D-Modell replizieren.
[HINWEIS: Sie benötigen das Internet für diesen Vorgang]
Meistens wird die Pose aus dem Referenzbild korrekt repliziert, aber manchmal sind einige kleine Anpassungen erforderlich, abgesehen davon, dass dies eine so schnelle Möglichkeit ist, eine 3D-Figur zu posieren.

-------------------------------------------------- ------
MANGA-PERSPEKTIVE:
Wenn Sie viele Mangas lesen, sind Ihnen vielleicht einige verrückte Perspektiven aufgefallen, die die Autoren in ihren Zeichnungen verwenden. Mit der Einstellung „Manga-Perspektive“ können wir etwas Ähnliches erstellen.
Um Ihnen ein Beispiel zu geben, wie die Manga-Perspektive funktioniert,
Ich werde die Manga-Perspektive mit dieser Pose auf dieses 3D-Modell anwenden.
Die Einstellung der Manga-Perspektive findest du unter „Objektliste anzeigen“ > Manga-Perspektive oder in der Werkzeugeigenschaft .
Aktivieren Sie die Manga-Perspektive,
Sobald wir es aktivieren, wird jeder Körperteil, der näher an der Kamera ist, perspektivisch größer. Schau, wie cool die Pose schon aussieht.
Mit dem Schieberegler können wir einstellen, wie intensiv die Perspektive sein soll.

Wir haben eine weitere Einstellung unter der Manga-Perspektive namens „Kollisionskorrektur“. Wenn wir dies aktivieren, wird es im Grunde jede Überlappung von Körperteilen korrigieren und seine Gliedmaßen anpassen, wenn die Manga-Perspektive eingeschaltet ist.
Es gibt auch eine andere Perspektive in der Kameraoption, wenn wir den Wert dieses Perspektivenreglers erhöhen, wird die Perspektive vollständig auf den Körper angewendet und nicht nur auf das, was sich in der Nähe der Kamera befindet.

-------------------------------------------------- ---------
LICHTQUELLE :
Es gibt eine coole Funktion namens Lichtquelle in Clip Studio. Damit können wir die Richtung des Lichts ändern, das auf das 3D-Modell trifft.
Mit dieser Funktion können wir untersuchen, wie Licht und Schatten funktionieren
Oder verwenden Sie es als Referenz für Ihre Grafik.
So greifen Sie auf die Lichtquelle zu Stellen Sie zunächst sicher, dass Sie ein 3D-Modell auf der Leinwand haben
Gehen Sie dann auf die Werkzeugeigenschaft und erweitern Sie die Lichtquelle.
Ihr werdet diese Kugel sehen, die sowohl Licht als auch Schatten hat. Wir können es ziehen, um die Richtung des Lichts festzulegen.
Wenn Sie die Kugel ziehen, können Sie die Live-Änderungen im 3D-Modell für uns leichter sehen

Nicht nur, dass wir auch die Farbe des Lichts verändern können. Klicken Sie dazu auf „direktionale Lichtfarbe“, die Farbeinstellung wird von dort aus angezeigt, wählen Sie die gewünschte Farbe aus und klicken Sie auf „OK“.
Die Lichtfarbe wird auf diese Farbe geändert

------------------------------------------------
DER FLIPP:
Das ist Flip. Dieses Tool spiegelt im Grunde das 3D-Modell wider. Es mag wie ein einfaches Werkzeug aussehen, aber es kann in Gruppeneinstellungen sehr nützlich sein, in denen Sie eine Reihe von 3D-Modellen in derselben Pose haben. Sie können das Flip-Tool verwenden, um es so aussehen zu lassen, als wäre es eine andere Pose.

Zum Beispiel: Ich habe ein paar 3D-Figuren in der gleichen Laufpose. Um einige der Posen zu ändern, anstatt nach einer Pose in Assets zu suchen, können wir diese 3D-Figur einfach umdrehen und sie ein wenig manipulieren, damit sie wie eine ganz andere Pose aussieht.

-----
Und das ist alles für das Tutorial. Vielen Dank fürs Lesen.
---------
























Kommentar