Meine Lieblingsmethoden zur Verwendung des Auswahltools
Hallo Leute, in diesem Tutorial werde ich über einige meiner Lieblingsmethoden sprechen, mit denen ich das in CSP verfügbare Auswahltool verwende. Wahrscheinlich haben Sie das ausgewählte Werkzeug schon einmal zum Auswählen und Verschieben Ihrer Zeichnung oder zum Auswählen des Bereichs, den Sie kopieren und einfügen möchten, verwendet, aber dieses Werkzeug kann für mehr als das verwendet werden, insbesondere in Kombination mit anderen CSP-Funktionen. Reden wir also über sie
Was ist ein Auswahltool?
Mit dem Auswahltool können Sie eine Auswahl erstellen. Ein sehr einfaches Werkzeug.
Wenn Sie eine Auswahl erstellen, wird eine graue Leiste mit dem Namen „Auswahlstarter“ angezeigt. Es enthält Verknüpfungen zum Ändern der Auswahl.

Das Auswahlwerkzeug befindet sich in der Symbolleiste. Wenn Sie im Unterwerkzeug das Auswahlwerkzeug auswählen, erhalten Sie verschiedene Auswahlwerkzeuge, die für verschiedene Zwecke verwendet werden können.
Kommen wir nun zu einigen meiner liebsten Einsatzmöglichkeiten dieses einfachen Tools.
1. Zum Verwischen:
Gab es schon einmal eine Situation in Ihrem Kunstwerk, in der Sie einen bestimmten Teil unkenntlich machen mussten, etwa ein bestimmtes Objekt, eine bestimmte Person oder einen Teil des Hintergrunds?
Als Comiczeichner hatte ich viele Panels in meinem Comic, in denen ich Unschärfe verwenden musste, um die Aufmerksamkeit auf andere Teile zu lenken. Wenn Sie jedoch den Blaufilter anwenden, wird alles auf dieser Ebene verwischt
Zum Beispiel, wenn ich den Hintergrund dieses Panels unscharf machen möchte. Ich werde sicherstellen, dass ich mich auf der Ebene dieses Hintergrunds befinde. Dann gehe ich zu Filter (Menü) > Unschärfe > Gaußsche Unschärfe.
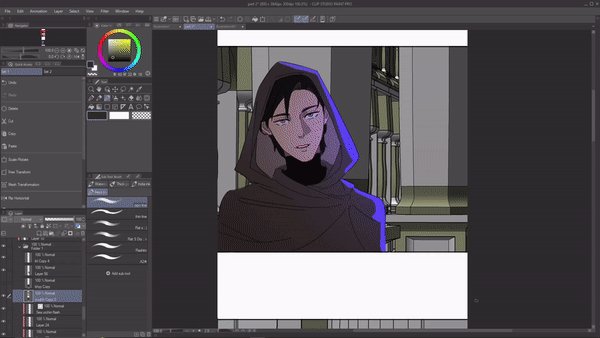
Aber wie Sie sehen können, verwischte es meinen Hintergrund, aber auch alles andere auf dieser Ebene.
Hier kommt das Auswahltool zum Einsatz. Mit dem Auswahlwerkzeug kann ich ganz einfach den Bereich auswählen, den ich verwischen möchte.
Mit dem Rechteckauswahlwerkzeug ziehe ich den Bereich, den ich unkenntlich machen möchte, und wähle ihn aus.
Jetzt gehe ich zu Filter > Unschärfe > Gaußsche Unschärfe und es wird nur der ausgewählte Bereich unscharf.
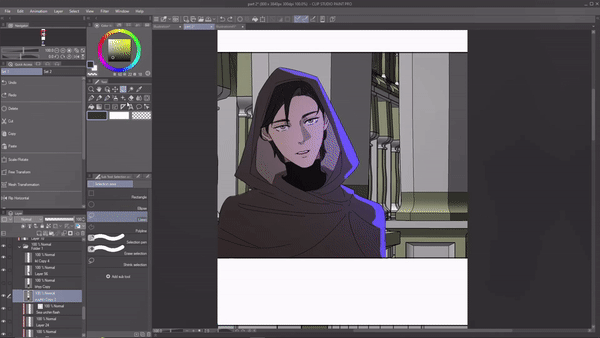
Es ist wirklich nützlich, wenn ich nur bestimmte Teile in meinem Panel unscharf machen möchte. In diesem Bereich möchte ich beispielsweise diesen bestimmten Teil des Hintergrunds unscharf machen, jetzt kann ich das ganz einfach mit dem Auswahlwerkzeug machen.
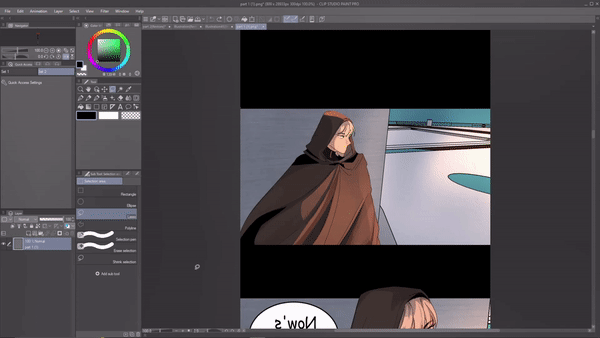
Oder selbst wenn ich ein einzelnes Objekt wie in diesem Buch unscharf machen möchte, kann ich das ganz einfach mit dem Auswahlwerkzeug und dem Unschärfefilter tun.
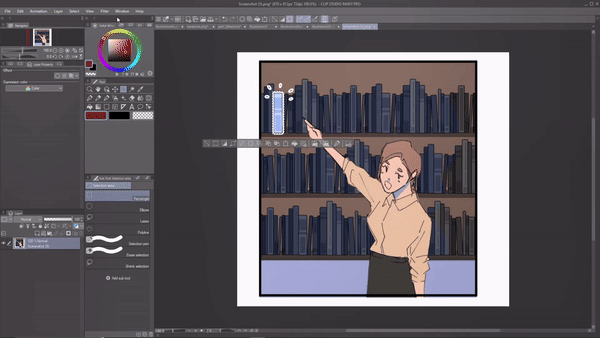
2. Licht und Schatten.
Eine der Möglichkeiten, wie ich das Auswahlwerkzeug in meinem Prozess verwende, besteht darin, die automatische Aktion und das Auswahlwerkzeug zu kombinieren, um Licht und Schatten für meine Charaktere zu zeichnen. Ich verwende unterschiedliche Mischmodi für mein Licht und meine Schatten. Mit dem Auswahlwerkzeug wähle ich Bereiche aus, auf die ich Licht/Schatten anwenden möchte. Mit der automatischen Aktion verkürze ich den Prozess zum Erstellen einer neuen Ebene und stelle den Modus zum Hinzufügen von Glühen kürzer ein.
Es ist eine gute Kombination, die Hand in Hand geht.
Um Ihnen ein Beispiel zu geben: Ich bevorzuge das Auswahl-Lasso-Werkzeug, um Bereiche auszuwählen, in denen ich meine Lichter und Schatten haben möchte. Dann erstelle ich eine neue Ebene und stelle den Mischmodus so ein, dass er Glanz hinzufügt und die Deckkraft verringert
Dann wähle ich eine Farbe aus und gehe mit einem Pinsel über die ausgewählten Bereiche. Dies ist mein Färbeprozess und wahrscheinlich auch Ihrer.
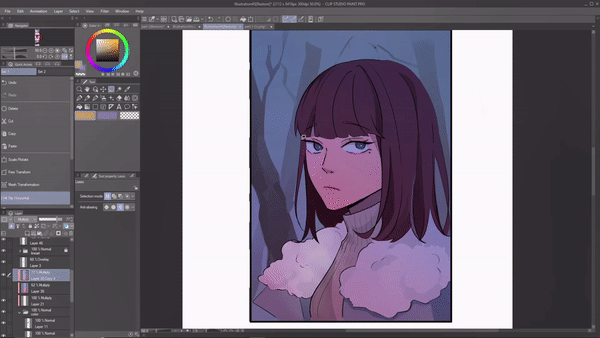
Aber was wäre, wenn ich Ihnen sagen würde, dass wir durch die Kombination von automatischer Aktion und Auswahltool schneller und einfacher Licht/Schatten auf Ihre Kunst anwenden können?
Dazu müssen wir zunächst ein wenig über eine automatische Aktion lernen. Wenn Sie nicht wissen, was eine automatische Aktion ist.
Mit der automatischen Aktion können Sie bestimmte Vorgänge aufzeichnen und ausführen. Wird meistens verwendet, wenn Sie wiederholende Aktionen haben, wie ich oben erwähnt habe, wie ich eine neue Ebene erstelle und sie so einstelle, dass sie Glanz hinzufügt usw. Ich wiederhole diesen Prozess für jedes Panel und jedes Kapitel.
Sobald wir diese Aktionen aufgezeichnet haben, können wir diese fünf Prozesse mit einem Klick ausführen
Um Ihnen ein Beispiel zu geben, werde ich eine automatische Aktion für meinen Lichtprozess erstellen.
So erstellen Sie Ihre eigene automatische Aktion:
Wenn auf Ihrem Bildschirm keine automatische Aktion angezeigt wird, gehen Sie zum Fenster und wählen Sie „Automatische Aktion“ aus
Ion
In der Auto-Action-Palette hat uns CSP bereits Standard-Auto-Aktionen zur Verfügung gestellt
Dafür erstellen wir eine neue automatische Aktion. Klicken Sie unten rechts im Dialogfeld „Autoaktion“ auf „Neue automatische Aktion hinzufügen“.
Dem Feld wird eine neue automatische Aktion hinzugefügt, die wir umbenennen können.
Um die Aufnahme zu starten, klicken Sie auf den roten Kreis unten und beginnen Sie mit dem Vorgang.
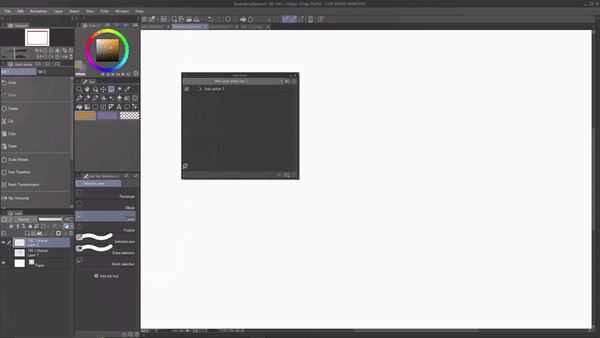
Ich werde den gleichen Prozess durchführen, den ich zu Beginn erwähnt habe.
> Erstellen Sie eine neue Ebene, stellen Sie den Modus auf „Glühen hinzufügen“ ein und verringern Sie die Deckkraft
> Wählen Sie eine Farbe Ihrer Wahl
> Gehen Sie zu Bearbeiten (Menü) > Füllen.
Stoppen Sie die Aufnahme
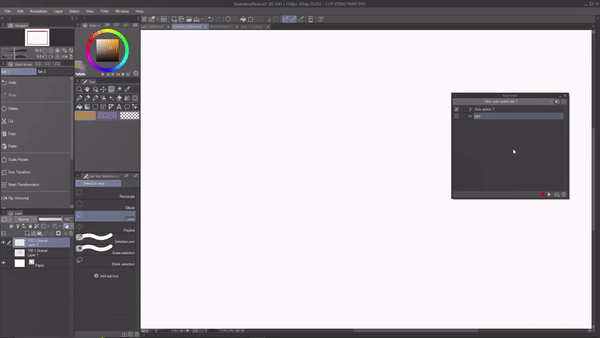
Alle diese Schritte werden nun aufgezeichnet und gespeichert. Klicken Sie auf den Abwärtspfeil, um den von Ihnen aufgezeichneten Schritt zu überprüfen. Es wurde sogar die Deckkraft der Ebene aufgezeichnet.
Nachdem Sie erfolgreich eine Autoaktion erstellt haben, können Sie nun das Autoaktionsfenster schließen.
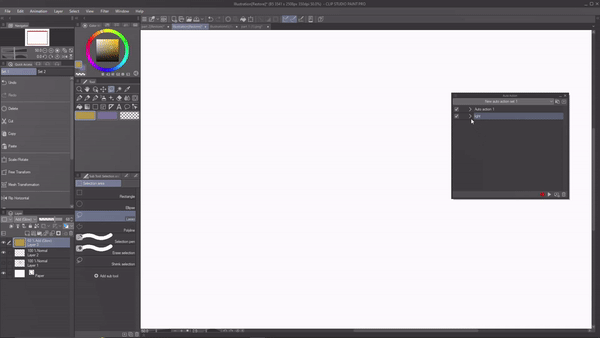
Jetzt kann ich einfach mein Auswahlwerkzeug nehmen und die Bereiche auswählen, die beleuchtet werden sollen.
Hinweis: Gehen Sie zur Eigenschaft des Auswahlwerkzeugs. Im Auswahlmodus haben wir „Zur Auswahl hinzufügen“ Klicken Sie darauf. Dadurch können wir mehrere Auswahlen gleichzeitig treffen.
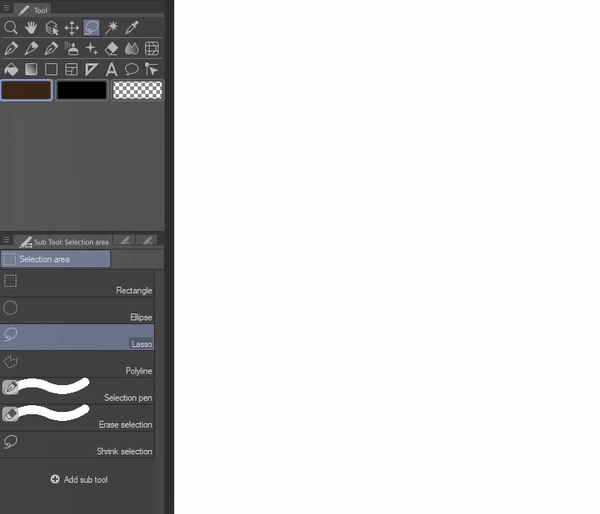
Jetzt kann ich alle Panels durchgehen und den Bereich für das Licht auswählen. Sobald ich fertig bin
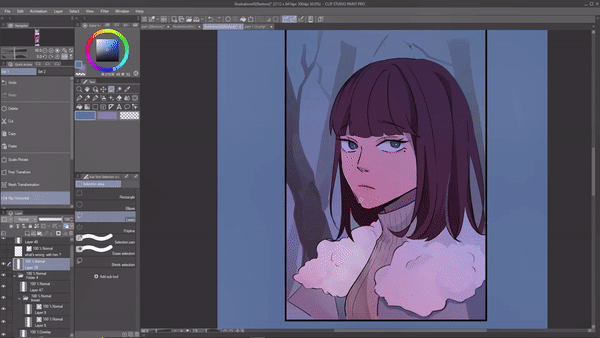
Im Auswahlstarter sehen Sie eine Option namens „Auswahlstarter-Einstellung“. Klicken Sie darauf. Es öffnet sich ein Dialogfenster.
Wählen Sie im Dropdown-Feld die Option „Automatische Aktion“ aus und Sie sehen die soeben erstellte automatische Aktion. Ziehen Sie diese bestimmte automatische Aktion und legen Sie sie im Auswahl-Launcher ab. Schließen Sie nun die Auswahl-Launcher-Einstellung.
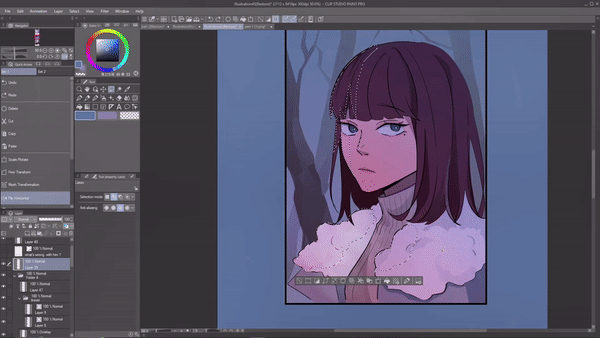
Klicken Sie nun in Ihrem Auswahl-Launcher auf die automatische Aktion. Wie Sie sehen, hat die automatische Aktion alle von uns aufgezeichneten Schritte mit einem Klick ausgeführt.
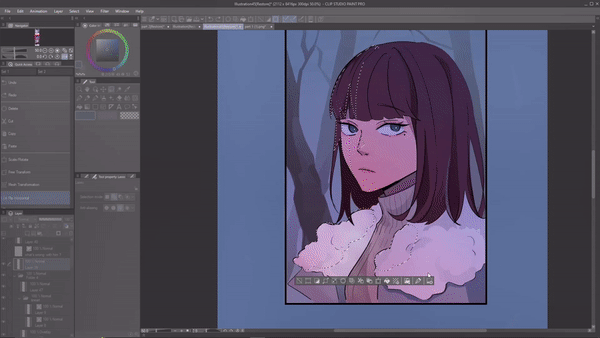
Als Comiczeichner ist das sehr hilfreich, da man den Prozess verkürzen möchte.
Ich habe sogar eine automatische Aktion für meine Schatten erstellt. Jetzt kann ich mit dem Auswahlwerkzeug einfach Bereiche auswählen, in denen sich der Schatten befindet, und auf die automatische Aktion klicken, die ich für meine Schatten erstellt habe, um den Vorgang auszuführen
.
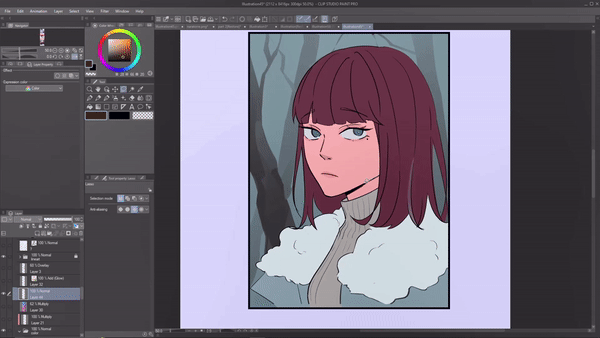
3. Letzte Handgriffe
Dies ist eher die bekannte Verwendung des Auswahltools. Ich wollte es trotzdem erwähnen, weil es eine meiner liebsten und am häufigsten verwendeten Möglichkeiten ist, das Auswahlwerkzeug zu verwenden.
Für den letzten Schliff verwende ich Auswahlwerkzeuge, von der Korrektur der Proportionen bis zum Verschieben von Panels. Es hilft mir sehr
(1) Einer der größten Fehler, den ich beim Zeichnen mache, sind die Proportionen. Beim ständigen Zeichnen kommt es häufig vor, dass man die Anatomie oder die Proportionen verfälscht. Wenn ich also mit meiner Zeichnung fertig bin und die letzte Kontrolle durchführe, stelle ich meistens fest, dass ich den Kopf zu klein oder das Bein zu groß gezeichnet habe. Jetzt möchte ich nicht mehr den Kopf neu zeichnen.
Stattdessen kann ich das Auswahltool verwenden. Mit dem Auswahl-Lasso-Werkzeug wähle ich den Bereich aus, dessen Größe ich ändern möchte. Im Auswahl-Launcher gibt es ein Symbol mit der Bezeichnung „Skalieren/Rotieren“.
Wenn Sie das nicht haben, gehen Sie einfach zu Bearbeiten (Menü) > Transformieren > Skalierung/Rotation.
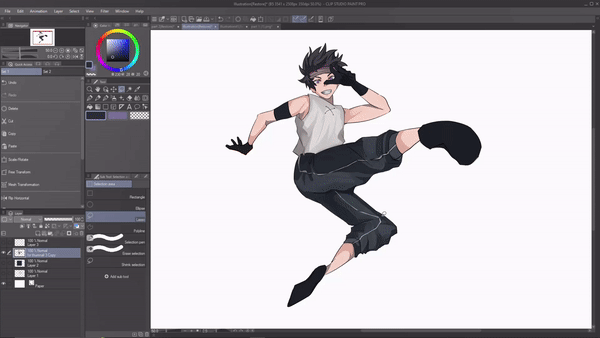
Jetzt kann ich die Größe anpassen und drehen, um die Proportionen richtig einzustellen. Super einfach und jetzt müssen wir nicht mehr neu zeichnen.
Das Coole daran ist, dass Sie mit dem Auswahlwerkzeug Bereiche mehrerer Ebenen oder Ordner gleichzeitig auswählen können. Sie müssen sich also keine Sorgen machen, dass Sie Lineart in einer Ebenenfarbe in einer anderen haben. Anschließend ändern Sie die Größe mit dem Auswahlwerkzeug.
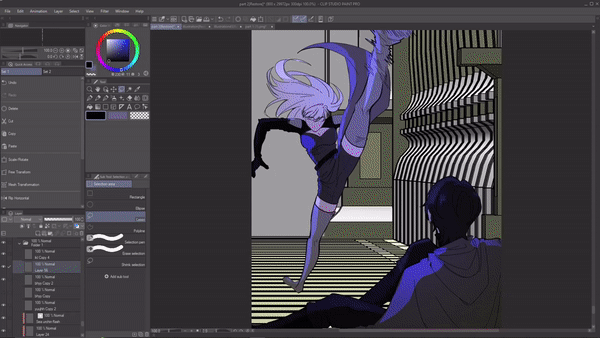
(2) Als Comiczeichner bringe ich manchmal die Platzierung der Tafeln durcheinander. Beim Erstellen von Comics muss zwischen den einzelnen Feldern ein gewisser Abstand vorhanden sein, um die Lesbarkeit zu gewährleisten. Aber manchmal platzieren wir ein Panel zu weit oder zu nah beieinander. Da wir auf Tablets zeichnen, wissen wir nicht, wie die Panels auf dem Telefon aussehen werden
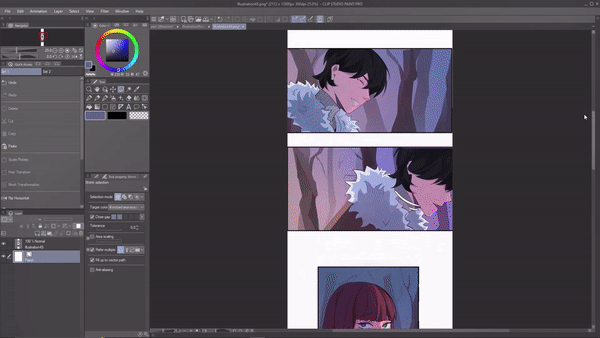
Wenn ich mir also mit der CSP-App auf meinem Telefon eine Vorschau meines Comics anschaue, wird mir klar, dass dieses Panel zu weit entfernt ist und den Fluss des Comics unterbricht.
Hier kommt das Auswahltool zum Einsatz. Ich kann einfach Bereiche der Panels mit dem Auswahlwerkzeug auswählen und sie mit dem Verschieben-Werkzeug neu anordnen.
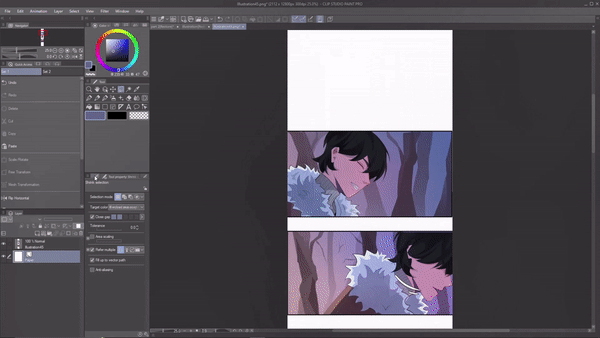
Da ich meinen Laptop-CSP mit meinem Telefon-CSP verbunden habe, kann ich die Änderungen, die ich vornehme, live sehen. Dadurch fällt es mir leichter, die Panels neu anzuordnen.
4. Bleiben Sie in der Schlange
Hatten Sie jemals Probleme mit der Einfärbung Ihres Linearts? Da Sie immer wieder aus dem Lineart aussteigen, müssen Sie sich keine Sorgen mehr machen, denn das Auswahltool ist wieder da, um Ihnen zu helfen.
Wenn wir uns nun das Unterwerkzeug des Auswahlwerkzeugs ansehen, haben wir ein Unterwerkzeug namens „Auswahl verkleinern“.

Das Auswahlwerkzeug „Schrumpfen“ schrumpft grundsätzlich selbst, um es am Ziel anzubringen. Wenn ich zum Beispiel dieses Kästchen mit der Option „Auswahl verkleinern“ einkreise, wird die Auswahl, wie Sie sehen können, auf das Kästchen verkleinert.
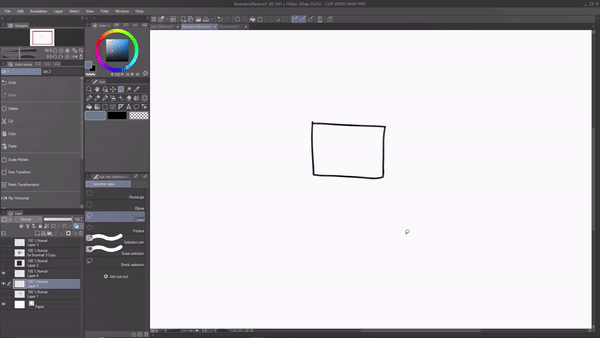
Jetzt müssen Sie sich keine Sorgen mehr machen, dass Sie aus der Reihe färben. Mit dem Auswahlwerkzeug „Verkleinern“ können wir das Ziel einfach umkreisen und es wird auf diese Größe verkleinert. Jetzt können wir einfach einen Pinsel nehmen und es ausmalen.
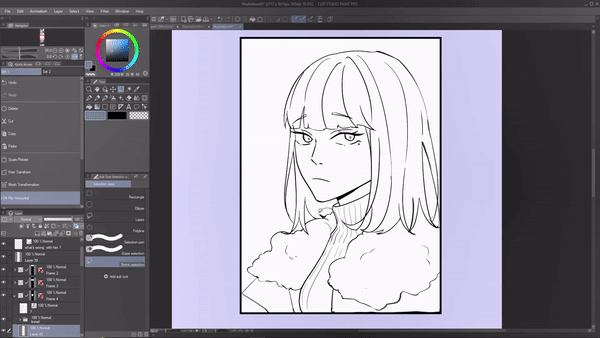
Super nützlich, wenn Sie kleine Details in Ihrer Zeichnung haben. Das sind die schlimmsten Dinge, die man mit Tinte tun kann, aber mit der verkleinerten Auswahl ist es nicht mehr schwer.
Und ich würde Ihnen empfehlen, Ihr Lineart in der Vektorebene zu zeichnen, weil es viele Vorteile hat, aber auch, weil die Verkleinerungsauswahl ein Lineart der Vektorebene viel besser erkennen kann.
Wenn Sie Ihre Lineart in einer Vektorebene gezeichnet haben, gehen Sie zur Werkzeugeigenschaft des Werkzeugs „Auswahl verkleinern“. Aktivieren Sie „Vollständiger Vektorpfad“.
Wenn Sie es aktivieren, funktioniert das Tool zur verkleinerten Auswahl wieder viel besser und erleichtert Ihnen den Färbevorgang.
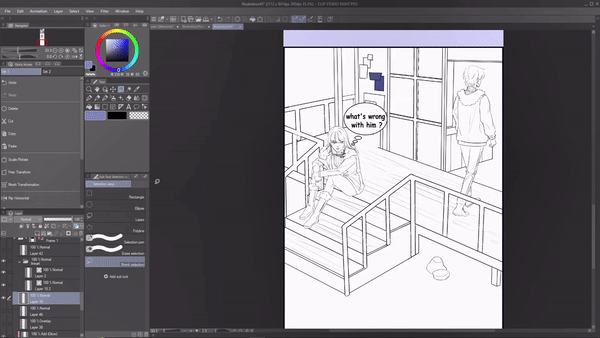
5. Linienlose Kunst:
Von all den verschiedenen Kunststilen auf der Welt ist einer der bekanntesten Kunststile die linienlose Kunst, die oft in Storyboards für Kinder zu sehen ist. Dieser Kunststil enthält keine Lineart, sondern besteht aus mehr Formen.
Wenn Sie zu den Leuten gehören, die linienlose Kunst ausprobieren möchten, ist das Auswahltool Ihr nützlichstes Werkzeug.
Linienlose Kunst beginnt mit einer Skizze. Sobald wir mit der Skizze fertig sind, verringern Sie die Deckkraft der Ebene. Erstellen Sie eine neue Ebene. Hier zeichnen wir das eigentliche Objekt.
Aber wenn wir nur mit einem Pinsel zeichnen, wird es natürlich unordentlich, weil unsere Hände zittern.
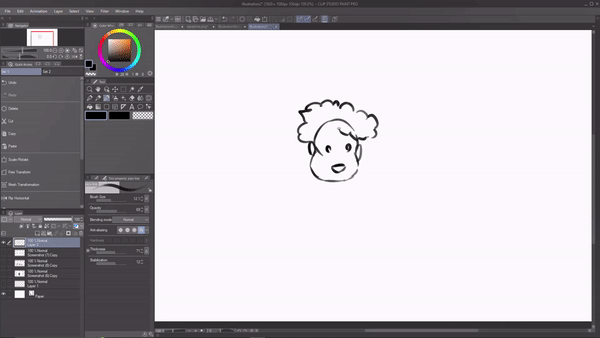
Versuchen Sie es stattdessen mit den Auswahlwerkzeugen. Wir haben viele Formen zur Auswahl.
Um euch ein Beispiel zu geben, werde ich einen einfachen linienlosen Charakter erstellen.
Dazu verwende ich das Escillpe-Auswahlwerkzeug, um das Gesicht zu zeichnen. Unter der Werkzeugeigenschaft ändere ich den Auswahlmodus, um eine Auswahl hinzuzufügen. Dadurch kann ich mehrere Bereiche auswählen.
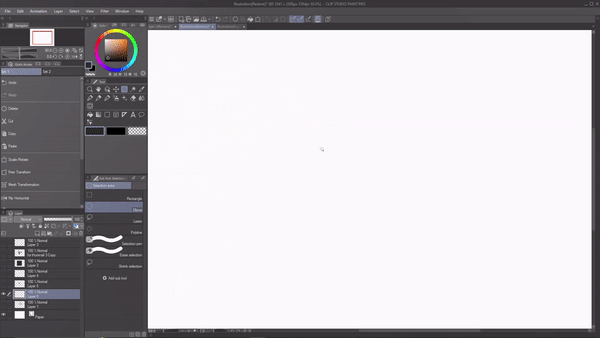
Für die Haare verwende ich das Lasso-Auswahlwerkzeug.
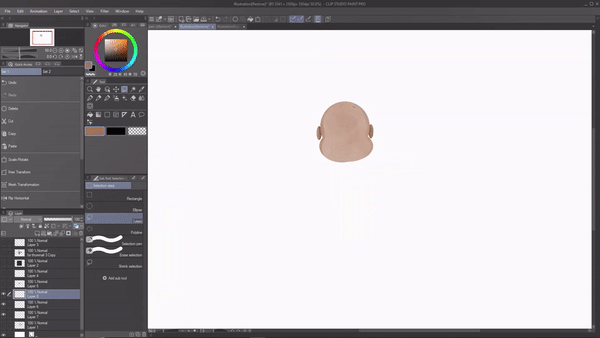
Für den Körper verwende ich das Polylinien-Auswahlwerkzeug.
Wenn Sie die Auswahl bestimmter Teile der ausgewählten Bereiche aufheben möchten, wie ich es hier möchte, gehen Sie erneut zu den Werkzeugeigenschaften und ändern Sie den Auswahlmodus auf „Aus Auswahl entfernen“.
Jetzt können Sie einfach die Bereiche auswählen, die Sie aus der Auswahl entfernen möchten.
Und so können wir im Grunde genommen Auswahlwerkzeuge verwenden, um ein linienloses Kunstwerk zu zeichnen
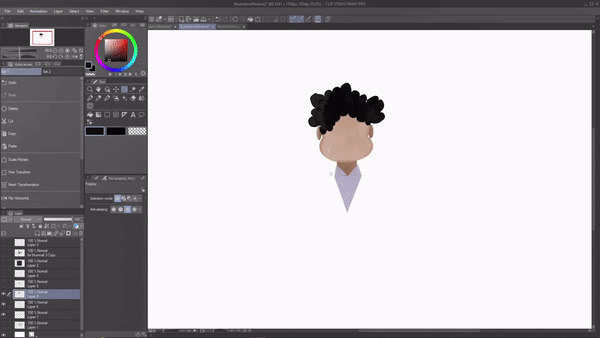
Es stehen weitere Formen des Auswahlwerkzeugs zur Verfügung. Als ob Sie eine kontinuierliche Kurve hätten. Klicken Sie auf das Polylinien-Auswahlwerkzeug. Unter dessen Werkzeugeigenschaften werden die Einstellungsoptionen angezeigt. Klick es an.
Unter der Option „Kurven fortsetzen“ wird ein Dialogfeld angezeigt. Dort werden weitere Optionen des Auswahlwerkzeugs angezeigt
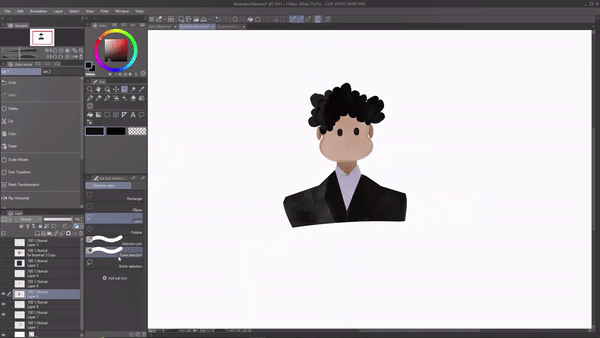
Und genau das liebe ich persönlich am Auswahltool. Ich hoffe, Sie finden dieses Tutorial hilfreich. Vielen Dank fürs Zuschauen.

















Kommentar