So zeichnen Sie ein gemütliches Zimmer in Clip Studio
Einführung
Hallo, ich bin Siobhan und in diesem Tutorial zeige ich dir, wie du ein gemütliches Zimmer gestalten kannst. Ich erkläre, was einem Raum ein „gemütliches“ Gefühl verleiht, spreche darüber, wie man Inspiration und Ideen findet und wie man einen Raum aus einem Grundriss zeichnet, indem man Perspektivlineale und verschiedene Elemente in CLIP STUDIO PAINT verwendet. Dann zeige ich meinen Prozess, wie ich meinen gemacht habe.
Videoversion
Wie man auf Ideen kommt
Erstens, was macht einen Raum „gemütlich“? Ein „gemütlicher“ Raum ist ein Ort, der wohlig und entspannend ist. An welchen Orten fühlen Sie sich so? Ein paar Beispiele für Orte, an denen ich mich wohl fühle, sind Cafés oder mein Schlafzimmer. Aber wirklich jeder Raum kann durch Details wie warme Getränke, Zimmerpflanzen, Decken, warme Beleuchtung und ruhige oder neutrale Farbpaletten gemütlich erscheinen.
Um ein Design für ein gemütliches Zimmer zu finden, können Sie sich in Ihrem eigenen Zuhause oder an anderen Orten umsehen, an denen Sie sich wohl fühlen. Es kann hilfreich sein, ein Stimmungs- oder Inspirationsboard mit Bildern zu erstellen, die Ihnen gefallen. Ein Moodboard ist eine Collage aus Bildern, die Sie als Referenz für Ihre Zeichnung verwenden können. Ich mache meine gerne mit einer großen Leinwand in Clip Studio und kopiere und füge dann Bilder in separaten Ebenen auf dieser Leinwand ein. Sie können Bilder für Ihre finden, indem Sie in Ihrem Online-Browser Schlüsselwörter wie „gemütliches Innendesign“ eingeben. Es gibt auch Online-Shops, in denen Sie Möbel und Dekoration finden können. Suchen Sie nach Ideen für Farbpaletten online mit Schlüsselwörtern wie „gemütliches Farbschema“. Ich denke, Paletten mit „gemütlichem“ Gefühl sind typischerweise warm, mit weniger gesättigten Farben, wie Pastelltönen.
Versuchen Sie, mithilfe Ihrer Referenzbilder und/oder Ihres Moodboards Miniaturskizzen zu erstellen, um Ihre Komposition herauszufinden. Denken Sie darüber nach, wo Sie Lichtquellen haben möchten und ob Ihre Zeichnung im Quer-, Hochformat oder sogar mit quadratischen (gleichen) Abmessungen sein soll. Wo soll der „Betrachter“ sein, wenn er in Ihr Zimmer schaut? Wird Ihre Zeichnung auf Augenhöhe oder von oben betrachtet, wie die Decke? Das Nachdenken über diese Art von Details, das Anfertigen von Skizzen und das Vorbereiten von Referenzbildern kann bei der Gestaltung Ihres Raumdesigns sehr hilfreich sein. Versuchen Sie zunächst, einen Grundriss zu erstellen, der Ihnen bei der Gestaltung Ihres Zimmers hilft.
So erstellen Sie einen Grundriss
Bei der Gestaltung eines Raumes kann es hilfreich sein, zunächst einen Grundriss zu erstellen. Ein Grundriss ist ein Diagramm mit genau skalierter Architektur, Geräten und Möbeln von oben. Es gibt verschiedene Möglichkeiten, wie Sie eines erstellen können: Sie können Online-Tools verwenden, selbst eines zeichnen oder fertige 3D-Modelle in Clip Studio verwenden und die Kameraansicht auf Overhead ändern. Online-Grundrissersteller sind schnell und einfach zu bedienen. Wenn Sie selbst einen zeichnen, können Sie genauer sagen, was Sie in Ihrem Design wünschen, und einen Raum vollständig anpassen, aber es ist zeitaufwändiger. Und die 3D-Modelloption ist auch einfach, aber Sie sind durch das, was der Modellierer gemacht hat, eingeschränkt. Eine andere Möglichkeit ist die Kombination aller drei Methoden, wie ich es bei meiner Raumgestaltung getan habe. Das erspart mir den zeitaufwändigen Prozess, Raster zu erstellen und die Abmessungen jedes Objekts und jeder Struktur zu konvertieren, um alles für meinen Grundriss zu verkleinern. Ich zeige Ihnen, wie Sie jede dieser Methoden anwenden können.
1. Verwenden von Online-Grundriss-Tools
Wenn Sie nicht wissen, wie man einen Grundriss erstellt, ist das in Ordnung! Ich bin kein Innenarchitekt/Architekt, aber es gibt Online-Tools, die helfen können. Suchen Sie mit Schlüsselwörtern wie „Grundriss-Ersteller“, um Websites zu finden, auf denen Sie einen Raum entwerfen können.
Zum Beispiel ist Floor Plan Creator im Vergleich zu anderen, die ich gefunden habe, sehr einfach zu bedienen.
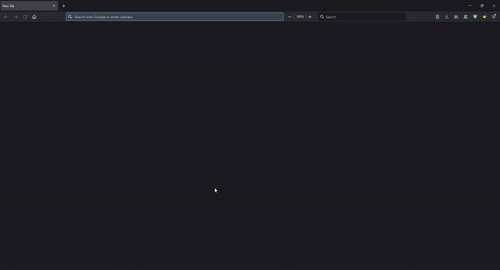
Sie können den Grundriss Ihres Zimmers mit Türen und Fenstern gestalten und die Größe oder Breite/Länge der Zimmerwände ändern. Dann gibt es Möbeloptionen, die Sie hinzufügen können, um Ihr Layout zu bestimmen. Wenn Sie Hilfe beim Verständnis von Raum- und Möbelgrößen benötigen, versuchen Sie, einen Raum in Ihrem Haus nach Breite und Länge mit einem Maßband zu messen. Messen Sie dann die Möbel in Ihrem Zimmer, wie einen Schreibtisch oder ein Bett.
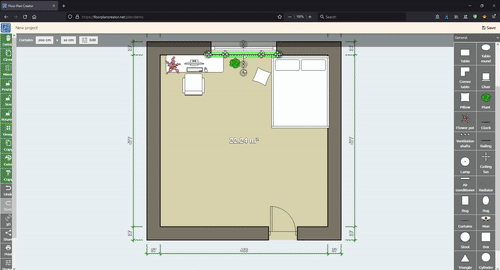
Und mit dieser Seite können Sie Ihr Zimmer in 3D sehen.
2. Zeichnen eines Grundrisses in Clip Studio
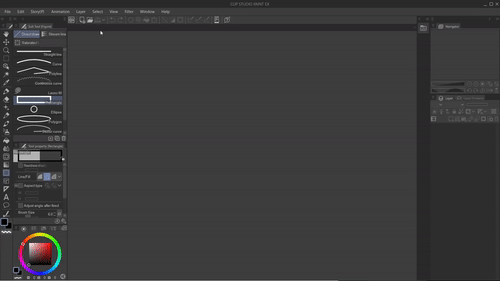
Sie können mit dem Figurenwerkzeug auch selbst einen Grundriss in Clip Studio (oder anderen Kunstprogrammen) zeichnen. Beginnen Sie zunächst mit dem Rechteckformwerkzeug und zeichnen Sie in Ihrem Raum. Dünne Rechtecke werden verwendet, um Fenster und auch die Türen herzustellen. Bei Türen zeichnest du es so, dass die Tür sich öffnet. Bei mir bedeutet das eine Tür, die sich nach innen öffnet, und Sie zeichnen eine Kurve ein, um das zu zeigen. Von dort aus können Sie weitere Rechtecke oder andere Formen verwenden, um die Platzierung von Möbeln anzuzeigen. Beachten Sie die Möbelgrößen im Verhältnis zueinander.
3. Verwenden von 3D-Modell-Assets

Entweder über die Registerkarte „Assets“ im Startfenster von Clip Studio oder über Ihren Browser und Aufrufen der Assets-Website von Clip Studio (https://assets.clip-studio.com/) finden Sie viele 3D-Modelle. Suchen Sie nach Stichworten wie „Zimmer“, „Möbel“, „Türen“ usw. Spezifizieren Sie Ihre Suche, indem Sie auf „Detail“ klicken und unter „Typ“ „3D“ und unter „Preis“ Ihren Wunschpreis auswählen. Wenn Sie etwas finden, das Sie verwenden möchten, klicken Sie darauf und dann auf „Herunterladen“. Dieses Asset wird jetzt in Ihrem „Materialien“-Fenster angezeigt, wenn Sie CLIP STUDIO PAINT öffnen. Wenn Sie es verwenden möchten, suchen Sie es in Ihrem Materialfenster und ziehen Sie das Modell auf Ihre Leinwand.
Mein Prozess
1. Skizze und Grundriss
Für mein gemütliches Zimmer wollte ich ein Querformat verwenden und folgendes einbeziehen:
✨ Ein Schreibtisch und ein Bett.
✨ Eine Pastellfarbpalette mit weichem, warmem Licht, das von den Lichterketten und dem Computermonitor kommt.
✨ Mein Kunsttablett, weil Zeichnen für mich entspannend ist.
✨ Ein Fenster mit Blick in den Nachthimmel draußen.
✨ Meine Katze sitzt auf meinem Stuhl.
✨ Ein Bücherregal mit Büchern und Figuren.
Mit den Thumbnail-Skizzen und dem Moodboard von früher habe ich meinen Grundriss in Clip Studio aufgeräumt und angepasst und dann Details hinzugefügt. Dazu habe ich auf die zuvor erwähnte Website verwiesen, um Größen und Maßstab zu bestimmen.
Dann fügte ich Wände mit passenden „Höhen“ hinzu (Länge vom Boden bis zur Decke), wobei ich jede Wand und den Grundriss auf separaten Ebenen behielt. Fügen Sie dann die Möbel, das Fenster und das Dekor aus dem Grundriss zu den angrenzenden Wänden hinzu. Das alles hilft später beim perspektivischen Zeichnen. Ich habe mich nicht darum gekümmert, viele Details für die untere Wand zu zeichnen, weil ich bereits wusste, dass ich für dieses Kunstwerk nur die obere Hälfte des Raums zeichnen würde. Möglicherweise möchten Sie alle Wände, Strukturen, Möbel usw. einbeziehen, wenn Sie sich noch nicht entschieden haben, wie Ihre Ansicht und Ihr Winkel aussehen sollen, oder wenn der Raum wiederholt für Comics/Animationen verwendet wird und Konsistenz benötigt. Nachdem ich mit dem Zeichnen der Wände und Möbel neben dem Grundriss fertig bin, habe ich jede Wand und die Bodenebenen in Dateiobjekte konvertiert, nur für den Fall, dass ich diese Ebenen später bearbeiten muss.
2. Konvertieren Sie Ebenen in Dateiobjekte
Dateiobjekte sind spezielle Bildebenen, die in Clip Studio in eine Leinwand geladen werden können, aber die ursprünglichen visuellen Elemente beibehalten.
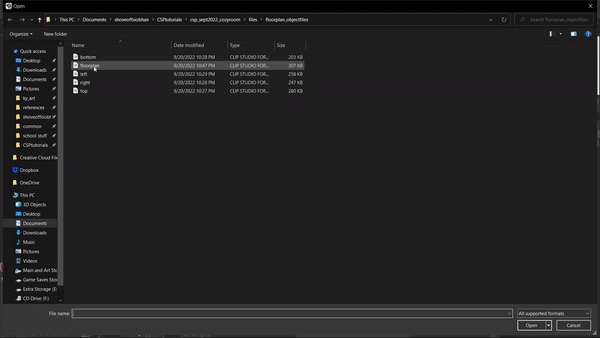
Alle neuen und gespeicherten Änderungen am ursprünglichen Dateiobjekt erscheinen dann in allen Dateien, in die es importiert wurde. Es behält auch die ursprüngliche Auflösung bei, sodass die Größe in einem anderen Werk immer geändert werden kann, aber die Qualität der ursprünglichen Dateiobjektebene beibehalten wird.
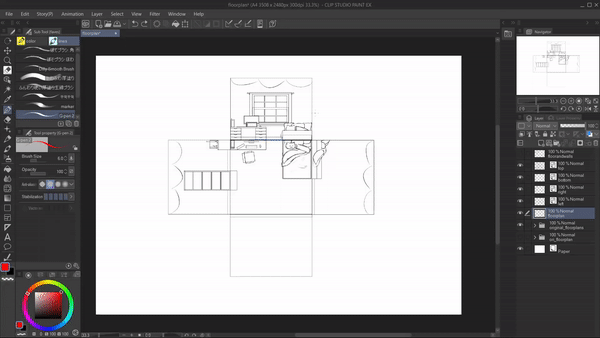
Um eine Ebene in ein Dateiobjekt umzuwandeln, klicken Sie einfach mit der rechten Maustaste auf die Ebene und wählen Sie: Dateiobjekt > Ebene in Dateiobjekt konvertieren. Wählen Sie dann die Einstellungen, die Sie verwenden möchten; Ich habe Bereich: Zeichenbereich und Originalebene beibehalten verwendet. Das Ändern Ihrer Ebenen in Dateiobjekte ist nicht unbedingt erforderlich, kann jedoch sehr hilfreich sein, wenn Sie zusätzliche Details hinzufügen oder später bearbeiten müssen, aber nicht alles neu zeichnen möchten.
3. Perspektivenlineal

Auf der Grundrissebene habe ich zuerst Bearbeiten > Transformieren > Frei transformieren oder Perspektive verwendet. Für meine Arbeit habe ich eine Ein-Punkt-Perspektive verwendet, was bedeutet, dass ein Fluchtpunkt verwendet wird. Also habe ich den unteren Rand meines Grundrisses verbreitert und die Höhe der Ebene verringert. Jetzt ist die obere Kante kürzer als die untere.

Sobald ich meinen Boden und meine Wände ungefähr dort hatte, wo ich wollte, fügte ich ein Perspektivlineal hinzu. Diese befindet sich unter Ebene > Lineal/Rahmen > Perspektivenlineal erstellen. Wählen Sie eine Ein-, Zwei- oder Drei-Punkte-Perspektive. Dafür habe ich einen Punkt verwendet. Ich habe dies verwendet, um die Winkel meiner Linien zu korrigieren.
Ich zog die Hilfslinien und das Raster, bis sie größtenteils mit den Kanten des Grundrisses übereinstimmten. Dann wandle ich die Wandschichten so um, dass sie mit dem Grundriss und dem Lineal übereinstimmen.

Ich habe die Deckkraft der Wände und Bodenebenen verringert, die Option „An speziellem Lineal ausrichten“ aktiviert (ein Symbol dafür befindet sich oben im Fenster) und neue Ebenen über den Wänden/dem Boden verwendet. Ich beginne mit dem Zeichnen der Möbel anhand der Informationen aus meinen Grundriss- und Wandplänen. Mit der Einstellung „An speziellem Lineal ausrichten“ kann ich gerade Linien zeichnen, die mit dem zuvor erstellten perspektivischen Lineal übereinstimmen. Ich räume einige der sich kreuzenden Linien auf, während ich gehe, und schalte die Snap-Einstellung nach Bedarf ein oder aus.
Wenn Sie Hilfe benötigen, um zu entscheiden, welcher Winkel Ihres Raums am besten ist, können Sie entweder die Online-Grundrissersteller oder 3D-Assets verwenden oder Ihre Dateiobjektebenen wiederverwenden, um Skizzen desselben Raums, aber mit unterschiedlichen Perspektiven, zu erstellen Schritte wie zuvor.

Nachdem ich die meisten Möbel perspektivisch gezeichnet hatte, änderte ich die Größe des Bildes, damit ich eine stärker vergrößerte Komposition haben konnte, die meiner ursprünglichen Idee und Skizzen näher kam. Ich tat dies, indem ich alle meine Zeichnungsebenen und die Perspektivlinealebene auswählte, und während ich die Größe dieser Ebenen änderte, benutzte ich die Umschalttaste, während ich die Seiten/Ecken zog, um alles im gleichen Maßstab zu halten.
Als ich fertig war, verringerte ich die Deckkraft aller Skizzierebenen, damit ich mit der Linienarbeit beginnen konnte.
4. Linienarbeit
Mit neuen Ebenen über den Skizzen fange ich an, meine Zeichnung mit klaren Linien nachzuzeichnen. Ich verwende gerne einen Bleistiftpinsel für meine Linien, um ein organischeres Aussehen zu erzielen. Unten ist ein Link zu dem Pinsel, den ich verwendet habe (insbesondere (Stift 2"):
Ich halte meine Linien für jedes Möbelstück / Objekt in separaten Ebenen. Ich zeige und verstecke die Sichtbarkeit des Perspektivlineals nach Bedarf und verstecke es, wenn ich es nicht sehen muss und meine gezeichneten Linien besser sichtbar sein müssen.
Etwas, das mir beim Zeichnen von Linien für mehrere Objekte in einem Raum hilft, ist die Verwendung von Layerfarbe ändern. Diese befindet sich im Ebenenmenü unter der Deckkraftleiste. Dies kann es einfacher machen, Objekte zu zeichnen, die sich überlagern.
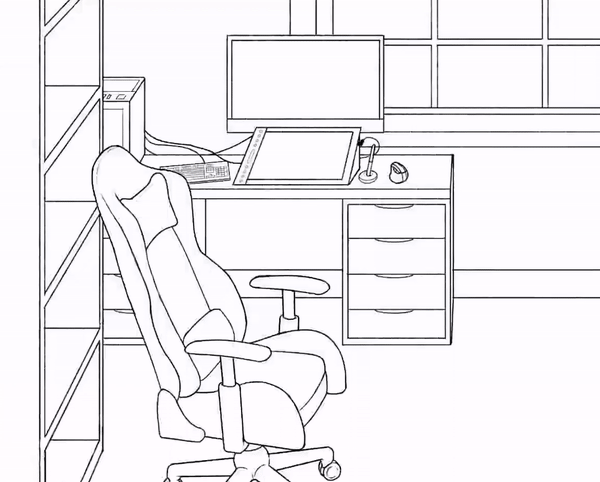
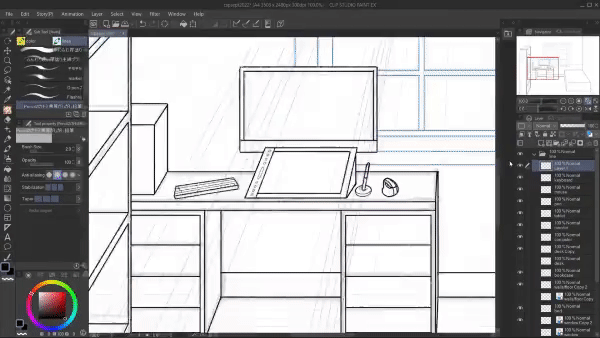
An diesem Punkt habe ich 3D-Modelle verwendet, um den Stuhl und die Tastatur am Schreibtisch sowie die Sterne für die Lichterketten an der Decke zu zeichnen. Ich habe das Objekt-Werkzeug unter Operation verwendet, um die 3D-Modelle in Größe und Drehung zu ändern. Bei den Sternmodellen habe ich jedes Modell gedreht und verschoben, damit sie zufälliger waren. Ich bewegte das Stuhlmodell, bis sein Raster mit den Winkeln meines Zimmers übereinstimmte. Dadurch existiert das 3D-Modell in derselben Perspektive wie der Rest des Raums.
Hier sind die 3D-Modelle, die ich verwendet habe:
Als ich mit der Platzierung der 3D-Modelle zufrieden war, habe ich die Linien dieser Ebenen extrahiert, um 2D-Linienbilder dieser Objekte zu erstellen. Dies hilft, den Zeichenprozess zu beschleunigen und präzise dreidimensionale Objekte zu erstellen, die in Ihre Zeichnung passen. Dies ist sehr hilfreich für Illustrationen und Comics.
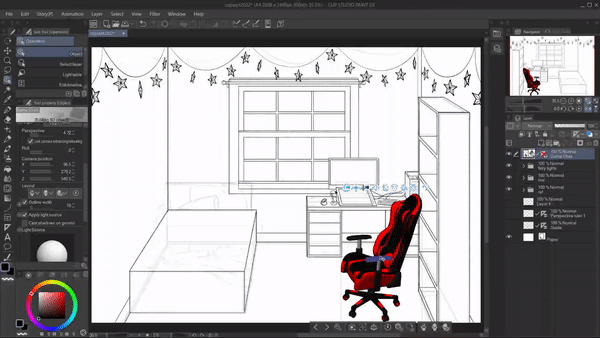
Um dies zu tun, während die Ebene mit dem 3D-Modell hervorgehoben ist:
✨ Gehen Sie zu Fenster > Ebeneneigenschaft > Linie extrahieren (dies ist das Symbol mit dem überlappenden Kreisbild) ✨ Wählen Sie als Nächstes „Ebene in Linien und Töne konvertieren“. Dies öffnet ein neues Fenster mit mehreren Auswahlmöglichkeiten. Klicken Sie auf Vorschau, damit Sie sehen können, wie die extrahierten Zeilen aussehen werden
✨ Wählen Sie dann Ihre Linienbreite und dann die Genauigkeit der Erkennung. Passen Sie diese für Ihr gewünschtes Aussehen an. Ich musste Genauigkeit der Erkennung für die Stuhllinien herunterdrehen, um zu vermeiden, dass sie alle Texturen des Modells auskleiden
✨ Dann können Sie Entscheidungen über Töne und Tontrennung treffen; Ich wollte nur die Linien für meine Modelle, also habe ich diese Optionen übersprungen
✨ Wenn Ihnen die Linien gefallen, klicken Sie auf OK
Es wird jetzt einen neuen Ordner mit Ebenen geben, einschließlich der neuen Linien und der darunter liegenden Farbfüllung. Das ursprüngliche 3D-Modell befindet sich unter dem neuen Ordner mit ausgeblendeter Sichtbarkeit, was hilfreich sein kann, wenn Sie später entscheiden, dass Sie es ändern möchten. In diesem Fall können Sie die obigen Schritte einfach mit der ursprünglichen 3D-Modellebene wiederholen. Jetzt haben Sie Linien, deren Farbe Sie ändern und die Sie auch darunter einfärben können, da die Linien transparent sind.
Sie können diese so lassen, wie sie sind, aber ich persönlich wollte, dass alles in meiner Arbeit die gleichen Linienbreiten und ein bleistiftartigeres Aussehen hat, also habe ich die Ebenen mit den extrahierten Linien nachgezeichnet. (Zum Beispiel konnte ich die extrahierten Linien der Sterne nicht so hinbekommen, dass sie genau nach meinem Geschmack aussehen.)
5. Flache Farbfüllung
Ich habe neue Ebenen unter der Strichzeichnung erstellt, um sie für die Farbe zu verwenden. An dieser Stelle bewahre ich gerne Farbebenen für jeden Teil der Arbeit in separaten Ebenenordnern auf. Dies hilft, wenn ich später etwas bearbeiten muss. Ich mache mir noch keine Gedanken über genaue Farben, diese dienen nur dazu, Schnittmasken zu erstellen, um den Färbeprozess zu unterstützen, damit ich nicht über die Grenzen hinausgehe. Ich habe das Standard-Zauberstab-Werkzeug und das Eimer-Werkzeug verwendet, aber ich habe auch ein Asset verwendet, das diesen Prozess beschleunigt, indem es mir ermöglicht, Auswahlen einzuzeichnen, die automatisch mit der von mir verwendeten Farbe gefüllt werden.
Über jeder Farbmaskenebene füge ich eine neue Ebene hinzu und beschneide sie mit der Maske. Zu diesem Zeitpunkt treffe ich Farbentscheidungen für jedes Objekt in der Arbeit. Wenn ich etwas optimieren muss, verwende ich Bearbeiten > Tonwertkorrektur > Farbton/Sättigung/Luminanz.
Bevor ich zu Schattierungen und Lichteffekten überging, überprüfte ich meinen Wertebereich, indem ich die Ausdrucksfarbe änderte.
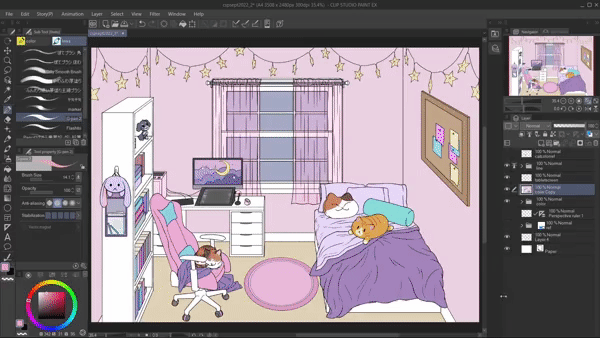
Sie können dies tun, indem Sie zu Fenster> Ebeneneigenschaft> Ausdrucksfarbe> Grau gehen. Wenn Sie wie ich mehrere Farbebenen haben, müssen Sie zuerst den Ordner mit den Farbebenen duplizieren und zusammenführen und dann die Ausdrucksfarbe ändern. Ich vermied es, mit meinen ursprünglichen Ebenen herumzuspielen, indem ich alle Ebenen markierte, die ich zusammenführen wollte, im Ebenenmenü mit der rechten Maustaste auf sie klickte und dann Sichtbare auf neue Ebene zusammenführen auswählte. Wenn der Wertebereich nicht ausreichend variiert wird, können Sie erneut Anpassungen mit der Tonwertkorrektur vornehmen.
Nachdem ich meine flachen Farben fertiggestellt hatte, entschied ich mich gegen meine ursprüngliche Idee, Teppiche als Boden zu verwenden, und entschied mich stattdessen für eine Bodenverkleidung. Ich habe Linien für den Bodenbelag hinzugefügt, indem ich das Perspektivlineal auf einer separaten Ebene verwendet habe. Ich habe dann mit einem Clip Studio Asset-Pinsel eine Holzmaserung hinzugefügt:
Ich habe Free Transform verwendet, um die Textur an das Perspektivlineal und die Bodenkanten anzupassen.
6. Beschattung und Beleuchtung
Ich dachte darüber nach, wo ich meine Lichtquelle(n) haben wollte, damit ich wusste, wo Schatten und Beleuchtung sein sollten. Ich habe neue Ebenen über den flachen Farben hinzugefügt und sie auf die Ebenen zugeschnitten, die ich beeinflussen möchte, wenn ich Schatten und Licht hinzufüge. Sowohl für Schatten als auch für Beleuchtung habe ich eine Kombination aus weichen und harten Kanten mit verschiedenen Radiergummis eingefügt und den standardmäßigen G-Pen-Pinsel verwendet, um die Formen für Licht und Schatten einzuzeichnen.
Für Schatten habe ich die Ebenenmodi „Multiplizieren“, „Farbe brennen“ und „Linear brennen“ und kühle Farben wie mittelwertiges Blau und Lila verwendet. Ich habe die Deckkraft jeder Schattenebene so geändert, dass sie am besten aussieht, aber normalerweise etwa 20 - 40 % Deckkraft. Dann fügte ich mit demselben Verfahren zusätzliche und dunklere Schatten hinzu.
Dann habe ich für Beleuchtung und Glanzlichter die gleichen Schritte wie zuvor ausgeführt - neue Ebenen hinzugefügt und sie auf die flachen Farben zugeschnitten. Die Unterschiede bestehen darin, dass ich für die Beleuchtung die Ebenenmodi Overlay, Glow Dodge und Add Glow und warme Pastellfarben wie Gelb und Weiß verwendet habe. Ich fügte immer wieder verschiedene Schattierungs- und Beleuchtungsschichten hinzu, bis ich mit meiner Arbeit zufrieden war.
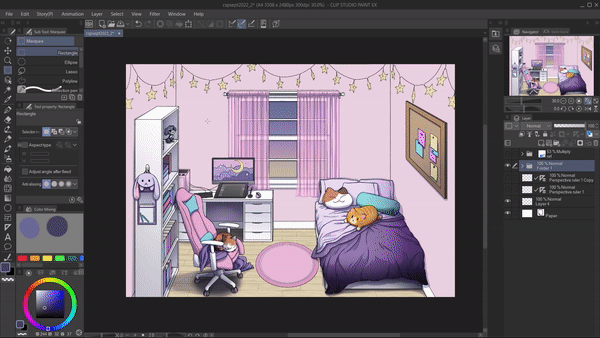
Etwas, das mir beim Schattieren hilft, ist eine andere Ansicht meiner Leinwand, die herausgezoomt ist. Dies hilft mir zu sehen, wie meine Farbauswahl und schattierten Bereiche insgesamt aussehen. Sie können dies tun, indem Sie zu Fenster > Leinwand > Neues Fenster gehen. Sie können auch die Größe Ihres Navigator-Fensters ändern. Auch hier kann es hilfreich sein, den Farbausdruck wieder auf grau zu ändern, um den Wertebereich zu überprüfen.
7. Farblinien
Nachdem ich mit dem Zeichnen der Hauptschattierung und -beleuchtung fertig war, beschloss ich, meine Strichzeichnungen zu kolorieren. Das Ändern von Linien in etwas anderes als Schwarz kann dazu beitragen, ein Kunstwerk zusammenhängender zu machen. Noch wichtiger für dieses Tutorial ist, dass es dazu beitragen kann, ein Kunstwerk weicher zu machen und diesen „gemütlichen“ Look zu erzielen.

Oben können Sie sehen, wie sich dies auf meine Zeichnung ausgewirkt hat. Um Linien zu färben, fügen Sie neue beschnittene Ebenen über den Ebenen mit der Linienarbeit hinzu und verwenden Sie Pinselwerkzeuge sowie das Eimerfüllwerkzeug mit der neuen gewünschten Farbe.
8. Bereiche übermalen
In diesem Kunstwerk, in dem ich viel Stoff hatte, entschied ich mich, meine vorherigen Farbschichten zu übermalen, um realistischere Falten zu erhalten.
Ich habe neue beschnittene Ebenen über den erforderlichen Farbebenen hinzugefügt (zum Beispiel hatte ich die Decken und Laken in separaten Ebenen) und mit einer Kombination der beiden Pinsel unten über die verschiedenen Bereiche gemalt.
Ich dachte daran, wo Licht auf Gegenstände treffen würde und wie sich die Decken um sich selbst falten und Schatten erzeugen würden. Ich habe den Wertebereich überprüft und dabei oft aus der Leinwand herausgezoomt.
9. Letzter Schliff
Nachdem ich mit den Linien, Farben und Schatten/Beleuchtung des Bildmaterials zufrieden bin, kann ich Farbe und Sättigung anpassen. Ich habe über allem anderen neue Ebenen erstellt und mit dem Verlaufswerkzeug Licht- und Schattierungseffekte hinzugefügt. Ich habe dies getan, indem ich wieder Ebenenüberblendungsmodi wie Overlay, Multiply, Glow Dodge usw. verwendet habe.
Ich beendete dann die Arbeit, indem ich diese Rauschtextur hinzufügte:

Ich habe die Textur auf meine Arbeit gezogen, dann den Mischmodus auf Überlagern eingestellt und die Deckkraft auf etwa 15 % verringert. Dies hilft, Linien und Kanten aufzubrechen, was das Aussehen des Kunstwerks weicher macht.
Fazit
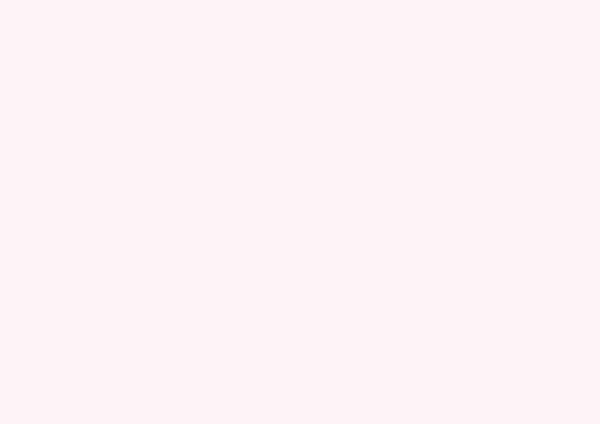
Vielen Dank, dass Sie sich mein Tutorial angesehen haben! Ich hoffe, es war hilfreich und hat erfolgreich erklärt, wie man in Clip Studio Paint ein gemütliches Zimmer gestaltet. Unten ist ein Link zu meinem Twitter, falls Sie mehr von meiner Arbeit sehen oder chatten möchten:
CSP-Assets
Nachfolgend finden Sie Links zu allen Assets, die ich für dieses Tutorial verwendet habe:
























Kommentar