Licht und Schatten mit Mischmodus
Zu diesem Thema zeige ich Ihnen, wie ich Mischmodi verwende, um eine Figur mit dem Hintergrund abzugleichen oder zu mischen.
Ich habe bereits ein Thema zu Mischmodi erstellt und wo ich sie verwende, können Sie es hier überprüfen:
Dieses Thema konzentriert sich darauf, wie Licht und Schatten die Atmosphäre einer Zeichnung verändern können.
Lasst uns beginnen.
Nur zur Erinnerung, so mache ich es.
Es mag unterschiedlich sein, was und wie andere Leute es tun, aber das ist genau das, was für mich am besten funktioniert.
Vorbereitung | DATEIEN
Das Wichtigste zuerst: Ich stelle sicher, dass sich mein Charakter und mein Hintergrund in separaten Ebenen befinden.
Der Charakter befindet sich auf einer Soloebene, während sich der Hintergrund auf einer anderen Ebene befindet.
*Sie können auch eine vollständige Illustration mit Hintergrund und allem verwenden. Ich arbeite lieber auf separaten Ebenen. Ich muss mich also nicht um Maskierung oder Schattierung im Allgemeinen kümmern.
Für dieses Beispiel verwende ich diesen von mir erstellten Charakter:
BASIC Licht und Schatten
Okay! Beginnen wir zuerst mit etwas BASIC.
Beispiel: Wir haben diesen Charakter, machen wir eine einfache Farbe als Hintergrund.
Erstellen Sie eine [Neue Rasterebene], benennen Sie diese in „HINTERGRUND“ um – stellen Sie sicher, dass sich diese unter der CHARACTER-Ebene befindet.
Ich werde einfach eine einfache Farbe verwenden, sagen wir dieses Dunkelgrau.
Nehmen Sie einfach Ihr [Eimer]-Werkzeug und tragen Sie die Farbe auf.
Als nächstes machen wir einen Schatten, erstellen eine [Neue Rasterebene], benennen diese in „SCHATTEN“ um – stellen Sie sicher, dass dies ÜBER unserer Zeichenebene liegt.
Achten Sie auch darauf, auf [CLIP TO LAYER BELOW] zu klicken, damit nur die Charakterebene von der SCHATTEN-Ebene beeinflusst wird.
Lassen Sie uns unsere Farbe wählen, ich werde diesen grau-roten Ton wählen.
Holen Sie sich einfach Ihr [Eimer]-Werkzeug und wenden Sie es einfach auf die SCHATTEN-Ebene an.
Stellen Sie sicher, dass Sie den Mischmodus der Schattenebene auf [Multiplizieren] ändern.
Andere Verdunkelungs-/Schatten-Mischmodi, die Sie ausprobieren können, sind:
• Abdunkeln – zeigt nur die Farbe, die dunkler ist, und mischt keine Pixel
------- Der dunkle Mischmodus zeigt nur Pixel an, die DUNKLER sind als die gewählte Mischfarbe. Es mischt keine Pixel, daher sieht es etwas flach aus.
• Multiplizieren – multipliziert buchstäblich die Werte der Mischebene mit der darunter liegenden Ebene, sodass die Wahrscheinlichkeit besteht, einen helleren Ton zu erhalten, da Sie Weiß nicht multiplizieren können.
• Color Burn – dies fügt Farbe hinzu, während es dunkler wird, funktioniert aber nicht, wenn die Ebene darunter einen helleren Ton hat; es wird weiß.
------ Dies ist wie eine härtere Version von Multiplizieren, aber mit einem höheren Kontrast. Es sieht gesättigter aus.
• LINEARES EINBRENNEN – Fügt im Wesentlichen Farben hinzu, während das resultierende Bild abgedunkelt wird, und funktioniert auch dann, wenn die darunter liegende Ebene einen helleren Ton hat.
------- Der dunkelste Schatten-Mischmodus. Dies ist wie eine abgeschwächte Version von Color Burn.
• Dunklere Farbe – ist die stärkere Version von Abdunkeln, sodass nur dunkle Farbfelder angezeigt werden, ohne dass Pixel überblendet werden
=============================================== =
Versuchen Sie außerdem, bei der Auswahl einer Farbe für SHADOW keine Graustufen zu wählen.
Gib deinem Shadow wenigstens etwas Farbe. Dadurch haben Sie mehr Möglichkeiten, die Werte zu ändern und sogar Schatten schneller neu einzufärben.

[Farbton, Sättigung und Leuchtkraft] ist ein Freund! Benutze es oft!
=============================================== =
Als nächstes kommt das Licht. Erstellen Sie eine [Neue Rasterebene] und benennen Sie diese in „LICHT“ um.
Stellen Sie sicher, dass dies ÜBER unserer Schattenebene liegt.
Klicken Sie auf [CLIP TO LAYER BELOW], damit nur die Charakterebene von dem beeinflusst wird, was wir auf der LICHT-Ebene tun.
Für das Licht nehme ich [SOFT AIR PINSEL].
Holen Sie sich eine Farbe Ihrer Wahl, achten Sie nur darauf, kein reines WEISS zu wählen.
Und malen Sie es einfach auf den Bereich, der Ihr Licht sein wird.
Ändern Sie den Mischmodus dieser Lichtebene in Ihren bevorzugten Mischmodus für Aufhellen oder Kontrast.
Normalerweise wähle ich in meinen Zeichnungen [Glow Dodge].
Andere LIGHTEN-Mischmodi, die Sie verwenden können:
• Aufhellen – betrachtet die Ebene darunter und die Mischfarbe. Es behält nur die Farbe, die HELLER ist.
• Raster – konzentriert sich mehr auf die Leuchtkraft oder Helligkeit der Mischfarbe. Wirklich gut zum Aufhellen von Bildern.
• Color Dodge – funktioniert wie Screen, fügt aber auch Kontrast hinzu und sorgt für ein gesättigtes Ergebnis.
• Glow Dodge – funktioniert wie Color Dodge, ist aber besser in der Lage, Mitteltöne zu lesen.
• Hinzufügen – Dies ist wie eine stärkere Version von Screen, aber diese analysiert die Farbe sowohl für die Mischebene als auch für die darunter liegende Ebene. Dunkle Töne bleiben dunkel.
------ Dadurch wird das Bild heller, aber einige dunklere Details bleiben erhalten.
• Add (Glow) – eine stärkere Version von Add, kann aber Mitteltöne besser lesen.
---- das bedeutet, dass das Ergebnis etwas gesättigter sein kann als Addieren.
• Hellere Farbe – eine stärkere Version von Lighten. Mischt Pixel nicht wirklich.
Denken Sie daran, dass Sie [Deckkraft] verwenden können, um die Werte zu ändern.

Verwenden Sie auch [Farbton, Sättigung und Helligkeit], um die Lichtfarbe, Sättigung und den Ton zu ändern.
Verwenden Sie, was für Sie am besten funktioniert!
=============================================== =
Als nächstes ist optional, fügen wir einen Filter hinzu.
Dies ist wie eine zusätzliche Farbe, um unseren Ton festzulegen.
Erstellen Sie eine [Neue Rasterebene] und benennen Sie diese in „FILTER“ um.
Stellen Sie sicher, dass sich dies über der Lichtebene befindet.
Ich nehme einfach mein [Gradient]-Tool und erstelle eine Farbe dort, wo das LICHT ist, also funktioniert dies im Grunde wie eine Unterstützung oder eine zusätzliche Farbe für den Charakter.

Denken Sie daran, [CLIP TO LAYER UNTEN] zu verwenden, damit nur der Charakter betroffen ist.
Hier verwenden wir die Kontrast-Mischmodi:
• Overlay – funktioniert wie Half Screen – Half Multiply. Die Ergebnisse sind in der Regel gesättigt.
• Soft Light – eine leichtere und weichere Version von Overlay.
• Hartes Licht – irgendwie ähnlich wie Overlay, erzeugt aber eine intensivere Farbe.
• Vivid Light – eine stärkere Version von Overlay und Soft Light.
• Lineares Licht – konzentriert sich mehr auf die Helligkeit
• Licht fixieren – das ist wie Abdunkeln und Aufhellen, konzentriert sich aber mehr auf die Farbe.
----- funktioniert nicht, wenn Ihre Farbe Mittelton ist.
• Hard Mix – mischt oder fügt buchstäblich alle Werte (Farben) Ihrer Mischebene und der Ebene darunter hinzu.
Normalerweise verwende ich [Überlagerung] und [Weiches Licht], hier verwende ich Überlagerung.

Es ist eine subtile Art von Filter, der hilft, meine Lichtschichten zu unterstützen.
Hier ist das Vorher und Nachher:
Ich verwende dieses einfache und grundlegende Licht und Schatten für meine Zeichnungen, wenn ich keine Hintergründe erstellen kann.
Lass uns als nächstes am DAY arbeiten
TAG
Machen wir eine TAGESZEIT.
Auch hier stelle ich sicher, dass sich mein Charakter auf einer separaten Ebene befindet.
Für den Hintergrund können Sie ihn selbst erstellen oder einen aus der Assets-Bibliothek nehmen.
Ich verwende normalerweise diese:
Verwenden Sie, was für Sie am besten funktioniert.
Jetzt in Ihrer Clip Studio Paint App > Öffnen Sie die Registerkarte [Materialien] > Suchen Sie nach dem [Bildmaterial] > Ziehen Sie es per Drag & Drop auf die Zeichenfläche.
Stellen Sie sicher, dass Sie die Ebenen neu anordnen.
Das [Bildmaterial] sollte sich unterhalb der [Zeichenebene] befinden.

Sie können es beliebig skalieren und positionieren.
Wenn Sie den Ton des Hintergrunds ändern möchten, können Sie dies tun, indem Sie zu [Bearbeiten]> [Tonwertkorrektur] gehen, ich verwende normalerweise [Farbton, Sättigung und Helligkeit] und manchmal [Tonwertkurve].
*Stellen Sie sicher, dass Sie ein Bildmaterial [rastern], damit Sie es bearbeiten können.
Sie können dies tun, indem Sie [Rechtsklick] auf die Ebene > [Rasterisieren]
Benennen Sie es auch in "Hintergrund" um, wenn Sie gerade dabei sind.
Eine gute Namenskonvention schadet nicht.
Dann gehe ich einfach zu [Bearbeiten] > [Tonwertkorrektur] > [Farbton, Sättigung, Helligkeit] und bearbeite es so, wie es mir gefällt.

Unser HINTERGRUND ist fertig, jetzt mischen wir den Charakter und den Hintergrund zusammen.
Lassen Sie uns einen 'FILTER' hinzufügen
- Sie können eine Schattenebene hinzufügen, wenn Sie möchten. Ich bevorzuge nur eine einfache Beleuchtung, wenn ich einen Himmelshintergrund habe.
Erstellen Sie eine [Neue Rasterebene]
Stellen Sie sicher, dass sich die [Neue Rasterebene] ÜBER der [Zeichenebene] befindet
Lassen Sie uns diesen in „FILTER“ umbenennen
Schnappen Sie sich Ihr [Verlauf]-Werkzeug > Wählen Sie [Vordergrund zu Transparenz] > Deckkraft bei 50 %.
Ändern Sie Ihre Vordergrundfarbe in die TOP-Farbe des Hintergrunds; HALTEN Sie [ALT] und klicken Sie dann auf die Farbe oder den Hintergrund.
Machen Sie einen Verlaufsschatten von der Oberseite Ihrer Leinwand – gehen Sie zur Mitte.

Ändern Sie dann Ihre Vordergrundfarbe wieder auf die UNTERE Farbe des Hintergrunds; HALTEN Sie [ALT] und klicken Sie dann auf die Farbe.
*Versuchen Sie nicht, WEISS zu wählen.
Dann machen wir einen weiteren Farbverlauf vom unteren Rand Ihrer Leinwand --- bis zur Mitte.

Ändern Sie dann den Mischmodus von [Normal] auf [Glow Dodge].
Ich senke die Deckkraft auf 65 %.
Ganz optional, aber wenn Sie möchten, können Sie [Clip to Layer Below] aktivieren, sodass nur der Charakter betroffen ist, aber der Filter, den wir gemacht haben.

Als Nächstes fügen wir oben ein einfaches Licht hinzu.
Erstellen Sie eine [Neue Rasterebene] und benennen Sie diese in „Licht“ um.
Holen Sie sich Ihr Werkzeug [Verlauf] > [Vordergrund zu Transparenz] > Deckkraft 100 %
Ich habe einfach eine blaue Farbe aus dem Hintergrund als Vordergrundfarbe genommen und einen Farbverlauf darüber gemacht.

Ändern Sie den Mischmodus auf [Glow Dodge] und verringern Sie die Deckkraft auf 35 %
Zum Schluss fügen wir noch einen Lens Flare hinzu
Erstellen Sie eine [Neue Rasterebene] und benennen Sie sie in „Lens Flare“ um.
- Ich habe es auf dem Bild unten falsch umbenannt, ich habe vergessen, wie es hieß.
Ich werde einen dekorativen Pinsel verwenden, hauptsächlich diesen:
Ich verwende [shine○(加算発光)] oder das zweite Lens Flare in der Sammlung.
Machen Sie mit dem ausgewählten Pinsel einen Strich dort, wo die Sonne sein soll – untergehen.
Und ändern Sie den Mischmodus auf [Glow Dodge]
Und wir sind fertig.
Hier ist das Vorher und Nachher:
Als nächstes nehmen wir einige NACHT-Einstellungen vor
NACHT
Lass uns eine NACHT-Version machen.
Stellen Sie erneut sicher, dass sich der Charakter auf einer eigenen Ebene befindet.
Lassen Sie uns dieses Mal selbst einen Nachthintergrund erstellen.
Erstellen Sie eine neue [Rasterebene] unter der Zeichenebene.
Lassen Sie uns diesen in „SKY“ umbenennen
Holen Sie sich jetzt Ihr [Verlauf]-Werkzeug> wählen Sie dort die Voreinstellung [Nachthimmel] aus.
Stellen Sie sicher, dass Ihre [Form] [Gerade Linie] und [Deckkraft] 100 % beträgt
Machen Sie einen Farbverlauf von oben nach unten
*Viel besser, wenn Sie über den oberen und unteren Rand der Leinwand gehen, damit wir nicht die dunkelste und hellste Farbe erhalten.
Aber wenn Sie Schwierigkeiten haben, das zu kontrollieren, erstellen Sie einfach einen Farbverlauf und verwenden Sie [Transform] oder [CTRL T] auf Ihrer Tastatur]. Passen Sie nach Ihren Wünschen an.
Wenn Ihnen die Farbe zu hell ist, passen Sie sie mit [Farbton, Sättigung und Helligkeit] oder [STRG U] auf Ihrer Tastatur an.

Als nächstes machen wir einige Bäume.
Erstellen Sie eine neue [Rasterebene]; Benennen Sie das in "BÄUME" um
Stellen Sie sicher, dass dies über der SKY-Ebene liegt.
Holen Sie sich Ihre Baumbürste.
In Ihrem Unterwerkzeug [Dekoration] > Unter [Hintergrund] sollte ein „Bäume“-Pinsel vorhanden sein.
Wenn dies nicht der Fall ist, können Sie Ihre Präferenz in der Asset-Bibliothek herunterladen.
Ändern Sie Ihre [Vordergrund]-Farbe entweder in SCHWARZ oder 80 % GRAU, je nach Ihren Vorlieben.
Und machen Sie einfach ein paar kleine Bäume auf dem Hintergrund des Charakters.

Ich bin dann zu [Farbton, Sättigung und Leuchtkraft] gegangen, weil der Ton für mich zu hell war, also habe ich ihn etwas abgedunkelt.
Jetzt machen wir ein paar Sterne.
Erstellen Sie eine neue [Rasterebene]; benenne das in „STARS“ um
Stellen Sie sicher, dass sich diese Ebene unter Ihrer BÄUME-Ebene befindet
Ich mische diese Pinsel; ☆ 1 und ☆ 2 :
Mit diesem Sternenpinsel:
Und mach einfach einen Sternenhimmel.

Wenn Sie fertig sind, ändern Sie den Mischmodus in einen dieser drei.
Meine übliche Anlaufstelle sind [Glow Dodge], [Color Dodge] und [Hard Light]
Sie können dies nach Belieben bearbeiten. Ich habe nur die [Helligkeit] erhöht und die Deckkraft der duplizierten Sterne um 50 % verringert.
Ich bin zur Baumebene zurückgekehrt und die Details sind viel zu scharf, also lasst uns das verwischen.
Gehen Sie zu [Filter] > [Weichzeichnen] > [Gaußscher Weichzeichner]
Ich ging 10% darauf.
Ich kombiniere dann alle Hintergrundelemente zu einer neuen Ebene.
- Blenden Sie die Zeichenebene aus und wählen Sie dann alle Hintergrundelemente aus > Rechtsklick > [Sichtbar für neue Ebene zusammenführen]
Die zusammengeführten Ebenen wurden in „Hintergrund“ umbenannt.
Als nächstes erstellen wir einen Filter, um den Charakter und den Hintergrund miteinander zu verschmelzen.
Erstellen Sie eine neue [Rasterebene], stellen Sie sicher, dass sich diese über der Ebene „Charakter“ befindet.
Benennen Sie die neue Rasterebene in „Schatten“ um, damit wir nicht verwirrt werden.
Wählen Sie Ihr [Verlauf]-Werkzeug, wählen Sie [Vordergrund zu Hintergrund]
Stellen Sie sicher, dass Ihre Form [GERADE LINIE] ist und die Deckkraft 100 % beträgt
Halten Sie bei ausgewähltem Vordergrund [HOLD ALT] auf Ihrer Tastatur gedrückt und wählen Sie den dunkelsten Himmelsfarbton im Hintergrund aus.
*NICHT SCHWARZ WÄHLEN
Wählen Sie dann Ihren Hintergrund oder drücken Sie X auf Ihrer Tastatur, [HOLD ALT] und wählen Sie dann den hellsten Farbton des Himmels – versuchen Sie nicht, die Farbe der Sterne auszuwählen.
Ich bin mit dieser Farbe gegangen.
Jetzt erstellen wir eine Verlaufsfarbe auf unserer Leinwand, stellen Sie sicher, dass Sie sich auf der Ebene „FILTER“ befinden.
Beginnen Sie von oben nach unten.
Klicken Sie danach auf [CLIP TO LAYER BELOW] – damit nur die Charakterebene betroffen ist.
Ändern Sie den Mischmodus auf [Multiplizieren] und verringern Sie die Deckkraft nach Ihren Wünschen.
*Ich bin zu 65 % gegangen
Nun zur Beleuchtung, ich mache zwei (2) Arten von Licht, wenn ich die NIGHT-Einstellung mache.
MONDLICHT-Lichtquelle und manchmal OBJEKT-Lichtquelle.
MOONLIGHT Lichtquelle ist sehr einfach.
Erstellen Sie eine neue [Rasterebene], stellen Sie sicher, dass sich diese neue Ebene über Ihrer [FILTER]-Ebene befindet.
Benennen wir diese Ebene in „MOONLIGHT“ um
Holen Sie sich einfach Ihr [Verlauf]-Werkzeug> [Vordergrund zu Transparenz], stellen Sie Ihre Form ein [GERADE LINIE] Deckkraft 100%
Wählen Sie einen hellen Farbton von BLAU oder welche Farbe auch immer Ihr MONDLICHT hat
*Dies ist nur eine Präferenz von mir, aber ich versuche, WEISS nicht zu wählen.
Wählen Sie einen Farbton mit 90-100 % Lebendigkeit.
Dann machen wir einen Farbverlauf ÜBER dem Kopf des Charakters.

Ändern Sie den Mischmodus auf [GLOW DODGE], ändern Sie die Deckkraft auf etwa 35-75 %, je nachdem, wie hell Sie es haben möchten.
*Da wir keine weiße Farbe ausgewählt haben, können wir zu [Farbton, Sättigung und Helligkeit] gehen und einige Werte ändern, um ein anderes Ergebnis zu erhalten.

Und so mache ich ein einfaches Mondlicht.
Hier ist das Vorher und Nachher:
===========================================
Lassen Sie uns nun eine Lichtquelle von einem Objekt erstellen.
Wir verwenden immer noch die vorherige NIGHT-Datei, entfernen oder blenden Sie einfach die Ebene [MOONLIGHT] aus.
Lassen Sie uns zuerst die Lichtquelle wie ein Feuer machen.
Wir brauchen kein buchstäbliches Feuer zu machen, wenn wir das hier auf diese kleine Leinwand legen – das würde wie ein Waldbrand aussehen. Wir brauchen nur ein kleines wie Lagerfeuer oder so etwas. Da dies von dieser kleinen Leinwand nicht erfasst wird, lassen Sie uns einfach ein kleines „GLÜHEN“ dieses Lagerfeuers machen.
Erstellen Sie eine neue [Rasterebene], stellen Sie sicher, dass diese über unserem NACHT-HINTERGRUND liegt.
Benennen Sie diese neue Ebene in „Lichtquelle“ um
Holen Sie sich Ihr [Verlauf]-Werkzeug, erhalten Sie jede gewünschte Form, Deckkraft bei 100 %
Stellen Sie sicher, dass Sie sich auf [Foreground to Transparency] befinden, und ändern Sie Ihre [Foreground]-Farbe in ein helles ORANGE.
Und machen Sie einfach einen Verlaufsstrich hier an der Seite, wo wir denken, dass das Feuer sein könnte.

Dann ändern wir den Mischmodus der FIRE GLOW-Ebene auf [HARD LIGHT]
Jetzt machen wir ein Leuchten oder ein Highlight auf dem Charakter.
Erstellen Sie eine neue [Rasterebene], stellen Sie sicher, dass sich diese über der Zeichenebene befindet
Benennen Sie diese neue Ebene in „Licht“ um
Aktivieren Sie [Auf Ebene darunter beschneiden], sodass nur die Zeichenebene betroffen ist.
Holen Sie sich Ihre [Luftbürste], ich benutze eine [WEICHE AIRBRUSH].
Ändern Sie Ihren [Vordergrund] in einen helleren Orangeton.
Und fangen Sie an, den Charakter mit einem „Highlight“ zu versehen.
Ändern Sie den Mischmodus der HIGHLIGHT-Ebene in [Glow Dodge], damit wir besser sehen können.
Fahren Sie mit dem Hinzufügen der Markierung fort und nehmen Sie sich einfach Zeit dafür.
Denken Sie daran, woher das Licht kommt, hier zum Beispiel – es kommt von unten rechts auf dem Bildschirm.

Wenn der Pinselstrich zu stark für Sie ist, verwenden Sie ein [UNSCHÄRFEN]-Pinselwerkzeug, um die Kanten weicher zu machen.
Die letzten Highlights sehen so aus:
Lassen Sie uns einen Filter hinzufügen, um das Licht zu unterstützen.
Erstellen Sie eine [Neue Rasterebene] und benennen Sie diese in „Filter“ um.
Stellen Sie sicher, dass dies über der Charakterebene liegt (es spielt keine Rolle, ob dies über der Lichtebene liegt oder nicht)
Aktivieren Sie auch [Clip to Layer Below], sodass nur der Charakter betroffen ist.
Holen Sie sich Ihr [Verlauf]-Werkzeug> [Vordergrund zu Transparenz]> erhalten Sie die gewünschte Form mit 100% Deckkraft.
Und machen Sie einfach einen Farbverlauf neben dem Charakter, wo sich das Licht befindet.

Wenn Sie mit dem Farbverlauf fertig sind, ändern Sie einfach den Mischmodus auf [Überlagerung] oder [Weiches Licht]
Ich habe für dieses Beispiel weiches Licht verwendet.
Lassen Sie uns zum Schluss einige Effekte wie eine Feuerglut hinzufügen.
Erstellen Sie eine [neue Rasterebene] und benennen Sie diese in „Feuerglut“ um.
Sie können dies über allen Ebenen oder unter den Zeichenebenen platzieren - je nachdem, was Sie möchten.
Holen Sie sich Ihren Pinsel oder Zierpinsel, ich verwende 炎散らし :
Pinsel es auf die Zeichnung.

Ich habe es gesättigter gemacht, weil ich blind war.
Jetzt duplizieren wir diese Fire Ember-Ebene > Klicken Sie mit der rechten Maustaste auf die Ebene > [Ebene duplizieren]
Gehen Sie zu [Filter] > [Weichzeichnen] > [Gaußscher Weichzeichner]. Ich verwische dieses Duplikat auf 50 %
Dann ändern wir den Mischmodus der duplizierten Ebene auf [COLOR DODGE]
Ich ändere auch den Farbton der ursprünglichen Feuerglut-Ebene auf [Farbton, Sättigung und Leuchtkraft] – suche im Grunde nur nach einem gelben Farbton/einer gelben Farbe.
Und das ist es!
Hier ist unser Vorher-Nachher:
Anderes Licht und Schatten
So arbeite ich im Grunde mit Licht und Schatten.
Es funktioniert gut, auch wenn ich andere Einstellungen oder Stimmungen mache.
Ob Sonnenuntergang, Sonnenaufgang, im Schatten oder sogar vor einem farbenfrohen Hintergrund
Für die Schatten verwende ich dieselbe Farbe wie für den Hintergrund und stelle sie einfach auf [Multiplizieren].
Ich senke auch die Deckkraft zusammen mit der Sättigung und der Leuchtkraft, damit sie nicht so stark mit dem Hintergrund verschmilzt.
Ich mache und verwende das gleiche Setup.
Wenn ich Sonnenuntergänge und Sonnenaufgänge machen möchte, verwende ich diese Verlaufssets:
Für Sunset verwende ich Dramatic Sunset
Für Sunrise verwende ich einen Cusp of Dusk
========================================
Ich habe gerade den Vordergrund farblich ausgewählt – Farbe über dem Hintergrund und Hintergrund – Farbe am unteren Rand des Hintergrunds.
Ich habe die Sättigung und Leuchtkraft um fast 50 % gesenkt, weil es so lebendig war.
Ich mache das, damit sie nicht zu sehr vermischen. Ich möchte, dass es sich vermischt, aber Sie können sie immer noch voneinander trennen.
Wenn ich im Schatten arbeite, verwende ich diesen dekorativen Pinsel gerne als mein Licht – und stelle ihn dann auf [Glow Dodge]
Ich habe ein Prisma für einen kleinen Lichteffekt hinzugefügt
Ich habe dieses Bildmaterial als Hintergrund verwendet:
============================================
Für ein farbenfrohes Licht und Schatten
Ich mache diese Art von Schatten selten, aber das hilft, die Stimmung zu verbessern, wenn ich faul bin, Filter hinzuzufügen.
Im Grunde genauso aufgebaut wie mein "Night - Object Light Source" Aufbau, nur diesmal bunter.
Ich habe ein dezentes Bokeh hinzugefügt.
Ich habe diesen Pinsel verwendet:
Ich habe Light Std und Light Std Scatter verwendet
Endgültiges Rendern
Wenn ich mit meiner Zeichnung fertig bin, mache ich das als letztes Rendering.
Dies ist optional, aber ich mache es gerne, um meinen Zeichnungen ein weicheres und endgültigeres Aussehen zu verleihen.
Wenn Sie mit allem fertig sind, führen Sie alles in einer neuen Ebene zusammen.
Entweder über [Ebene] > [Sichtbar für neue Ebene zusammenführen] oder Rechtsklick auf eine Ebene > [Sichtbar für neue Ebene zusammenführen]
Benennen wir das vorerst in „Filter“ um.
Gehen Sie zu [Filter] > [Weichzeichnen] > [Gaußscher Weichzeichner] > 40 %
Verringern Sie dann die Deckkraft auf 35 %.
Für den Mischmodus verwende ich entweder [Normal] oder [Bildschirm] - je nachdem, welche Art von Weichheit Sie möchten.
Der Bildschirm bietet mehr Helligkeit, während Normal den ursprünglichen Farbton beibehält
Hier ohne Filter und mit.
Als nächstes duplizieren Sie die Filterebene.
Klicken Sie mit der rechten Maustaste auf die Ebene > [Duplizieren]
Ändern Sie den Mischmodus dieses Duplikats in [Weiches Licht]
Hier ist der Vorher-Nachher-Filter:
Ich benutze dies für die meisten meiner Sachen!
Macht meine Zeichnung glatt und ätherisch~
=======================================
Das ist es!
Ich hoffe, das ist etwas hilfreich! ;u; )/
Sie können meine anderen Arbeiten überprüfen, in denen ich diese Lichter und Schatten verwende:
Danke, dass Sie bis hierhin gelesen haben! (ノ◕ヮ◕)ノ*:・゚ ✧
Tut mir leid, dass es wirklich lang und ausführlich geworden ist, aber ich hoffte, es hat geholfen!













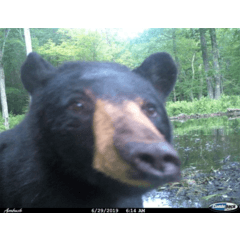










Kommentar